 |
Упражнение 50. Перемещение диаграммы
|
|
|
|
1. Активизируйте диаграмму, щелкнув левой кнопкой мыши в свободном месте области построения диаграммы.
2. Нажмите левую кнопку мыши и подождите, пока курсор мыши примет форму крестика со стрелками.
3. Перетаскивайте диаграмму, держа левую кнопку мыши нажатой.
Основные элементы диаграммы Excel
Для того чтобы эффективно создавать и редактировать диаграмму, нужно хорошо понимать назначение ее составных частей. В предыдущем разделе на рисунке 13 показаны некоторые элементы круговой диаграммы. Теперь построим плоскую диаграмму (гистограмму) и рассмотрим назначение ее составных частей. Гистограмму будем строить на основании данных уже созданных таблиц, например, на основании данных рабочего листа Кражи-2003. В диаграмме отобразим два ряда данных: значения числа преступлений и количества краж в каждом населенном пункте Ивановского района в 2003 году. Так как диаграмма строится для семи населенных пунктов, то в каждом ряде данных будет отображено по семь значений.
Упражнение 51. Построение гистограммы
1. Запустите Excel, откройте книгу Отчет-Кражи, перейдите на лист Кражи-2003.
2. Выполните команды меню Вст а вка/Диа г рамма…. Появится первое окно мастера диаграмм.
3. Выберите Т ип: Гистограмма, В ид: Обычная гистограмма. Нажмите кнопку Далее.
4. Во втором окне укажите диапазон данных – диапазон ячеек В4:С10. Нажмите кнопку Далее.
5. В третьем окне введите заголовок диаграммы Кражи – 2003. Нажмите кнопку Далее.
6. В появившемся четвертом окне мастера диаграмм выберите положение диаграммы – на И меющемся. Нажмите кнопку Готово. Диаграмма в виде плавающего поверх листа объекта появится на экране (рисунок 3.14).
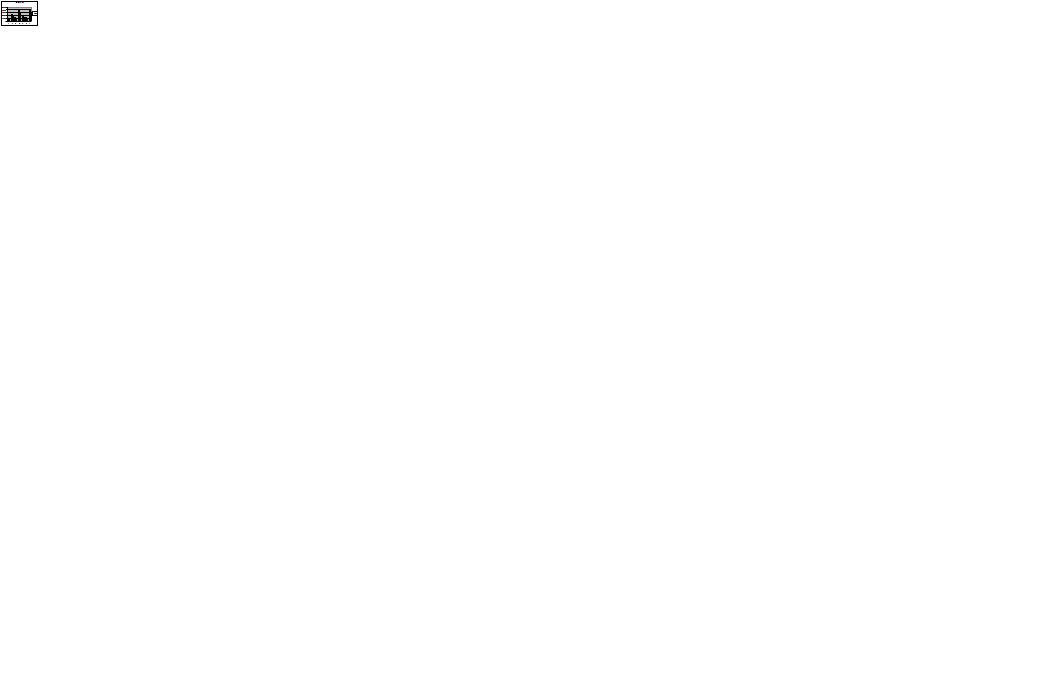
| Область построения диаграммы |
| Ключ легенды |
| Элемент легенды |
| Кражи – 2003 |
|
|
|
Ось значений Ось категорий Ряды данных
Рисунок 3.14. Элементы гистограммы
7. Названия элементов диаграммы появляются на экране, если направить на нужный элемент указатель мыши. Направьте указатель мыши на заголовок диаграммы, и вы увидите всплывающую подсказку с названием этого элемента диаграммы.
8. Сохраните книгу Кражи-2003: диаграмма сохранится в книге в том рабочем листе, в котором она была построена.
Редактирование и форматирование элементов диаграммы
С помощью редактирования и форматирования элементов диаграммы можно значительно улучшить внешний вид диаграммы. Изменять диаграмму и ее составные части в Excel можно различными способами. Один из способов форматирования состоит в следующем: выделяется (активизируется) нужный вам элемент диаграммы, затем нажатием правой кнопки мыши вызывается на экран меню форматирования выделенного элемента диаграммы. Для изменения исходных данных, установки параметров диаграммы и других целей удобно пользоваться пунктом меню окна Excel Д и аграмма. Меню Д и аграмма заменяет меню Д анные, когда на рабочем листе активизирована диаграмма, в которой вы хотите произвести те или иные изменения. В последующих упражнениях введем имена рядов и подписи оси Х, изменим параметры шрифта некоторых элементов диаграммы, выполним заливку диаграммы различными цветами и способами. В упражнении 52 редактируем созданную ранее гистограмму.
Упражнение 52. Редактирование элементов легенды и подписей оси Х
1. Активизируйте легенду диаграммы. В главном меню окна Excel вместо меню Д анные появится пункт Д и аграмма.
2. Выполните команды Д и аграмма/Исходные данные…. Появится диалоговое окно Исходные данные.
3. Щелкните на вкладке Ряд. В списке Р я д выделите Ряд1, в поле И мя введите имя первого ряда данных: Всего преступлений. Подтвердите ввод имени, щелкнув в окне списка Р я д.
|
|
|
4. В списке Р я д выделите Ряд2, в поле И мя введите имя второго ряда данных: Число краж. Подтвердите ввод имени, щелкнув в окне списка Р я д. Посмотрите на окно просмотра – имена рядов данных отображаются в легенде.
5. В этом же диалоговом окне найдите внизу окна поле П одписи оси Х:, сверните окно диалога, нажав кнопку свертывания в этом поле.
6. Для указания подписей оси Х на рабочем листе выделите диапазон ячеек А4:А10, содержащий названия населенных пунктов.
7. Разверните диалоговое окно Исходные данные. Нажмите ОК.
В результате редактирования исходных данных скорее всего получилась не очень красивая картинка. Для улучшения внешнего вида диаграммы в следующих упражнениях выполните форматирование легенды и оси категорий. Измените шрифт элементов легенды, повторив упражнение 49 для легенды построенной гистограммы.
|
|
|


