 |
Пользовательский интерфейс Access 2007
|
|
|
|
Access 2007 имеет совершенно новый интерфейс, не похожий на интерфейс предыдущих версий программы. Новый дизайн упрощает нахождение нужных элементов управления и делает работу с программой более простой и комфортной.
В предыдущем разделе было описано начальное окно Access (см. рис. 1.2), позволяющее быстро приступить к работе. В этом разделе вы познакомитесь с главным окном, которое появляется после открытия или создания базы данных.
Основные элементы главного окна показаны на рис. 1.5.
• Строка заголовка содержит имя базы данных, название формата файла (например, Access 2007) и название программы – Microsoft Access.
• Кнопка Office вызывает меню быстрого доступа, которое позволяет создать, открыть, сохранить и закрыть базу данных, организовать общий доступ к базе данных, переслать документы базы данных по электронной почте и вывести их на печать. Является аналогом меню Файл в предыдущих версиях Microsoft Office.
• Панель быстрого доступа – на ней целесообразно расположить значки наиболее часто используемых команд, чтобы вызывать их одним щелчком кнопки мыши и тем самым значительно ускорять работу.
• Лента – ключевой элемент интерфейса, объединяющий все команды работы с базой данных. Лента состоит из вкладок, на каждой из которых расположены значки нескольких групп команд. Для перехода на вкладку нужно щелкнуть кнопкой мыши на ее названии.
Вкладки Главная, Создание, Внешние данные и Работа с базами данных находятся на ленте постоянно. Остальные появляются или исчезают в зависимости от того, какой документ активен в рабочей области. Например, вкладка Работа с таблицами, содержащая набор инструментов для работы с таблицами, отображается только в случае, если в рабочей области Access открыта таблица. Именно поэтому интерфейс Access 2007 не перегружен и в нем легко ориентироваться: в любой момент отображаются только те вкладки и кнопки, которые сейчас нужны.
|
|
|

Рис. 1.5. Главное окно Microsoft Access 2007
• Область переходов отображает список документов базы данных (таблиц, запросов, форм, отчетов, макросов) и позволяет переключаться между ними. Чтобы открыть документ базы данных, достаточно дважды щелкнуть кнопкой мыши на его названии в области переходов. Для скрытия и открытия области переходов служит кнопка

в правом верхнем углу области.
• Окна/вкладки документов. Документы базы данных располагаются в рабочей области Access в виде вкладок или в виде перекрывающихся окон.
• Строка состояния отображает подсказки и сообщения о состоянии программы, а также содержит ряд кнопок, позволяющих быстро переключаться между различными режимами работы с текущим документом.
Далее будет рассказано о возможностях настройки интерфейса Access. Если вас устраивает стандартный вид элементов, следующий раздел можно пропустить.
Настройка элементов интерфейса
Рабочая среда Access достаточно комфортна, и дополнительно настраивать ее обычно не требуется. Однако вы можете изменить множество параметров интерфейса в соответствии со своими предпочтениями.
В этом разделе рассматривается настройка ленты команд, панели быстрого доступа, расположение документов, а также отображение и скрытие строки состояния.
Сворачивание и восстановление ленты
Чтобы освободить дополнительное место на экране, ленту команд можно свернуть. Если лента свернута, отображаются только названия вкладок ленты; вкладка раскрывается только при щелчке кнопкой мыши на ее названии и тут же скрывается после выбора команды или после щелчка кнопкой мыши вне ленты.
Изменить режим отображения ленты вы можете любым из двух способов.
• Дважды щелкните кнопкой мыши на названии активной (раскрытой в текущий момент) вкладки. Если лента отображалась полностью, она будет свернута. Если лента была скрыта, она будет восстановлена.
• Щелкните правой кнопкой мыши на любом месте ленты. В появившемся контекстном меню выберите пункт Свернуть ленту. Если флажок на этом пункте был снят, то он будет установлен и лента будет свернута. И наоборот, если флажок был установлен, то он будет снят, и лента будет отображаться полностью.
Настройка панели быстрого доступа
Для большего удобства работы с программой Access вы можете добавить на панель быстрого доступа кнопки (значки команд), которые вы часто используете. В этом случае не придется искать их каждый раз на ленте. Можно также удалить с панели ненужные кнопки, чтобы не загромождать ее.
Примечание
Операции с кнопками, выполняемые на панели быстрого доступа, никак не влияют на наличие таких же кнопок в других местах (на ленте, в меню быстрого доступа и т. д.). Например, при удалении кнопки она исчезает с панели, но не с ленты.
Кроме того, вы можете изменить местоположение панели.
Быстрое добавление и удаление кнопки
Если требуется добавить значок команды на панель быстрого доступа, то самый простой способ это сделать – открыть вкладку, на которой находится значок, щелкнуть на нем правой кнопкой мыши и в появившемся контекстном меню выбрать пункт Добавить на панель быстрого доступа.
Если требуется удалить значок команды с панели быстрого доступа, то необходимо просто щелкнуть на этом значке правой кнопкой мыши и в появившемся контекстном меню выбрать пункт Удалить с панели быстрого доступа.
Если же требуется добавить или удалить сразу несколько значков команд, целесообразно выполнить действия, описанные в следующем подразделе.
Добавление и удаление набора кнопок
Итак, для настройки набора кнопок на панели быстрого доступа выполните следующие действия.
1. Нажмите кнопку
 справа от панели. На экране появится меню Настройка панели быстрого доступа(рис. 1.6).
2. В верхней части данного меню представлен список кнопок, чаще всего размещаемых пользователями на панели. Если флажок возле названия кнопки установлен, кнопка отображается на панели. Щелкните кнопкой мыши на пункте меню с названием кнопки, чтобы установить или снять этот флажок.
Совет
После того как кнопка добавлена на панель или же удалена, меню исчезает с экрана. Для повторного вызова меню необходимо снова нажать кнопку.
справа от панели. На экране появится меню Настройка панели быстрого доступа(рис. 1.6).
2. В верхней части данного меню представлен список кнопок, чаще всего размещаемых пользователями на панели. Если флажок возле названия кнопки установлен, кнопка отображается на панели. Щелкните кнопкой мыши на пункте меню с названием кнопки, чтобы установить или снять этот флажок.
Совет
После того как кнопка добавлена на панель или же удалена, меню исчезает с экрана. Для повторного вызова меню необходимо снова нажать кнопку.

 Рис. 1.6.Меню Настройка панели быстрого доступа
Настройка элементов интерфейса 23
3. Если в меню Настройка панели быстрого доступанет нужной вам кнопки, выберите пункт Другие команды. На экране появится окно Параметры Access(рис. 1.7).
Рис. 1.6.Меню Настройка панели быстрого доступа
Настройка элементов интерфейса 23
3. Если в меню Настройка панели быстрого доступанет нужной вам кнопки, выберите пункт Другие команды. На экране появится окно Параметры Access(рис. 1.7).
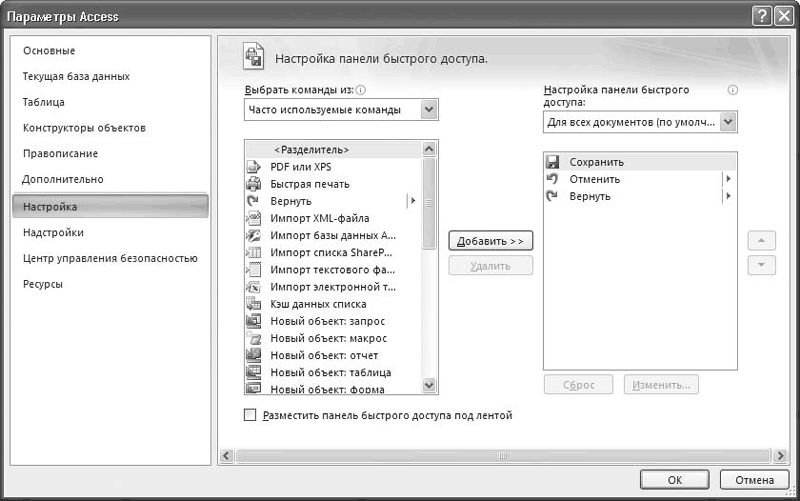 Рис. 1.7.Окно Параметры Access в режиме настройки панели быстрого доступа
4. Выберите в поле Выбрать команды изкатегорию команд. Если вы не знаете, к какой категории относится команда, выберите значение Все команды. В поле Настройка панели быстрого доступаукажите, с какой частью панели необходимо работать: с теми значками команд, которые отображаются для всех баз данных, или с теми значками, которые отображаются на панели, только когда открыта текущая база данных.
5. Чтобы добавить значок команды, щелкните кнопкой мыши в списке, находящемся слева, на названии команды, а в списке справа – на названии той команды, после значка которой должен следовать добавляемый значок. Нажмите кнопку Добавить. Повторите этот пункт для всех команд, которые вы хотели бы видеть на панели быстрого доступа.
6. Чтобы удалить значок команды с панели, щелкните кнопкой мыши на названии этой команды в списке справа и нажмите кнопку Удалить. Повторите этот пункт для всех команд, которые не нужны вам на панели быстрого доступа.
7. Чтобы изменить порядок следования значков команд на панели, щелкните кнопкой мыши в правом списке на названии команды и переместите ее вверх или вниз по списку, используя кнопки
Рис. 1.7.Окно Параметры Access в режиме настройки панели быстрого доступа
4. Выберите в поле Выбрать команды изкатегорию команд. Если вы не знаете, к какой категории относится команда, выберите значение Все команды. В поле Настройка панели быстрого доступаукажите, с какой частью панели необходимо работать: с теми значками команд, которые отображаются для всех баз данных, или с теми значками, которые отображаются на панели, только когда открыта текущая база данных.
5. Чтобы добавить значок команды, щелкните кнопкой мыши в списке, находящемся слева, на названии команды, а в списке справа – на названии той команды, после значка которой должен следовать добавляемый значок. Нажмите кнопку Добавить. Повторите этот пункт для всех команд, которые вы хотели бы видеть на панели быстрого доступа.
6. Чтобы удалить значок команды с панели, щелкните кнопкой мыши на названии этой команды в списке справа и нажмите кнопку Удалить. Повторите этот пункт для всех команд, которые не нужны вам на панели быстрого доступа.
7. Чтобы изменить порядок следования значков команд на панели, щелкните кнопкой мыши в правом списке на названии команды и переместите ее вверх или вниз по списку, используя кнопки
 и
и
 8. Для завершения настройки в окне Параметры Accessнажмите кнопку ОК. После этого вы сразу можете пользоваться обновленной панелью быстрого доступа.
Помимо набора кнопок, настройка панели быстрого доступа включает также выбор местонахождения панели в окне программы.
Изменение местонахождения панели быстрого доступа
Вы можете расположить панель быстрого доступа над лентой или под лентой. Для перемещения панели щелкните правой кнопкой мыши на панели или на ленте и в появившемся контекстном меню выберите пункт Разместить панель быстрого доступа под лентой(если сейчас панель находится над лентой) или, соответственно, пункт Разместить панель быстрого доступа над лентой(если сейчас панель находится под лентой).
Далее рассмотрим следующий важный параметр интерфейса Access – режим отображения документов.
Настройка режима отображения документов
Документы базы данных (таблицы, отчеты, запросы, формы ввода и др.) могут, как было сказано выше, отображаться в рабочей области Access в одном из двух режимов.
• Режим вкладок: все документы совмещаются в одно окно с несколькими вкладками (см. рис. 1.5). Этот режим позволяет просматривать только один документ в каждый момент. Переключаться между вкладками можно, щелкая кнопкой мыши на названиях (значках) вкладок. Кроме того, отображение названий вкладок можно отключить, тогда навигация осуществляется с помощью области переходов.
• Режим перекрывающихся окон (рис. 1.8): каждый объект (документ) располагается в отдельном окне. Этот режим позволяет просматривать несколько документов одновременно. Окна можно свободно перемещать в рабочей области и менять их размеры, а новое окно располагается поверх уже открытых окон. После двойного щелчка кнопкой мыши на заголовке окна оно заполняет всю рабочую область. Для упорядочения окон документов и для переключения между ними используется кнопка
8. Для завершения настройки в окне Параметры Accessнажмите кнопку ОК. После этого вы сразу можете пользоваться обновленной панелью быстрого доступа.
Помимо набора кнопок, настройка панели быстрого доступа включает также выбор местонахождения панели в окне программы.
Изменение местонахождения панели быстрого доступа
Вы можете расположить панель быстрого доступа над лентой или под лентой. Для перемещения панели щелкните правой кнопкой мыши на панели или на ленте и в появившемся контекстном меню выберите пункт Разместить панель быстрого доступа под лентой(если сейчас панель находится над лентой) или, соответственно, пункт Разместить панель быстрого доступа над лентой(если сейчас панель находится под лентой).
Далее рассмотрим следующий важный параметр интерфейса Access – режим отображения документов.
Настройка режима отображения документов
Документы базы данных (таблицы, отчеты, запросы, формы ввода и др.) могут, как было сказано выше, отображаться в рабочей области Access в одном из двух режимов.
• Режим вкладок: все документы совмещаются в одно окно с несколькими вкладками (см. рис. 1.5). Этот режим позволяет просматривать только один документ в каждый момент. Переключаться между вкладками можно, щелкая кнопкой мыши на названиях (значках) вкладок. Кроме того, отображение названий вкладок можно отключить, тогда навигация осуществляется с помощью области переходов.
• Режим перекрывающихся окон (рис. 1.8): каждый объект (документ) располагается в отдельном окне. Этот режим позволяет просматривать несколько документов одновременно. Окна можно свободно перемещать в рабочей области и менять их размеры, а новое окно располагается поверх уже открытых окон. После двойного щелчка кнопкой мыши на заголовке окна оно заполняет всю рабочую область. Для упорядочения окон документов и для переключения между ними используется кнопка
 расположенная на ленте в правой части вкладки Главная.
расположенная на ленте в правой части вкладки Главная.
 Рис. 1.8.Окна документов
Внимание!
Режим отображения документов устанавливается отдельно для каждой базы данных. База данных должна быть открыта, прежде чем вы поменяете для нее этот режим.
Чтобы выбрать удобный для вас режим отображения документов, выполните следующие действия.
1. Нажмите кнопку
Рис. 1.8.Окна документов
Внимание!
Режим отображения документов устанавливается отдельно для каждой базы данных. База данных должна быть открыта, прежде чем вы поменяете для нее этот режим.
Чтобы выбрать удобный для вас режим отображения документов, выполните следующие действия.
1. Нажмите кнопку
 в левом верхнем углу главного окна. В правом нижнем углу появившегося меню нажмите кнопку Параметры Access, в результате чего откроется окно Параметры Access.
2. В левой области окна выберите пункт Текущая база данных.
3. В правой области окна в разделе Параметры приложениявыберите положение переключателя Параметр окна документа:
• положение Перекрывание окон, если необходимо отображать перекрывающиеся окна;
• положение Вкладки, если необходимо отображать вкладки документов. Если при этом необходимо показывать названия вкладок, то установите флажок Вкладки документов.
4. Чтобы изменение режима начало действовать, необходимо закрыть и снова открыть текущую базу данных. Как это сделать, было описано в разд. «Приступим к работе».
Наконец, рассмотрим последний в этом разделе параметр интерфейса – режим отображения строки состояния.
Скрытие и отображение строки состояния
Если вы хотите отобразить или скрыть строку состояния, выполните следующие действия.
1. Нажмите кнопку Office. В правом нижнем углу появившегося меню нажмите кнопку Параметры Access. Откроется окно Параметры Access.
2. В левой области окна щелкните кнопкой мыши на пункте Текущая база данных.
3. В правой области окна в разделе Параметры приложенияустановите флажок Строка состояния, если необходимо отображать строку состояния, или снимите его, если строку отображать не нужно.
4. Чтобы изменение начало действовать, необходимо закрыть и снова открыть текущую базу данных. Как это сделать, описано в разд. «Приступим к работе».
Совет
В окне Параметры Access, выбирая различные пункты в области слева, можно просмотреть и изменить множество настроек рабочей среды Access.
Ознакомимся теперь со справочной системой Access – незаменимым источником сведений, полезным как на начальном, так и на последующих этапах работы.
Внимание!
Режим отображения строки состояния, как и режим отображения документов, устанавливается отдельно для каждой базы данных. База данных должна быть открыта, прежде чем вы будете настраивать строку состояния.
Справочная система Access 2007
Если вы не нашли ответа на свой вопрос в этой книге, вам поможет обращение к справочной системе Microsoft Access. Она позволяет искать информацию не только во встроенных справочных материалах, но и на веб-узле Office Online и в справочнике для разработчиков Offline Developer Help.
Примечание
Интерфейс справочной системы Access 2007 также изменился по сравнению с предыдущими версиями. Так, помощник Microsoft Office – анимированный персонаж, дающий советы, – в новую версию справочной системы не включен.
Для вызова справочной системы нажмите клавишу F1или кнопку
в левом верхнем углу главного окна. В правом нижнем углу появившегося меню нажмите кнопку Параметры Access, в результате чего откроется окно Параметры Access.
2. В левой области окна выберите пункт Текущая база данных.
3. В правой области окна в разделе Параметры приложениявыберите положение переключателя Параметр окна документа:
• положение Перекрывание окон, если необходимо отображать перекрывающиеся окна;
• положение Вкладки, если необходимо отображать вкладки документов. Если при этом необходимо показывать названия вкладок, то установите флажок Вкладки документов.
4. Чтобы изменение режима начало действовать, необходимо закрыть и снова открыть текущую базу данных. Как это сделать, было описано в разд. «Приступим к работе».
Наконец, рассмотрим последний в этом разделе параметр интерфейса – режим отображения строки состояния.
Скрытие и отображение строки состояния
Если вы хотите отобразить или скрыть строку состояния, выполните следующие действия.
1. Нажмите кнопку Office. В правом нижнем углу появившегося меню нажмите кнопку Параметры Access. Откроется окно Параметры Access.
2. В левой области окна щелкните кнопкой мыши на пункте Текущая база данных.
3. В правой области окна в разделе Параметры приложенияустановите флажок Строка состояния, если необходимо отображать строку состояния, или снимите его, если строку отображать не нужно.
4. Чтобы изменение начало действовать, необходимо закрыть и снова открыть текущую базу данных. Как это сделать, описано в разд. «Приступим к работе».
Совет
В окне Параметры Access, выбирая различные пункты в области слева, можно просмотреть и изменить множество настроек рабочей среды Access.
Ознакомимся теперь со справочной системой Access – незаменимым источником сведений, полезным как на начальном, так и на последующих этапах работы.
Внимание!
Режим отображения строки состояния, как и режим отображения документов, устанавливается отдельно для каждой базы данных. База данных должна быть открыта, прежде чем вы будете настраивать строку состояния.
Справочная система Access 2007
Если вы не нашли ответа на свой вопрос в этой книге, вам поможет обращение к справочной системе Microsoft Access. Она позволяет искать информацию не только во встроенных справочных материалах, но и на веб-узле Office Online и в справочнике для разработчиков Offline Developer Help.
Примечание
Интерфейс справочной системы Access 2007 также изменился по сравнению с предыдущими версиями. Так, помощник Microsoft Office – анимированный персонаж, дающий советы, – в новую версию справочной системы не включен.
Для вызова справочной системы нажмите клавишу F1или кнопку
 в конце ленты команд справа. На экране появится окно Справка: Access(рис. 1.9).
в конце ленты команд справа. На экране появится окно Справка: Access(рис. 1.9).
 Рис. 1.9.Окно Справка: Access
Знакомство со справочной системой начинается с настройки окна Справка: Access.
Настройка внешнего вида окна справки
Для настройки вида окна справки предназначены следующие кнопки панели инструментов окна справки.
Рис. 1.9.Окно Справка: Access
Знакомство со справочной системой начинается с настройки окна Справка: Access.
Настройка внешнего вида окна справки
Для настройки вида окна справки предназначены следующие кнопки панели инструментов окна справки.
 – обеспечивает изменение размера шрифта, который используется для отображения текста справки.
– обеспечивает изменение размера шрифта, который используется для отображения текста справки.
 – позволяет отобразить панель оглавления справки. Панель оглавления удобно использовать при поиске информации по списку разделов. Если панель оглавления открыта, кнопка
– позволяет отобразить панель оглавления справки. Панель оглавления удобно использовать при поиске информации по списку разделов. Если панель оглавления открыта, кнопка
 позволяет скрыть панель оглавления.
позволяет скрыть панель оглавления.
 – указывает, что окно справки всегда располагается поверх остальных окон Access. При ее нажатии кнопка сменяется кнопкой
– указывает, что окно справки всегда располагается поверх остальных окон Access. При ее нажатии кнопка сменяется кнопкой
 которая указывает, что режим отображения окна справки поверх остальных окон отменен.
Далее рассмотрим возможности поиска необходимой информации, предоставляемые справочной системой.
Поиск справочной информации
Чтобы найти нужные вам сведения в справочной системе, выполните следующие действия.
1. Нажмите клавишу F1, чтобы запустить справочную систему.
2. Выберите область поиска. Для этого нажмите кнопку
которая указывает, что режим отображения окна справки поверх остальных окон отменен.
Далее рассмотрим возможности поиска необходимой информации, предоставляемые справочной системой.
Поиск справочной информации
Чтобы найти нужные вам сведения в справочной системе, выполните следующие действия.
1. Нажмите клавишу F1, чтобы запустить справочную систему.
2. Выберите область поиска. Для этого нажмите кнопку
 расположенную справа от кнопки Поиск. В появившемся меню представлены области, в которых вы можете осуществлять поиск (рис. 1.10).
расположенную справа от кнопки Поиск. В появившемся меню представлены области, в которых вы можете осуществлять поиск (рис. 1.10).
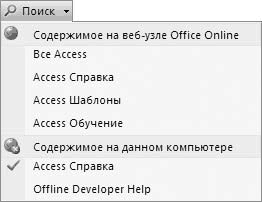 Рис. 1.10.Меню для выбора области поиска
Области делятся на две группы. Группа Содержимое на веб-узле Office Online(сетевая справка) содержит материалы, опубликованные на сайте Office Online. Эти материалы доступны вам только при наличии подключения к Интернету. Группа включает следующие области поиска.
Все Access– все материалы на сайте.
Access Справка– последние версии справочных материалов.
Access Шаблоны– шаблоны баз данных.
Access Обучение– учебные курсы по Access.
Группа Содержимое на данном компьютере(автономная справка) включает следующие области поиска.
Access Справка– встроенные справочные материалы по работе с программой Access.
Offline Developer Help– справочник разработчика баз данных.
Примечание
После выбора области поиска кнопка в правом нижнем углу окна справки будет называться Подключение к веб-узлу Office Online установлено, если выбрана область сетевой справки, или же будет иметь название Автономная работа, если выбрана область автономной справки. Выбор режима справки (сетевая или автономная) сохраняется после закрытия и повторного открытия окна справки.
3. Найдите нужную страницу справки с помощью запроса или по оглавлению. Для поиска по запросу введите ключевые слова в поисковое поле и нажмите кнопку Поиск. Система выведет список найденных страниц. Щелкните на подходящей ссылке. Если ни одна ссылка вам не подойдет или по запросу ничего не будет найдено, попробуйте изменить текст запроса и повторить поиск.
4. Для поиска по оглавлению нажмите кнопку
Рис. 1.10.Меню для выбора области поиска
Области делятся на две группы. Группа Содержимое на веб-узле Office Online(сетевая справка) содержит материалы, опубликованные на сайте Office Online. Эти материалы доступны вам только при наличии подключения к Интернету. Группа включает следующие области поиска.
Все Access– все материалы на сайте.
Access Справка– последние версии справочных материалов.
Access Шаблоны– шаблоны баз данных.
Access Обучение– учебные курсы по Access.
Группа Содержимое на данном компьютере(автономная справка) включает следующие области поиска.
Access Справка– встроенные справочные материалы по работе с программой Access.
Offline Developer Help– справочник разработчика баз данных.
Примечание
После выбора области поиска кнопка в правом нижнем углу окна справки будет называться Подключение к веб-узлу Office Online установлено, если выбрана область сетевой справки, или же будет иметь название Автономная работа, если выбрана область автономной справки. Выбор режима справки (сетевая или автономная) сохраняется после закрытия и повторного открытия окна справки.
3. Найдите нужную страницу справки с помощью запроса или по оглавлению. Для поиска по запросу введите ключевые слова в поисковое поле и нажмите кнопку Поиск. Система выведет список найденных страниц. Щелкните на подходящей ссылке. Если ни одна ссылка вам не подойдет или по запросу ничего не будет найдено, попробуйте изменить текст запроса и повторить поиск.
4. Для поиска по оглавлению нажмите кнопку
 на панели инструментов окна справки. В появившейся панели оглавления щелкните кнопкой мыши на заголовке нужного раздела, чтобы раскрыть его содержимое (при этом значок раздела изменится: вместо закрытой книги отобразится открытая). Затем, если требуется, щелкните на заголовке подходящего подраздела и так далее, пока не доберетесь до нужной страницы.
Для перемещения по ранее открытым страницам справки используются кнопки
на панели инструментов окна справки. В появившейся панели оглавления щелкните кнопкой мыши на заголовке нужного раздела, чтобы раскрыть его содержимое (при этом значок раздела изменится: вместо закрытой книги отобразится открытая). Затем, если требуется, щелкните на заголовке подходящего подраздела и так далее, пока не доберетесь до нужной страницы.
Для перемещения по ранее открытым страницам справки используются кнопки
 и
и
 Резюме
В этой главе вы узнали, что Access 2007 является реляционной СУБД и что база данных состоит из взаимосвязанных таблиц. Вы ознакомились с ключевыми понятиями теории баз данных, процессом проектирования структуры данных и этапами построения собственной базы данных. Кроме того, вы научились настраивать интерфейс Access, чтобы сделать работу с программой еще более удобной и находить ответы на возникающие вопросы в справочной системе Access.
Все эти знания вы будете активно использовать на всех этапах работы с базой данных. Первый этап – открытие или создание базы данных – вы уже освоили. Теперь вы готовы приступить к следующему этапу: созданию таблиц, настройке связей между таблицами, вводу и редактированию данных. Этому этапу посвящена следующая глава.
Глава 2 Работа с таблицами
Порядок работы с таблицами
Создание, переименование и удаление таблицы
Редактирование данных в режиме таблицы
Настройка полей таблицы в режиме конструктора
Настройка связей между таблицами
Просмотр таблицы
Резюме
В предыдущей главе вы узнали, как открыть или создать базу данных Access. Теперь перейдем к следующему этапу – работе с таблицами. Напомним, что именно в таблицах хранится вся информация, содержащаяся в базе данных. В этой главе вы найдете всю информацию по созданию, настройке и редактированию таблиц, установке связей между таблицами и вводу данных в таблицы. Используя материалы этой главы, вы сможете разработать базу данных «с нуля», а также редактировать существующую или созданную на основе шаблона базу данных.
В следующем подразделе содержится информация о двух основных режимах, которые будут использоваться для работы с таблицами.
Порядок работы с таблицами
Для создания и редактирования таблиц предназначены два режима.
• Режим таблицы (рис. 2.1) предназначен для ввода, просмотра и редактирования записей. При вводе данных программа Access автоматически добавляет недостающие поля и определяет тип данных для этих полей.
Резюме
В этой главе вы узнали, что Access 2007 является реляционной СУБД и что база данных состоит из взаимосвязанных таблиц. Вы ознакомились с ключевыми понятиями теории баз данных, процессом проектирования структуры данных и этапами построения собственной базы данных. Кроме того, вы научились настраивать интерфейс Access, чтобы сделать работу с программой еще более удобной и находить ответы на возникающие вопросы в справочной системе Access.
Все эти знания вы будете активно использовать на всех этапах работы с базой данных. Первый этап – открытие или создание базы данных – вы уже освоили. Теперь вы готовы приступить к следующему этапу: созданию таблиц, настройке связей между таблицами, вводу и редактированию данных. Этому этапу посвящена следующая глава.
Глава 2 Работа с таблицами
Порядок работы с таблицами
Создание, переименование и удаление таблицы
Редактирование данных в режиме таблицы
Настройка полей таблицы в режиме конструктора
Настройка связей между таблицами
Просмотр таблицы
Резюме
В предыдущей главе вы узнали, как открыть или создать базу данных Access. Теперь перейдем к следующему этапу – работе с таблицами. Напомним, что именно в таблицах хранится вся информация, содержащаяся в базе данных. В этой главе вы найдете всю информацию по созданию, настройке и редактированию таблиц, установке связей между таблицами и вводу данных в таблицы. Используя материалы этой главы, вы сможете разработать базу данных «с нуля», а также редактировать существующую или созданную на основе шаблона базу данных.
В следующем подразделе содержится информация о двух основных режимах, которые будут использоваться для работы с таблицами.
Порядок работы с таблицами
Для создания и редактирования таблиц предназначены два режима.
• Режим таблицы (рис. 2.1) предназначен для ввода, просмотра и редактирования записей. При вводе данных программа Access автоматически добавляет недостающие поля и определяет тип данных для этих полей.
 Рис. 2.1.Режим таблицы
• Режим конструктора таблицы (рис. 2.2) предназначен для настройки свойств полей, таких как тип данных, значение по умолчанию, список возможных значений, маска значений и многих других.
Рис. 2.1.Режим таблицы
• Режим конструктора таблицы (рис. 2.2) предназначен для настройки свойств полей, таких как тип данных, значение по умолчанию, список возможных значений, маска значений и многих других.
 Рис. 2.2.Конструктор таблицы
Переключение режима работы осуществляется с помощью кнопки Режим, которая находится на ленте, на вкладках Главная, Режим таблицыили Конструктор(на всех вкладках эта кнопка крайняя слева). Кнопка меняет свой внешний вид. В режиме таблицы она выглядит так:
Рис. 2.2.Конструктор таблицы
Переключение режима работы осуществляется с помощью кнопки Режим, которая находится на ленте, на вкладках Главная, Режим таблицыили Конструктор(на всех вкладках эта кнопка крайняя слева). Кнопка меняет свой внешний вид. В режиме таблицы она выглядит так:
 а в режиме конструктора так:
а в режиме конструктора так:
 Работа с таблицей начинается с ее создания (см. подразд. «Создание таблицы»). Далее вы можете выбрать вариант действий по своему усмотрению:
• сразу ввести данные в режиме таблицы (см. разд. «Редактирование данных в режиме таблицы»). При этом программа Access автоматически добавляет в таблицу необходимое количество полей и определяет типы данных для этих полей. Так, если введены буквы, полю будет присвоен тип данных Текстовый, если цифры – Числовой. Затем при необходимости можно настроить свойства полей в режиме конструктора (см. разд. «Настройка полей таблицы в режиме конструктора»);
• вначале создать в конструкторе поля таблицы и указать их свойства, как это описано в разд. «Настройка полей таблицы в режиме конструктора», а затем ввести информацию (см. разд. «Редактирование данных в режиме таблицы»);
• при необходимости чередовать работу в режиме таблицы и в режиме конструктора. Например, создать часть полей в конструкторе, ввести некоторые данные и снова вернуться в режим конструктора и т. д.
Непосредственный ввод данных с автоматическим определением типов данных обычно используется для простых таблиц, не требующих или почти не требующих специальных манипуляций со свойствами полей. Работа в конструкторе предоставляет возможность более тонкой настройки, но и требует б о льших затрат времени.
Преимуществом создания полей в конструкторе является возможность задать свойства полей, ускоряющие ввод данных (например, список значений поля, значение по умолчанию) и уменьшающие количество случайных ошибок ввода (маска ввода, условия на значение и др.).
Приступая к работе с таблицами, начнем с изучения операций, выполняемых с таблицей как с единым целым.
Создание, переименование и удаление таблицы
Итак, вы открыли или создали базу данных (как это сделать, описано в разд. «Приступим к работе» в предыдущей главе). Теперь программа Access готова к работе с таблицами. Если вы создали пустую базу данных, программа автоматически создала и открыла новую пустую таблицу и вы можете начать заполнять эту таблицу (см. разд. «Редактирование данных в режиме таблицы» и разд. «Настройка полей таблицы в режиме конструктора»). Если вы создали базу данных на основе шаблона или работаете с существующей базой, вы можете создать новую таблицу или открыть ранее созданную.
Создание таблицы
Создать новую таблицу можно одним из следующих способов.
• Если вы желаете создать пустую таблицу, откройте на ленте вкладку Созданиеи нажмите кнопку Таблицаили Конструктор таблиц. Программа Access создаст новую пустую таблицу и откроет ее, соответственно, в режиме таблицы или в режиме конструктора. Однако вы можете в любой момент переключиться на другой режим (см. разд. «Порядок работы с таблицами»).
• Если вы желаете создать типовую таблицу с помощью встроенного шаблона, откройте на ленте вкладку Созданиеи нажмите кнопку Шаблоны таблиц. В появившемся меню выберите подходящий шаблон таблицы. Программа Access создаст новую таблицу с заданными в шаблоне полями и откроет ее в режиме таблицы. Таблицу, созданную по шаблону, вы можете редактировать так же, как и обычную таблицу: добавлять и удалять столбцы, создавать новые записи и т. п.
Чтобы сохранить созданную таблицу, нажмите сочетание клавиш Ctrl+S. При первом сохранении таблицы программа предложит ввести ее название.
Открытие таблицы
Чтобы вносить изменения в ранее созданную таблицу, ее нужно сначала открыть. Для этого дважды щелкните кнопкой мыши на ее названии в области переходов. Таблица будет открыта в режиме таблицы.
Переименование таблицы
Если вы хотите изменить название таблицы, сначала закройте ее, если она открыта. Для этого нажмите кнопку
Работа с таблицей начинается с ее создания (см. подразд. «Создание таблицы»). Далее вы можете выбрать вариант действий по своему усмотрению:
• сразу ввести данные в режиме таблицы (см. разд. «Редактирование данных в режиме таблицы»). При этом программа Access автоматически добавляет в таблицу необходимое количество полей и определяет типы данных для этих полей. Так, если введены буквы, полю будет присвоен тип данных Текстовый, если цифры – Числовой. Затем при необходимости можно настроить свойства полей в режиме конструктора (см. разд. «Настройка полей таблицы в режиме конструктора»);
• вначале создать в конструкторе поля таблицы и указать их свойства, как это описано в разд. «Настройка полей таблицы в режиме конструктора», а затем ввести информацию (см. разд. «Редактирование данных в режиме таблицы»);
• при необходимости чередовать работу в режиме таблицы и в режиме конструктора. Например, создать часть полей в конструкторе, ввести некоторые данные и снова вернуться в режим конструктора и т. д.
Непосредственный ввод данных с автоматическим определением типов данных обычно используется для простых таблиц, не требующих или почти не требующих специальных манипуляций со свойствами полей. Работа в конструкторе предоставляет возможность более тонкой настройки, но и требует б о льших затрат времени.
Преимуществом создания полей в конструкторе является возможность задать свойства полей, ускоряющие ввод данных (например, список значений поля, значение по умолчанию) и уменьшающие количество случайных ошибок ввода (маска ввода, условия на значение и др.).
Приступая к работе с таблицами, начнем с изучения операций, выполняемых с таблицей как с единым целым.
Создание, переименование и удаление таблицы
Итак, вы открыли или создали базу данных (как это сделать, описано в разд. «Приступим к работе» в предыдущей главе). Теперь программа Access готова к работе с таблицами. Если вы создали пустую базу данных, программа автоматически создала и открыла новую пустую таблицу и вы можете начать заполнять эту таблицу (см. разд. «Редактирование данных в режиме таблицы» и разд. «Настройка полей таблицы в режиме конструктора»). Если вы создали базу данных на основе шаблона или работаете с существующей базой, вы можете создать новую таблицу или открыть ранее созданную.
Создание таблицы
Создать новую таблицу можно одним из следующих способов.
• Если вы желаете создать пустую таблицу, откройте на ленте вкладку Созданиеи нажмите кнопку Таблицаили Конструктор таблиц. Программа Access создаст новую пустую таблицу и откроет ее, соответственно, в режиме таблицы или в режиме конструктора. Однако вы можете в любой момент переключиться на другой режим (см. разд. «Порядок работы с таблицами»).
• Если вы желаете создать типовую таблицу с помощью встроенного шаблона, откройте на ленте вкладку Созданиеи нажмите кнопку Шаблоны таблиц. В появившемся меню выберите подходящий шаблон таблицы. Программа Access создаст новую таблицу с заданными в шаблоне полями и откроет ее в режиме таблицы. Таблицу, созданную по шаблону, вы можете редактировать так же, как и обычную таблицу: добавлять и удалять столбцы, создавать новые записи и т. п.
Чтобы сохранить созданную таблицу, нажмите сочетание клавиш Ctrl+S. При первом сохранении таблицы программа предложит ввести ее название.
Открытие таблицы
Чтобы вносить изменения в ранее созданную таблицу, ее нужно сначала открыть. Для этого дважды щелкните кнопкой мыши на ее названии в области переходов. Таблица будет открыта в режиме таблицы.
Переименование таблицы
Если вы хотите изменить название таблицы, сначала закройте ее, если она открыта. Для этого нажмите кнопку
 в правом верхнем углу вкладки или окна, где таблица открыта.
В области переходов щелкните правой кнопкой мыши на названии таблицы и в появившемся контекстном меню выберите пункт Переименовать. Введите новое название таблицы и нажмите клавишу Enter. Новое название будет автоматически сохранено, и ссылки на переименованную таблицу будут обновлены.
Если таблица была переименована ошибочно, сразу же после переименования нажмите сочетание клавиш Ctrl+Zдля возврата прежнего названия.
Удаление таблицы
Перед удалением, как и перед переименованием, таблица должна быть закрыта. Чтобы закрыть таблицу, нажмите кнопку
в правом верхнем углу вкладки или окна, где таблица открыта.
В области переходов щелкните правой кнопкой мыши на названии таблицы и в появившемся контекстном меню выберите пункт Переименовать. Введите новое название таблицы и нажмите клавишу Enter. Новое название будет автоматически сохранено, и ссылки на переименованную таблицу будут обновлены.
Если таблица была переименована ошибочно, сразу же после переименования нажмите сочетание клавиш Ctrl+Zдля возврата прежнего названия.
Удаление таблицы
Перед удалением, как и перед переименованием, таблица должна быть закрыта. Чтобы закрыть таблицу, нажмите кнопку
 в правом верхнем углу вкладки (или окна), в которой открыта таблица.
Если вы хотите удалить ошибочно созданную или ставшую ненужной таблицу, щелкните правой кнопкой мыши на ее названии в области переходов, а затем в появившемся контекстном меню выберите пункт Удалить. На экране появится панель, в которой нужно подтвердить удаление таблицы, нажав кнопку Да.
Если таблица была удалена ошибочно, сразу же после удаления нажмите сочетание клавиш Ctrl+Z.
Внимание!
Удаление таблицы – очень ответственная операция, поскольку все данные в ней, а также связи с другими таблицами, запросами и т. п. будут безвозвратно утеряны. Рекомендуем перед удалением таблицы создать резервную копию базы данных.
Теперь, когда были рассмотрены операции, выполняемые с таблицей в целом, перейдем к работе с отдельными записями и полями таблицы.
в правом верхнем углу вкладки (или окна), в которой открыта таблица.
Если вы хотите удалить ошибочно созданную или ставшую ненужной таблицу, щелкните правой кнопкой мыши на ее названии в области переходов, а затем в появившемся контекстном меню выберите пункт Удалить. На экране появится панель, в которой нужно подтвердить удаление таблицы, нажав кнопку Да.
Если таблица была удалена ошибочно, сразу же после удаления нажмите сочетание клавиш Ctrl+Z.
Внимание!
Удаление таблицы – очень ответственная операция, поскольку все данные в ней, а также связи с другими таблицами, запросами и т. п. будут безвозвратно утеряны. Рекомендуем перед удалением таблицы создать резервную копию базы данных.
Теперь, когда были рассмотрены операции, выполняемые с таблицей в целом, перейдем к работе с отдельными записями и полями таблицы.
|
|
|
|
|
|
|
|
|
|
|
|
|
|
|
|


