 |
Создание подстановки на основе фиксированного списка значений
|
|
|
|
Если вам нужно создать подстановку, источником данных для которой служит список введенных значений, выполните следующие действия.
1. В режиме конструктора выберите в списке полей то поле, для которого нужно создать список значений. Щелкните кнопкой мыши в ячейке с названием типа данных поля. В правой части ячейки появится кнопка

2. Нажмите кнопку

и в появившемся списке (см. рис. 2.5) выберите значение Мастер подстановок. На экране появится окно Создание подстановки (см. рис. 2.10).
3. Установите переключатель в положение Будет введен фиксированный набор значений и нажмите кнопку Далее.
4. Введите количество столбцов (рис. 2.18). Затем щелкните кнопкой мыши в первой ячейке первого столбца и введите необходимое значение. Нажмите клавишу Tab для перехода к следующей ячейке. Введите таким образом весь набор значений для подстановки.
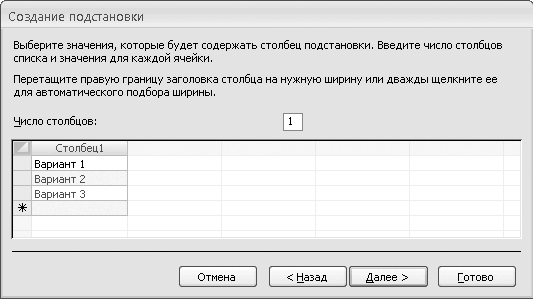
Рис. 2.18. Ввод списка значений
Подберите ширину столбцов в подстановке так, чтобы все значения отображались полностью. Нажмите кнопку Далее.
5. Если в подстановку включено несколько столбцов, выберите тот столбец, значения из которого нужно подставлять в ячейку таблицы (см. рис. 2.15). Щелкните кнопкой мыши на названии этого столбца и нажмите кнопку Далее.
6. В завершение создания подстановки (см. рис. 2.16) при необходимости измените название поля, для которого создается подстановка. Затем установите флажок Разрешить несколько значений, если необходимо, чтобы в поле можно было выбрать одновременно несколько значений из списка (как показано на рис. 2.17).
Примечание
Работа с многозначными полями имеет ряд особенностей, описанных в справочной системе Access в разделе Структура базы данных → Руководство по полям, одновременно допускающим несколько значений.
|
|
|
7. Нажмите кнопку Готово.
8. Чтобы протестировать созданную подстановку, перейдите в режим таблицы (кнопка Режим на вкладке Главная). Щелкните кнопкой мыши в любой ячейке столбца, для которого создавалась подстановка, и нажмите кнопку

в правой части ячейки. На экране появится созданная подстановка, в которой вы можете выбрать значение поля (см. рис. 2.9).
Рассмотрим следующее свойство поля – маску ввода.
Маска ввода
Маски ввода позволяют предотвратить ввод заведомо некорректных данных. Если вам точно известно, какие символы должно содержать значение поля (например, значение должно состоять только из цифр, или включать не более семи символов, или в номере телефона дефис должен разделять группы из двух цифр), вы можете задать маску, обеспечивающую выполнение этого условия.
Кроме того, маска отображается в поле, когда вы вводите значение. Таким образом, маска выполняет еще и функцию подсказки.
Примечание
Отличие маски от формата значения поля (см. подразд. «Форматы отображения данных») заключается в следующем. Формат влияет на отображение значений, хранящихся в базе данных. Маска влияет на ввод данных: значение, не соответствующее маске, не будет сохранено.
Создать маску вы можете вручную, введя значение свойства Маска ввода. Кроме того, вы можете использовать мастер масок, чтобы создать маску для ввода пароля или маску для ввода даты/времени.
Создание маски вручную
В значение свойства Маска ввода вы можете включить специальные символы и текстовые константы. Специальный символ определяет, какие символы разрешено или необходимо ввести в значении поля на той позиции, на которой в маске находится спецсимвол. Текстовые константы включаются в значение поля, их нельзя изменить или удалить.
Перечислим специальные символы, которые чаще всего используются в масках:
|
|
|
• 0 – обязательный ввод цифры;
• 9 – необязательный ввод цифры или пробела;
• # – ввод цифры, пробела, знаков + или – (если значение не введено, то эта позиция автоматически заполняется пробелом);
• L – обязательный ввод буквы;
•? – необязательный ввод буквы или пробела;
• A – обязательный ввод буквы или цифры;
• a – необязательный ввод буквы, цифры или пробела;
• & – обязательный ввод произвольного символа или пробела;
• C – необязательный ввод произвольного символа или пробела;
• < – все символы справа от текущей позиции преобразуются к нижнему регистру;
• > – все символы справа от текущей позиции преобразуются к верхнему регистру.
Информацию о прочих, реже используемых символах вы можете получить в справочной системе Access в разделе Структура базы данных → Создание маски ввода для ввода значений в поле или элемент управления в определенном формате.
Если маска, помимо специальных символов, содержит текстовые константы, то их заключают в кавычки. Если константа состоит из одного символа, можно вместо заключения в кавычки предварить этот символ знаком \ (например, если в маске ввести \\, то в значении поля появится один символ \). Кавычки и символ \ необходимы, чтобы отличать символы текстовой константы от специальных символов. Если вводимая вами константа не содержит символов, совпадающих с ними, вы можете не использовать кавычки и символ \: программа добавит их автоматически.
Например, введем для поля Телефон маску (999) 000-00-00. Эта маска означает, что в поле необходимо ввести семь цифр номера и до трех цифр кода. При сохранении программа Access автоматически исправит маску, она будет выглядеть так: \(999”) “000\-00\-00.
Теперь рассмотрим создание маски с помощью мастера.
|
|
|


