 |
Создание подстановки на основе таблицы или запроса
|
|
|
|
Если вы хотите создать подстановку, источником значений для которой служит таблица или запрос, выполните следующие действия.
1. В режиме конструктора выберите в списке полей то поле, для которого нужно создать список значений. Щелкните кнопкой мыши в ячейке с названием типа данных поля. В правой части ячейки появится кнопка

2. Нажмите кнопку

и в появившемся списке (см. рис. 2.5) выберите значение Мастер подстановок. На экране появится окно Создание подстановки (рис. 2.10).
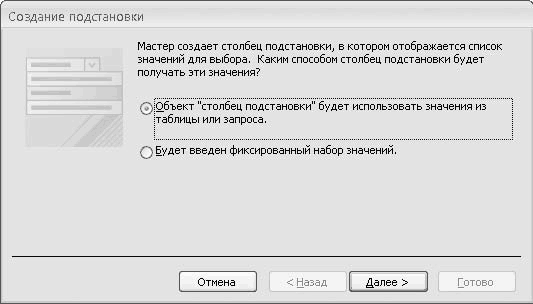
Рис. 2.10. Мастер подстановок
3. Установите переключатель в положение Объект “столбец подстановки” будет использовать значения из таблицы или запроса и нажмите кнопку Далее.
4. Выберите источник, на основе которого будет создана подстановка (рис. 2.11). Если источником должна быть таблица, установите переключатель Показать в положение Таблицы и щелкните кнопкой мыши на названии нужной таблицы. Если источником должен быть запрос, то установите переключатель в положение Запросы и щелкните кнопкой мыши на названии нужного запроса. Нажмите кнопку Далее.
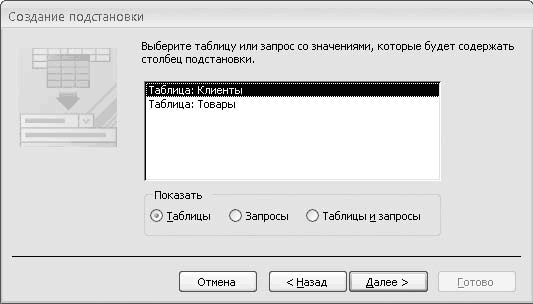
Рис. 2.11. Выбор источника значений для подстановки
5. Выберите те поля таблицы или запроса, значения которых необходимо отображать в подстановке (рис. 2.12).
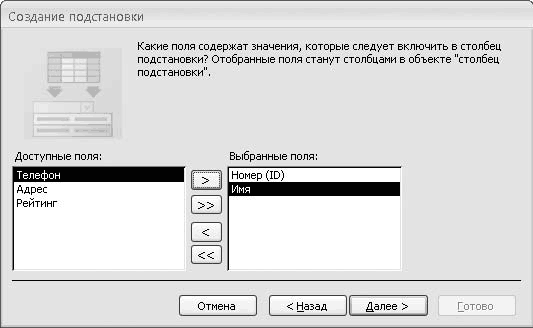
Рис. 2.12. Выбор полей для подстановки
Чтобы добавить поле в подстановку, щелкните кнопкой мыши на названии поля в списке Доступные поля и нажмите кнопку

Таким образом, добавятся все необходимые поля. Для удаления ошибочно добавленного поля щелкните кнопкой мыши на его названии в списке Выбранные поля и нажмите кнопку

После того как набор полей сформирован, нажмите кнопку Далее.
Примечание
Если в таблице есть первичный ключ, но вы не добавили его в подстановку, то программа Access добавит его автоматически после нажатия кнопки Далее. Например, при создании подстановки для поля Клиент таблицы Заказы можно добавить в подстановку только поле Имя, после чего поле Номер (ID) будет добавлено программой.
|
|
|
6. Выберите режим упорядочения значений в подстановке (рис. 2.13). Например, чтобы упорядочить записи о клиентах по алфавиту, выберите в поле 1 значение Имя. По умолчанию записи будут отсортированы по возрастанию значений; если необходимо отсортировать их по убыванию, нажмите кнопку по возрастанию (после чего кнопка станет называться по убыванию). Нажмите кнопку Далее.

Рис. 2.13. Выбор режима сортировки
7. Если необходимо отображать в подстановке столбец первичного ключа, снимите флажок Скрыть ключевой столбец (рис. 2.14). Затем подберите ширину столбцов в подстановке, так чтобы все значения отображались полностью. Нажмите кнопку Далее.

Рис. 2.14. Настройки отображения столбцов в подстановке
8. В некоторых случаях программа Access предлагает выбрать среди столбцов подстановки тот столбец, значения из которого нужно подставлять в ячейку таблицы (рис. 2.15). Если первичный ключ не был скрыт при выполнении предыдущего пункта, то используется значение первичного ключа. Щелкните кнопкой мыши на названии нужного поля и нажмите кнопку Далее.
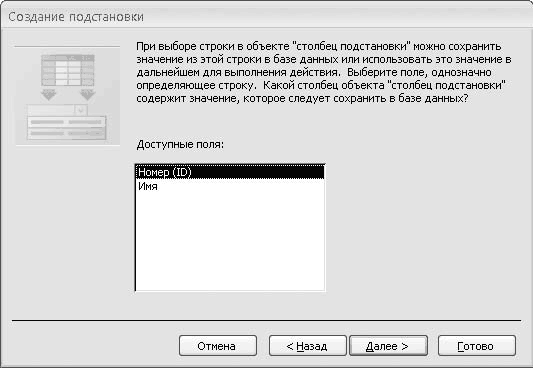
Рис. 2.15. Выбор отображаемого значения
9. В завершение создания подстановки (рис. 2.16) при необходимости измените название поля, для которого создается подстановка. Затем, если необходимо, чтобы в поле можно было выбрать одновременно несколько значений из списка, установите флажок Разрешить несколько значений.

Рис. 2.16. Завершение создания подстановки
Например, если заказ может содержать несколько наименований товаров (в отличие от нашего примера, где каждый заказ включает только одно наименование), то для поля Товар таблицы Заказы можно разрешить несколько значений (рис. 2.17).
|
|
|

Рис. 2.17. Подстановка для многозначного поля
Работа с многозначными полями имеет ряд особенностей (см. раздел Структура базы данных → Руководство по полям, одновременно допускающим несколько значений в справочной системе Access). В большинстве случаев вместо многозначных полей лучше использовать вспомогательную таблицу. Например, если потребуется включать в заказ несколько наименований товаров, целесообразно создать вспомогательную таблицу Позиции заказа с полями:
• Товар – номер товара из таблицы Товары компании;
• Количество – число товаров данного наименования в заказе;
• Заказ – номер заказа из таблицы Заказы компании.
При этом из таблицы Заказы компании поля Товар и Количество исключаются, так как они переносятся в дочернюю таблицу Позиции заказа. Таким образом, каждый заказ будет содержать одну или несколько позиций, то есть на запись таблицы Заказы компании будут ссылаться одна или нескольких записей таблицы Позиции заказа. Каждая позиция заказа будет соответствовать одному наименованию товара в заказе.
Так или иначе, возможностью установки флажка Разрешить несколько значений выбор параметров подстановки завершается.
10. Нажмите кнопку Готово.
11. Перед созданием связи с таблицей или отчетом – источником данных для подстановки – программа выведет панель с предложением сохранить текущую таблицу. Нажмите кнопку Да.
12. Чтобы протестировать созданную подстановку, перейдите в режим таблицы (кнопка Режим на вкладке Главная). Щелкните кнопкой мыши в любой ячейке столбца, для которого создавалась подстановка, и нажмите кнопку

в правой части ячейки. На экране появится созданная подстановка, в которой вы можете выбрать значение поля (см. рис. 2.9).
Итак, была рассмотрена процедура создания подстановки, источником значений для которой служит таблица или запрос. Следующий раздел посвящен созданию подстановки с заданными значениями.
|
|
|


