 |
Редактирование данных в режиме таблицы
|
|
|
|
Итак, вы открыли или создали таблицу в режиме таблицы. Теперь вы можете редактировать данные: добавлять и удалять записи и поля, изменять названия и значения полей.
Для начала будет рассказано, как быстро ввести данные в пустую таблицу с автоматическим созданием полей. Далее будут описаны действия с отдельными записями и полями. Эти операции можно выполнять по мере необходимости на любом этапе работы с таблицей.
Заполнение пустой таблицы
Сразу же после создания пустой таблицы (с помощью кнопки Таблица на вкладке Создание) в ней уже существует поле Код с типом данных Счетчик. Это первичный ключ, и в нем будет указан уникальный идентификатор записи. Это поле будет заполняться программой. Удалить ключевое поле можно только в режиме конструктора.
Чтобы заполнить таблицу, выполните следующие действия.
1. Курсор уже находится в первой ячейке таблицы под надписью Добавить поле (если нет – щелкните кнопкой мыши в этой ячейке). Введите значение соответствующего поля первой записи таблицы.
Например, вы собираетесь создать таблицу Товары с полями Код, Наименование, Описание и Цена. Поскольку поле Код заполняется автоматически, введите наименование первого товара.
2. После ввода значения нажмите клавишу Enter. Access автоматически выполнит ряд действий (рис. 2.3):
1) создаст поле, в которое введено значение, и присвоит этому полю название по умолчанию Поле1;
2) автоматически выберет тип данных поля (если введены буквы – это будет тип Текстовый, если цифры – тип Числовой, если число, месяц и год – тип Дата/время);
3) переместит курсор в следующее поле записи.
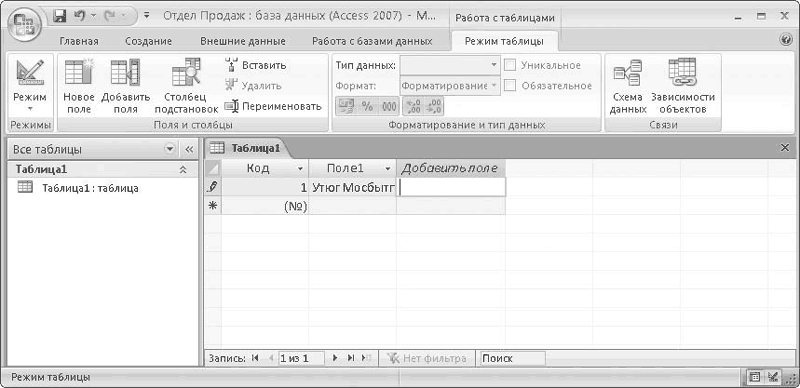
Рис. 2.3. Автоматическое создание поля в режиме таблицы
3. Введите значение следующего поля и нажмите клавишу Enter. Введите таким образом значения всех полей первой записи.
|
|
|
4. После ввода значения последнего поля в первой записи нажмите клавишу Enter несколько раз, пока курсор не перейдет на следующую запись в поле Поле1.
Примечание
Если в первой записи есть пустое поле, добавить его автоматически не получится, поскольку после двух нажатий клавиши Enter курсор перейдет на следующую запись. Однако нужное поле вы можете в любой момент добавить вручную. Для этого см. подразд. «Добавление столбца».
5. При необходимости внесите изменения в названия полей и типы данных (см. подразд. «Переименование столбца» и подразд. «Изменение свойств столбца»).
6. Если таблица еще не была сохранена, нажмите сочетание клавиш Ctrl+S. При первом сохранении таблицы программа Access предложит ввести название таблицы. После первого сохранения все изменения, выполняемые в режиме таблицы (добавление, удаление, переименование полей; добавление, удаление, редактирование записей), будут сохраняться автоматически.
Внесение изменений в таблицу описывается в следующих подразделах.
Добавление записи
Если вы хотите добавить в таблицу новую запись, просто установите курсор в любое поле последней (пустой) строки таблицы и введите значение.
Программа автоматически создаст новую запись. Если первичным ключом служит поле с типом Счетчик, то записи будет автоматически присвоен идентификатор.
Если нужно задать значения других полей создаваемой записи, нажмите клавишу Enter для перехода в следующее поле.
Справа от редактируемой записи отображается значок

После перехода к другой записи значок исчезает. Это означает, что запись добавлена в базу данных.
При вводе значений в поля записи имеется ряд ограничений.
• Если вводимое значение не соответствует типу данных поля (см. подразд. «Типы данных»), Access предложит вам изменить значение либо преобразовать тип данных для этого поля.
|
|
|
• Если в таблице есть обязательные поля, то программа Access предложит вам ввести значения в эти поля.
• Если в качестве первичного ключа выбрано поле, которое заполняется не автоматически, а пользователем (то есть имеет тип данных, отличный от типа Счетчик) и в это поле введено пустое или повторяющееся значение, Access предложит вам ввести корректное (непустое и уникальное) значение.
• Если в базе данных уже настроены связи между таблицами и при этом вы создаете запись в дочерней таблице и включен режим обеспечения целостности данных (см. разд. «Настройка связей между таблицами»), то Access проверит корректность ссылки. Если создаваемая запись ссылается на несуществующую родительскую запись (то есть во вторичном ключе создаваемой записи введено значение, отсутствующее в первичном ключе родительской таблицы), то Access уведомит о невозможности сохранения такой записи.
В следующем подразделе вы узнаете, как внести изменения в уже созданную запись.
Редактирование записи
Чтобы изменить значение любого поля записи, щелкните кнопкой мыши в этом поле и отредактируйте значение. При этом действуют те же ограничения, что и при добавлении новой записи: нельзя ввести значение, не соответствующее типу данных поля, нельзя сделать пустым обязательное поле, нельзя ссылаться на несуществующую родительскую запись, нельзя ввести пустое или повторяющееся значение в первичный ключ.
Кроме того, если в базе данных уже настроены связи между таблицами, то существуют ограничения на редактирование значения первичного ключа родительской записи, то есть записи, на которую ссылаются записи дочерних таблиц. Отличительным признаком родительской таблицы является знак + слева от каждой записи, после щелчка кнопкой мыши на котором вы увидите дочерние записи. Если вы меняете значение первичного ключа для записи, у которой есть дочерние записи, то возможны следующие ситуации.
• Если не включен режим обеспечения целостности данных (см. разд. «Настройка связей между таблицами»), то в первичный ключ родительской таблицы можно ввести любое непустое уникальное значение (точно так же, как для несвязанной записи). Однако при этом целостность данных нарушается, и записи, которые были дочерними для редактируемой записи, теперь ссылаются на несуществующую запись.
|
|
|
• Если включен режим обеспечения целостности данных, но отключено каскадное обновление связанных полей, изменить значение первичного ключа невозможно.
• Если включен и режим обеспечения целостности данных, и каскадное обновление связанных полей, то новое значение первичного ключа в родительской записи будет автоматически установлено во вторичном ключе всех дочерних записей. Ссылки на данную запись автоматически обновятся, и их корректность будет сохранена.
Если значение поля было изменено ошибочно, для возврата прежнего значения сразу же нажмите сочетание клавиш Ctrl+Z.
Справа от редактируемой записи виден значок

После перехода к другой записи он исчезает. Это означает, что измененная запись добавлена в базу данных.
Внимание!
Если таблица уже была сохранена, то измененные значения полей сохраняются автоматически при переходе к другому полю. Отменить можно только последнее изменение, в дальнейшем вернуть прежние значения будет невозможно.
В следующем подразделе будет рассказано, как удалить запись, которая стала ненужной или неактуальной.
Удаление записи
Если вам необходимо удалить запись, нажмите кнопку слева от записи, чтобы выделить запись целиком; затем нажмите клавишу Delete. В появившейся панели подтвердите удаление записи, нажав кнопку Да.
Если в базе данных уже настроены связи между таблицами, а удаляемая запись является родительской и на нее ссылаются записи дочерних таблиц, то слева от записи отображается знак +, после щелчка кнопкой мыши на котором вы увидите дочерние записи. В этом случае возможны следующие ситуации.
• Если не включен режим обеспечения целостности данных, то родительская запись удаляется точно так же, как несвязанная запись (не имеющая дочерних). Однако при таком удалении целостность данных нарушается, и записи, которые были дочерними для редактируемой записи, теперь ссылаются на несуществующую запись.
|
|
|
• Если включен режим обеспечения целостности данных, но отключено каскадное удаление связанных записей, удаление родительской записи невозможно.
• Если включен и режим обеспечения целостности данных, и каскадное удаление связанных записей, то вместе с записью будут автоматически удалены все дочерние записи в дочерней таблице.
Внимание!
Удаление записи приводит к удалению всех данных, которые хранились в полях записи. Восстановить эти данные будет невозможно.
На этом рассмотрение операций, выполняемых с записями, заканчивается. Перейдем к изучению операций со столбцами.
Добавление столбца
Если вы хотите добавить в таблицу новый столбец, щелкните правой кнопкой мыши на названии того столбца, перед которым должен следовать новый столбец. Затем в появившемся меню выберите пункт Вставить столбец.
Если добавляемый столбец должен быть последним, вы можете сразу вводить значение в любую ячейку в столбце под надписью Добавить поле. В этом случае столбец будет добавлен автоматически.
После добавления столбца его можно переименовать, переместить, а также изменить тип его данных.
Переименование столбца
Для переименования столбца дважды щелкните кнопкой мыши на его названии, введите новое название столбца и нажмите клавишу Enter. Новое название будет автоматически сохранено, а ссылки на переименованный столбец обновлены.
Перемещение столбца
Если вам нужно изменить порядок следования столбцов в таблице, вы можете перетащить столбцы мышью. Выделите столбец, щелкнув на его названии, затем повторите щелчок и, не отпуская кнопку мыши, перетащите столбец в нужное место. В процессе перемещения жирная вертикальная черта показывает новое местоположение столбца. Выбрав подходящее местоположение, отпустите кнопку мыши. Сохраните новый порядок столбцов, нажав сочетание клавиш Ctrl + S.
Изменение свойств столбца
Некоторые свойства поля вы можете изменить и без перехода в режим конструктора. Щелкните кнопкой мыши в любой ячейке столбца и откройте на ленте вкладку Режим таблицы. С помощью группы команд Форматирование и тип данных (рис. 2.4) вы можете изменить следующие свойства поля.

Рис. 2.4. Группа команд Форматирование и тип данных вкладки Режим таблицы
Тип данных. Если требуется изменить тип данных поля, просто выберите из списка подходящий тип данных. Если значения некоторых полей столбца не соответствуют новому типу данных, программа Access выведет панель с предупреждением, что часть данных будет потеряна. При нажатии кнопки Да такие значения будут удалены. Например, если текстовое поле становится числовым, то все поля, в которых были введены символы, станут пустыми.
|
|
|
Подробная информация о типах данных приведена в подразд. «Типы данных» ниже.
Формат отображения данных. Для полей с типом данных Числовой, Дата/Время, Денежный и Логический вы можете выбрать из списка формат представления данных. Кроме того, для типов данных Числовой и Денежный можно использовать кнопки для быстрого применения формата:

– установка денежного формата;

– установка процентного формата;

– установка формата c разделителями;

и

– соответственно, увеличение и уменьшение количества отображаемых десятичных знаков в дробной части числа.
Подробная информация о форматах данных приведена в подразд. «Форматы отображения данных».
Уникальность. Если флажок Уникальное установлен, то значения в поле должны быть уникальны, то есть в таблице не должно быть двух записей с одинаковым значением поля. Если флажок снят, уникальность значений не требуется.
Обязательность. Если флажок Обязательное установлен, поле обязательно для заполнения и не может содержать пустых значений.
В следующем подразделе вы узнаете, как удалить ненужный столбец.
Удаление столбца
Удалить в режиме таблицы можно любой столбец, кроме первичного ключа.
Для удаления столбца щелкните правой кнопкой мыши на его названии и в появившемся меню выберите пункт Удалить столбец.
Внимание!
Удаление столбца приводит к удалению соответствующего поля из всех записей, и если в эти поля были введены какие-либо данные, то восстановить эти данные будет невозможно.
На этом рассмотрение операций, выполняемых в режиме таблицы, заканчивается. Перейдем к изучению режима конструктора, который предназначен для настройки свойств полей таблицы.
|
|
|


