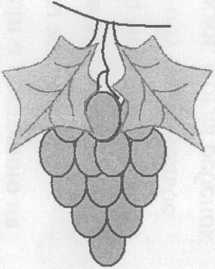|
Контрольные вопросы. Практическая работа № 24. Тема: Знакомство с графическими редакторами. Создание и редактирование графических объектов.
|
|
|
|
Контрольные вопросы
1. Перечислите возможности программы MS Word для проверки ошибок в текстовых документах.
2. Для чего необходимы инструменты автозамены и автотекста?
Практическая работа № 24
Тема: Знакомство с графическими редакторами. Создание и редактирование графических объектов.
Учебная цель: создание графических объектов в текстовом процессоре Word.
Учебные задачи:
1. Ознакомиться со способами создания графических объектов в текстовом документе.
2. Создавать графические объекты с помощью стандартных фигур, копирования и поворота их элементов.
3. Преобразовывать стандартные графические объекты текстового процессора.
Задания для практической работы
Задание № 1. Составьте рисунки, используя возможности текстового процессора. Раскрасьте их.
а) «Повторяющиеся элементы вокруг нас».
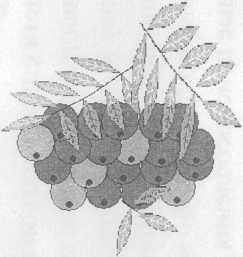
| 1. Запустите программу MS Word. 2. Нарисуйте веточку рябины, используя стандартные фигуры (Вставка – Фигуры). 3. Необходимо сделать заготовку только одной ягодки, а затем составить из копий гроздь. 4. Листья получены также из одного маленького листочка, копированием и поворотом. |
б)
|
| 1. Запустите программу MS Word. 2. Нарисуйте виноградинку, используя ( Вставка – Фигуры ). Закрасьте внутреннюю область ягоды Инструментом Заливка. 3. Поверните объект, скопируйте ягоду. Используя копию ягоды, составьте гроздь. 4. Нарисуйте виноградный лист, используя ( Вставка – Фигуры - кривая линия ). Закрасьте внутреннюю область листа. 5. Скопируйте лист и поверните полученную копию. 6. Присоедините листья к виноградной грозди. | ||||
| в) | 1. Запустите программу MS Word. 2. Нарисуйте последовательно элементы, используя ( Вставка – Фигуры ). Произведите окраску необходимых областей Инструментом Заливка.
3. При наложении объекта друг на друга пользуйтесь Порядком (контекстное меню) – поместить на задний/передний план.
| ||||
г)

д)

Задание № 2. Выберите любой рисунок ( Вставка – Рисунок ) и проведите его форматирование, изменив форму, придав объем, изменив цветовую гамму.
Практическая работа № 21.
Тема: Создание информационного буклета и визитки средствами Microsoft Publisher.
Цель работы: выработать практические навыки создания публикаций средствами MS Publisher.
2. Оборудование, приборы, аппаратура, материалы: персональный компьютер, программа MS Publisher.
3. Краткие теоретические сведения.
Программа MS Publisher позволяет создание публикаций, предназначенных для издания на принтере или в издательстве, рассылки электронной почтой или размещения в Интернете. Вместе с программой предоставлены заготовки (шаблоны) публикаций для широкого диапазона публикаций, бюллетени, брошюры, визитные карточки, листовки, объявления, сертификаты, резюме, каталоги и страницы веб-узлов.
Во время выбора типа создаваемой публикации в Publisherотображаются эскизы доступных заготовок (шаблонов). Для разработки публикации на основе одной из заготовок хватит щелкнуть её эскиз.
После того как откроется шаблон публикации, вам необходимо заменить текст и рисунки. Также можно менять цветовую и шрифтовую схемы, удалять или добавлять элементы макета и совершать любые другие необходимые изменения, чтоб публикация точно отображала стиль конкретной организации или деятельности.
Все элементы публикации, включая блоки текста, не зависят друг от друга. Любой элемент можно размещать точно в необходимом месте с возможностью управления размером, формой и внешнем видом каждого элемента.
Способы создания публикации:
|
|
|
- Публикация для печати – выбор шаблона определенного типа и задание для него шаблона оформления (имеются шаблоны нескольких категорий – бланки, буклеты, календари и др. )
- Web-узлы и электронная почта
- Наборы макетов
- Пустые публикации
- Создание публикации на основе уже имеющейся.
Запуск Publisher осуществляется по команде Пуск / Программы / Microsoft Office / Microsoft Publisher щелчком мыши. Либо щёлчком мыши по ярлыку Publisher, находящемуся на Рабочем столе или на Панели задач. После запуска приложения на экране появляется следующее окно:
. 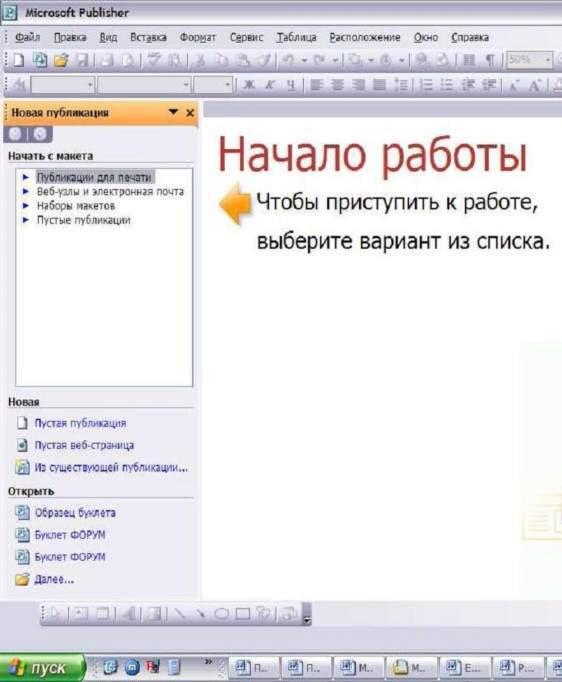
В отличие от Word и Excel при непосредственном запуске (а не открытии существующей публикации) Publisher не создает нового документа. Для того чтобы добраться до панелей инструментов и меню, необходимо создать новую публикацию.
Слева в окне располагается Область задач, в которой предлагается Новая публикация. Чтобы начать работу, необходимо выбрать из ниже предлагаемого списка требуемую категорию публикации:
- Публикации для печати
- Веб-узлы и электронная почта
- Наборы макетов
- Пустые публикации
(Если Область задач не видна, нажмите на клавиатуре Ctrl+F1 или в меню Вид поставьте галочку в пункте Область задач. )

В Публикациях для печати (открыть) предлагается достаточно большое число типов публикации:
- Быстрые публикации
- Бланки
- Буклеты
- Бумажные модели
- Бюллетени
- Визитные карточки
- Деловые бланки
- Календари
- Каталоги
- Наклейки
- Плакаты
- Приглашения
- Резюме и др.
(Выбираем Буклет). (Показать бумажный вариант буклета)
Все шаблоны содержат и текстовую и графическую информацию, и, что особенно важно, при выводе на печать сохраняется отличное качество графики.

Вся работа в Publisher организуется на специальном поле, которое можно назвать “монтажным столом”. Его особенность – это возможность одновременного размещения на нем различных материалов для верстки: текстовых блоков, рисунков. Количество страниц, необходимое для вашего издания, неограниченно, можно сверстать целую книгу.
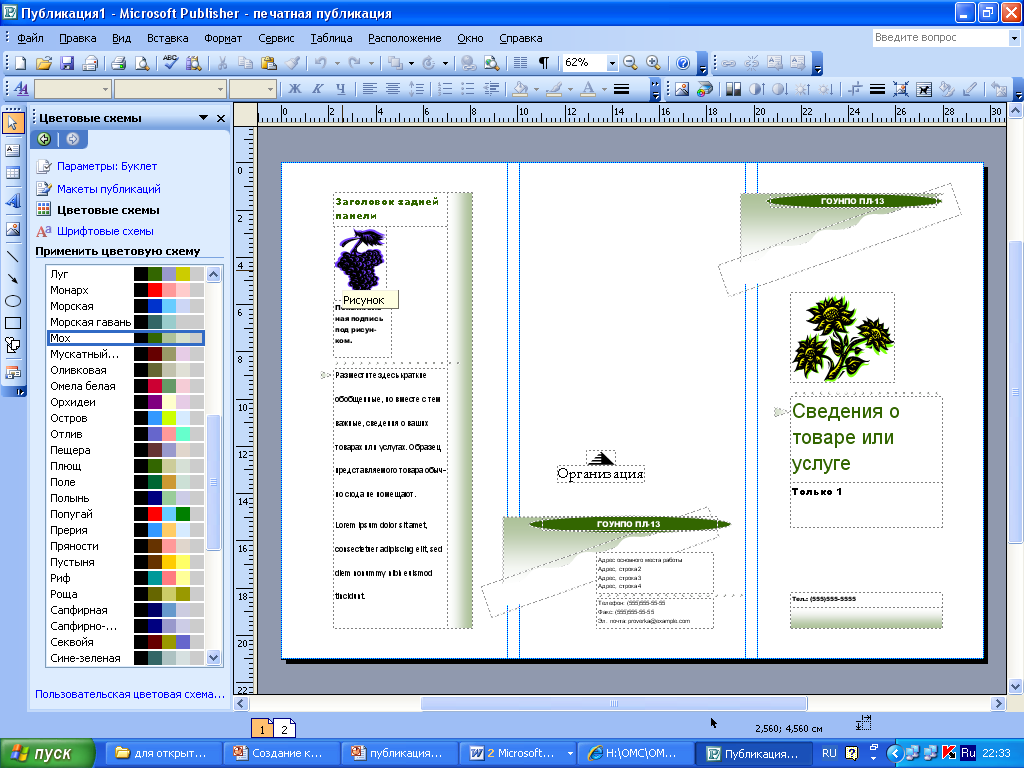
Можно изменить цветовую схему уже выбранного макета. Для этого в Области задач необходимо щелкнуть по слову Цветовые схемы и выбрать ту схему, которая вам нравится.
Также можно изменить и шрифтовые схемы выбранного вами макета, для чего щелкнуть в Области задач по слову Шрифтовые схемы и выбрать те шрифты, которые вам нужны.
|
|
|
Если же вам вдруг перестал нравиться выбранный макет публикации, то его можно легко поменять на другой простым щелчком мыши (там же в Области задач) по слову Макеты публикаций. Просто выберите новый макет и щелкните по нему мышью.
|
|
|