 |
Управление окнами проекций. Дублирование объектов. Лабораторная работа №1
|
|
|
|
Управление окнами проекций
Управление окнами проекций делится на две части
· Компоновка окон проекций;
· Изменение типа проекции в окне.
1. Для изменения конфигурации окна проекции необходимо щелкнуть на его названии правой кнопкой мыши и выбрать в меню команду Configure (Конфигурировать). В открывшемся окне диалога Viewport Configuration (Конфигурация окон проекции) щелкните на вкладке Layout (Компоновка), чтобы увидеть все возможные варианты компоновки (16 различных вариантов).
2. Для переключения типов проекций в активном окне можно использовать клавиатурные комбинации.
Например, если в активном окне находится окно проекции Front (Вид спереди) и вы нажмете клавишу T, то в этом окне произойдет смена типа проекции на Top (Вид сверху), В – Bottom (Вид снизу), К – Back (Вид сзади)
3. Для разворота окна проекции на весь экран, необходимо щелкнуть правой кнопкой мыши на названии окна проекции, например, Left (Вид слева), чтобы активизировать его, и затем нажать клавишу W, чтобы развернуть это окно на весь экран. (то же повторить с другими окнами проекций). При повторном нажатии W окно проекции примет ту же форму.
Дублирование объектов
Создание новых объектов путем копирования называется дублированием. Существует три типа дубликатов: -копии
· Copy (копия) – точный дубликат объекта. Модификация копии объекта никак не сказывается на других копиях и оригиналах.
· Образцы Instance (образец) – дубликат оригинала, сохраняющий с ним неразрывную связь. Модификация любого образца приводит к модификации всех образцов оригинала.
· Экземпляры Reference (Экземпляр) – отличается от образца тем, что имеет одностороннюю связь с оригиналом. При модификации оригинала происходит модификация всех экземпляров, но применение модификаторов к любому экземпляру е сказывается на оригинале.
|
|
|
Лабораторная работа №1
Цель работы: получение практических навыков создания графических изображений и предметов в графическом редакторе 3ds Max на примере флэш накопителя.
Запуск 3dsMax 16. При включении программы пользователю предоставляется рабочее пространство (рис. 1. 1).
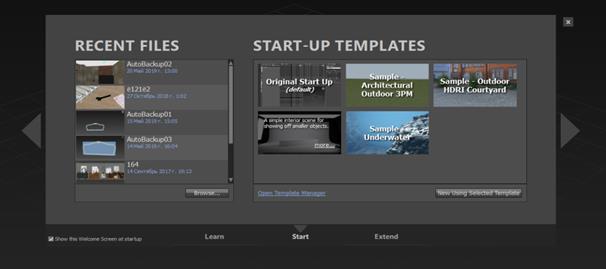
Рис. 1. 1.
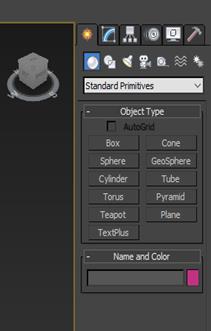 Двойным нажатие клавиши выбираем OriginalStartUp (default). Перед нами открывается наша рабочая область, обязательно нужно проверить открылась ли командная панель пользователя (рис. 1. 2)
Двойным нажатие клавиши выбираем OriginalStartUp (default). Перед нами открывается наша рабочая область, обязательно нужно проверить открылась ли командная панель пользователя (рис. 1. 2)
Если нет, то заходим во вкладку Customize > > ShowUl и ставим там все 5 галочек. Так же очень важно настроить в каких измерениях будем делать деталь (это делается один раз и на все программы). Заходим во вкладку Customize > > Unit setup и выставляем Рис. 1. 2. Командная панель
миллиметры. Не забываем нажать в этом окошке на " System unit setup" и там убедится, что один Unit равен 1 миллиметру (рис. 1. 3).
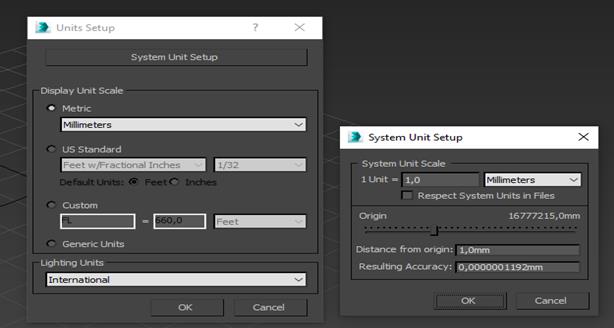
Рис. 1. 3.
Теперь можно приступать к работе. Самое главное, что мы будем использовать это командная панель. Нам с вами понадобится только первые две вкладки Create и Modify. В первой (Create) мы создаем фигуры, а во второй (Modify) делаем сплайны. Чуть позже на наглядном примере будет показано, что из себя представляют сплайны.
Открывает вкладку Create > > Geometry > > Box. Сначала на поле рисуем произвольный бокс, но потом в настройках, которые находятся справа указываем параметры: Length 110 mm, Width 120 mm, Height 36 mm (рис. 1. 4).
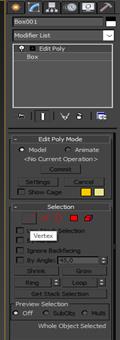
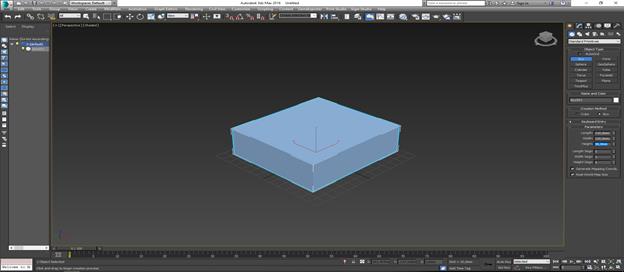
Рис. 1. 4.
Рис. 1. 5.
Теперь переходим во вторую вкладку (Modify), но перед этим правой кнопкой мыши, обязательно, нужно нажать на наш бокс. Вместо Use Pivot Points выбираем Edit Poly. У нас появилась новая панель (рис. 1. 5).
А теперь, самое важное что нужно запомнить и понять. Vertex – это точки, которые мы можем выбрать на нашем боксе, Edge – грани,
Border – выделяет общие грани, Polygon – полигон, Element- весь элемент.
|
|
|
Чтобы было удобно двигаться в программе 3ds зажимаем Alt, зажимаем колесико на мышке и двигаем ей, если вдруг вы потеряли предмет на поле клавиша Z вернет его в центр поля, в правом верхнем углу, тоже есть навигация Top – сверху, так далее.
Во вкладке Selection > > Edge выбираем все грани с одной стороны, как показано на рисунке 1. 6, для того чтобы не крутить наш бокс с разных сторон.
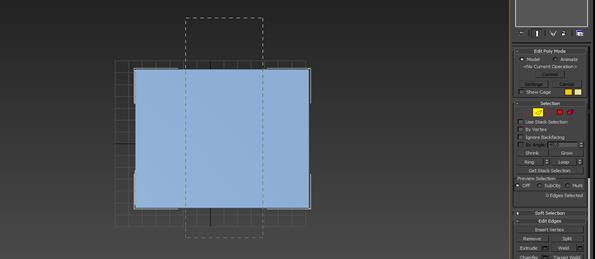
Рис. 1. 6.
Таким образом, у нас выделилось 4 грани. После того, как у нас уже выделены 4 грани, мы переходим во вкладку Insert Vertex, там мы видим разные кнопки: Remove, Split, Weld и так далее. Нам нужна Connect, но не сама эта функция, а рядом настройка с ней (settings), нажав на нее, на вашем боксе появится линия по периметру, нам нужно таких две поэтому изменяем настройки как показано на рисунке 1. 7. В столбце, который появился на экране, первая строка — это количество линий, а вторая сдвигает и раздвигает эти линии.

Рис. 1. 7.
После того, как у вас получилось тоже самое, нажимаете галочку. (Если не получилось с первого раза, иногда эти линии просто невидимые и у вас не получится сделать все по второму разу, на этом боксе, так что придется все с начала перерисовывать. )
Теперь поворачиваем наш бокс другой стороной, как показано на рисунке 1. 8, но там делаем 4 линии.

Рис. 1. 8.
Если, после сохранения новых линий вы их не видите, то нажмите F4 и у вас все появится. Сейчас нам нужно их немного раздвинуть. Во Selection > > Edge, выбираем две правые (левые линии) двойным нажатием мышки, выбирается полностью замкнутая линия, для того чтобы выбрать вторую нужно зажать в этот момент Ctrl, и сдвинуть их вправо (влево), как на рисунке 1. 9. И у нас должно быть выбрано это.
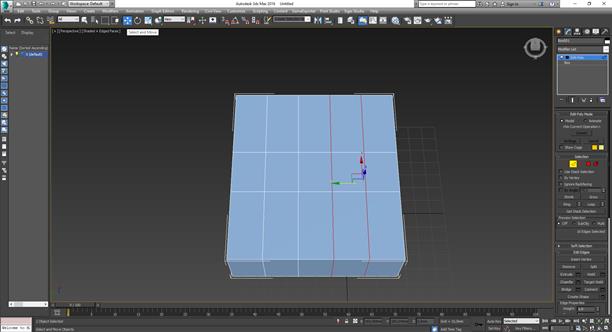
Рис. 1. 9.
Делаем все тоже самое, с другой стороны. Далее, во вкладке Selection > > Polygon отмечаем полигоны, как на рисунке 1. 10 и 1. 10. 1. Чтобы выбрать несколько, зажимаем Ctrl.
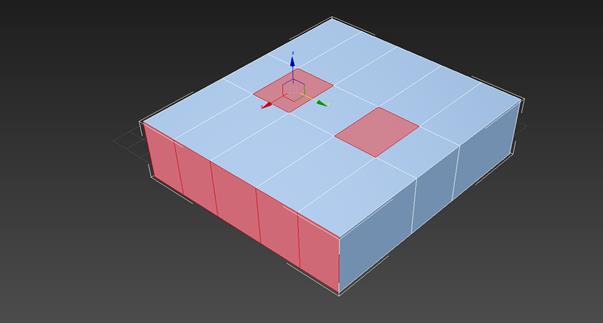
Рис. 1. 10. Вид сверху.
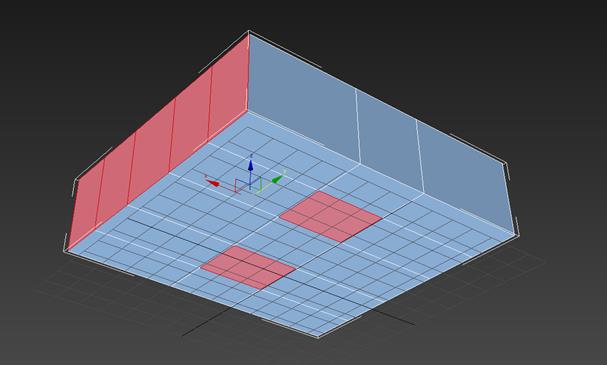
Рис. 1. 10. 1. Вид снизу.
Нажимаем Delete и удаляем. Следущий шаг выделяем другие полигоны, как показанно на рисунке 1. 11. После того, как мы все выделили, зажимаем Shift и поднимаем все на середину. Из предложенного нам окна выбираем Clone to Object.
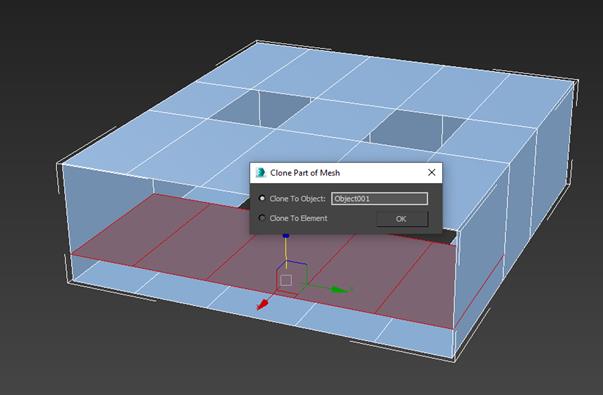
Рис. 1. 11.
Возвращаемся, во вкладку Create, для того, чтобы выбрать теперь не бокс, а нашу плоскость. После того, как мы ее выбрали переходим во вкладку Selection > > выбираем там Edge, как показанно на рисунке, и вытягиваем их до конца (рис. 1. 12).
|
|
|
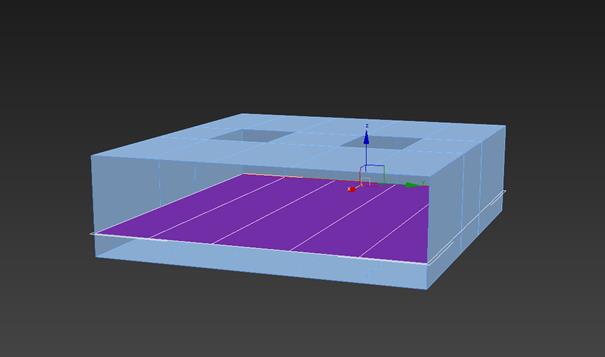
Рис. 1. 12.
После этого, в окне, где мы вводили Editable Pole, там сейчас мы выбираем Shell, и опускаем наши грань вниз до упора, как показано на рисунке 1. 13.
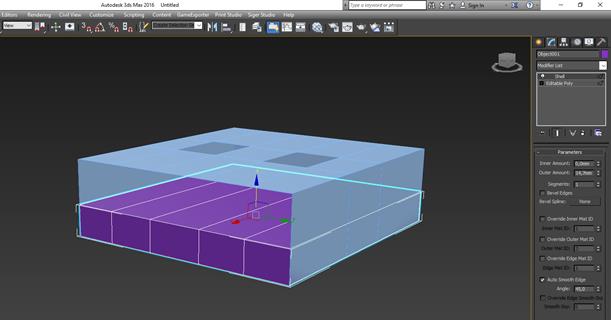
Рис. 1. 13.
С этим работа закончена. Открывает вкладку Create > > Box и рисуем новый бокс размеры которого, Length 160 mm, Width 500 mm, Height 110 mm (рис. 1. 14).

Рис. 1. 14.
Выбираем, наш большой новый бокс, переходим во вкладку Modify и накидываем опять Edit Pole. Во вкладке Selection выбираем Edge. Отмечаем ребра, как показано на рисунке 1. 15. Нажимаем Settings у кнопки Connect и делим снова все на 3 части.
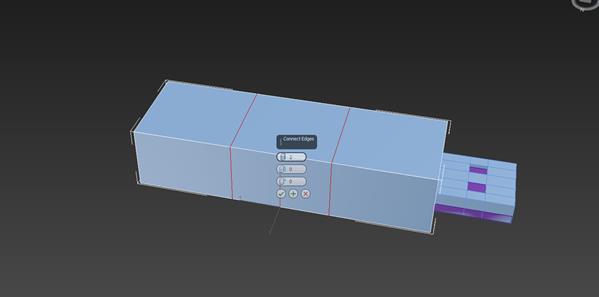
Рис. 1. 15.
Пододвигаем левую линию ближе к правой, чтобы у нас получилось так, как показано на рисунке 1. 16.

Рис. 1. 16.
Переходим во вкладку Modify, нажимаем на Polygon и выбираем следующие полигоны. После этого Edit Polygons у кнопки Extrude нажимаем на Settings и вдавливаем на -20 mm (рис. 1. 17)
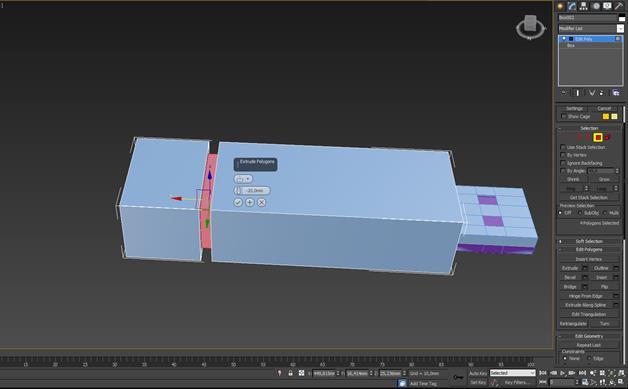
Рис. 1. 17.
Накидываем сверху еще одно Edit Pole. Далее вкладка Selection выбираем точки. Ставим вид сверху, либо в правом верхнем углу, либо нажимаете на клавиатуре букву T (TOP), то есть вид сверху. Выбираете точки, как показано на рисунке 1. 18 и двигаете в сторону и оставляете как вам больше нравится.
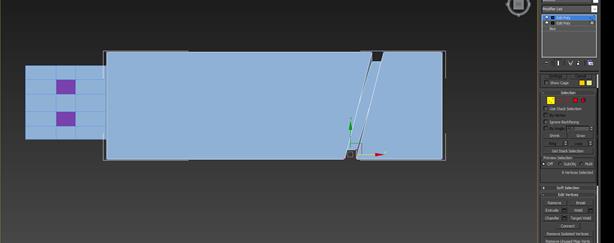
Рис. 1. 18.
Дальше нам нужно сделать очень много ребер на нашей фигуре (рис. 1. 19, рис. 1. 19. 1, рис. 1. 19. 2, рис. 1. 19. 3).
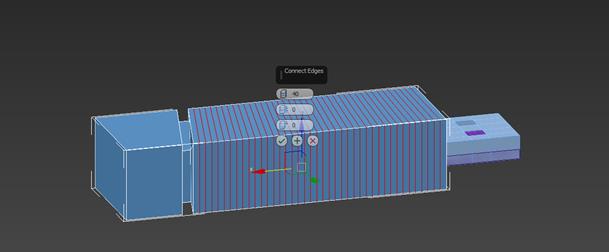
Рис. 1. 19.
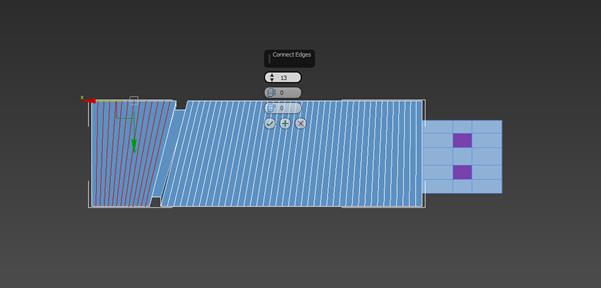
Рис. 1. 19. 1.
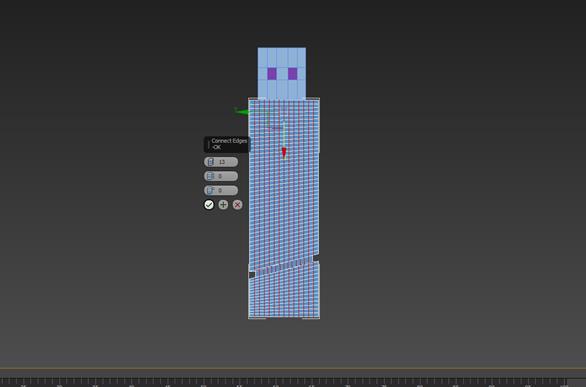
Рис. 1. 19. 2.
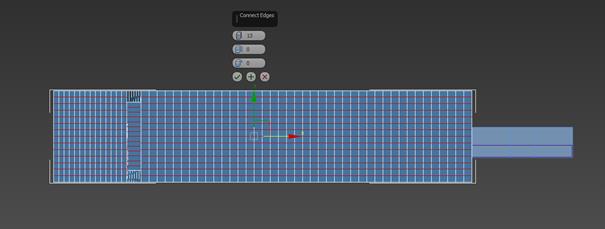
Рис. 1. 19. 3.
Там же где мы накидываем Edit Pole есть и функция Turbo Smooth. Сразу же заметно, что у фигуры пропали все четкие линии и она стала более плавная, не советую коэффициент Iterations ставить выше 2 (Рис. 1. 20).
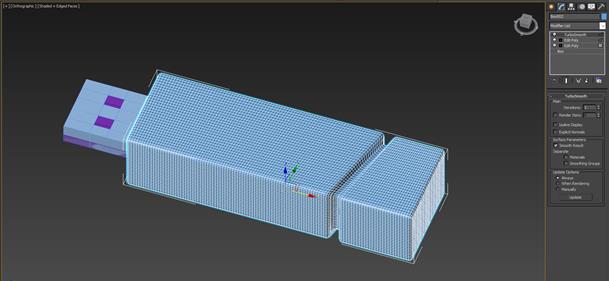
Рис. 1. 20.
Чтобы убрать эту сетку и посмотреть, что получилось, просто на клавиатуре нажимаете клавишу F4.
Ваша работа готова (рисунок 1. 21. )!

Рис. 1. 21.
|
|
|


