 |
Лабораторная работа №3
|
|
|
|
Цель работы: получение практических навыков создания графических изображений и предметов в графическом редакторе 3ds Max на примере наушников.
Запускаем программу 3ds Max. Вкладка Create выбираем цилиндр, открываем Keybord Entry и ставим Radius 10 mm и Height 10 mm, нажимаем Create. Переходим во вкладку Modify и накидываем Edit Poly. На клавиатуре нажимаем F (это мы переходим во фронтальный вид). В Selection выбираем Vertex (точки), выделяем все, кроме самых нижних рисунок 3. 1.

Рис. 3. 1.
На клавиатуре нажимаем кнопку R латинскую и будем потихоньку уменьшать (тянуть за серединку) рисунок 3. 2.

Рис. 3. 2.
Далее выбираем точки у верхних 4 рядов и повторяем операцию. Клавиша R и так далее (рис. 3. 3).

Рис. 3. 3.
И делаем так со всеми рядами точек, пока не получим результат как на рисунке 3. 4.

Рис. 3. 4.
После нажимаем W латинскую и верхние точки мы немного опускаем (рис. 3. 5).

Рис. 3. 5.
Нам нужно перейти в вид Перспективы, клавиша P латинская. Далее во вкладке Selection выбираем Polygon. Зажимаем Ctrl выделяем верхний и нижний полигон и удаляем их (рис. 3. 6).

Рис. 3. 6.
Во вкладке Selection выбираем Edge и выбираем ребро как на рисунке 3. 7.

Рис. 3. 7.
Для того, чтобы вручную не нажимать на каждое ребро, во вкладке Selection ищем кнопку Loop и нажимаем на нее, она автоматически за нас выбираем все нужные нам грани. После того, как у нас буду выбраны все грани, на клавиатуре нажимаем W латинскую, зажимаем Shift и тянем вниз, как на рисунке 3. 8.

Рис. 3. 8.
Теперь заходим в модификаторы и выбираем там Shell. В параметрах Inner Amount ставим 0, 4 mm (рис. 3. 9).

Рис. 3. 9.
Потом накидываем модификатор Turbo Smooth в параметрах Main Iterations ставим 2 (рис. 3. 10).
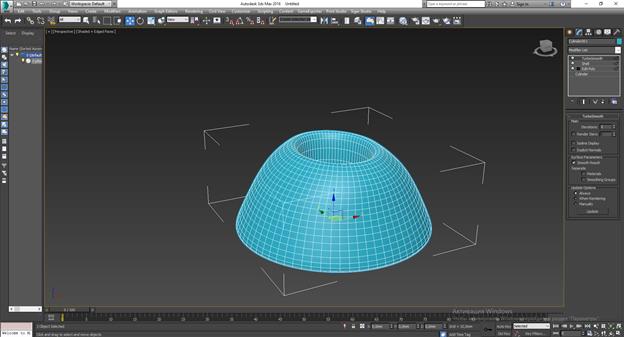
Рис. 3. 10.
Закончили. Переходим во вкладку Create выбираем сферу в параметрах Keyboard Entry в радиусе ставим 10 mm. У нас создалась Сфера, если она у вас закрыла другую деталь, нажимаем на клавиатуре W латинскую и смещаем ее, как показано на рисунке 3. 11.
|
|
|
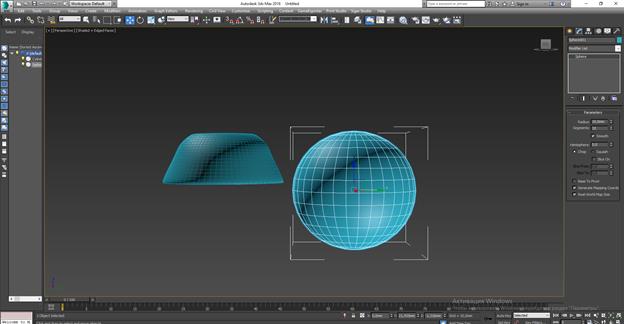
Рис. 3. 11.
Во вкладке параметры добавляем сегменты Parameters> > Segments 50. Во вкладке Modify накидываем на наш объект FFD 3x3x3. Нажимаем на + перед FFD 3x3x3 и выбираем там Control Points. Нам нужно повернуть нашу первую делать, на клавиатуре E латинскую и поворачиваем ее на 90 градусов, и к ней пододвигаем нашу вторую деталь, рисунок 3. 12.
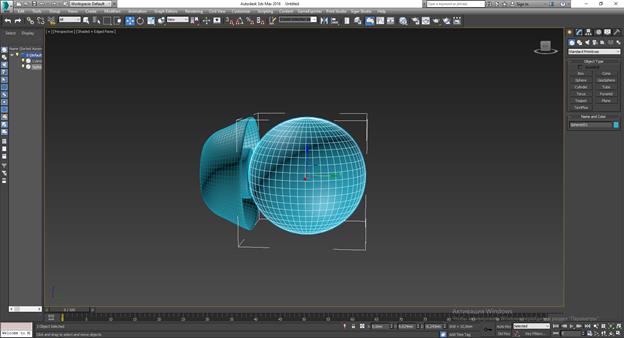
Рис. 3. 12.
Обратно заходим в FFD 3x3x3 выбираем Control Points. Нужно перейти в вид Right крутим квадрат в правом верхнем углу пока не нем вы не увидите надписи Right (рис. 3. 13).
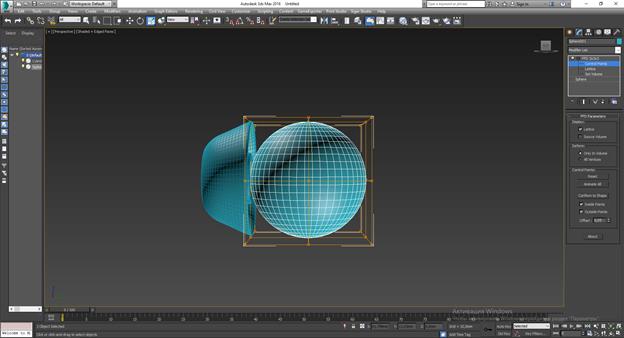
Рис. 3. 13.
Начинаем вытягивать нашу фигурку. Выбираем справа по середине три точки, нажимаем на клавиатуре W латинскую и тянем ее по оси Y (рис. 3. 14).
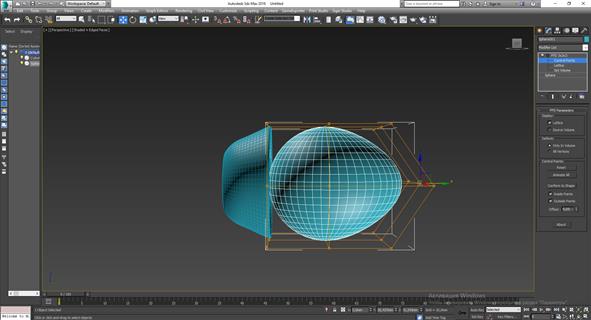
Рис. 3. 14.
Теперь выбираем противоположные три точки и также их двигаем по оси Y, чтобы у нас получилось почти прямая грань, как на рисунке 3. 15.
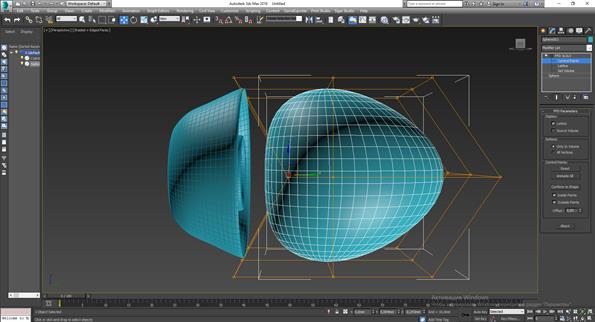
Рис. 3. 15.
Можно еще немного пододвинуть заднюю часть. Для этого выбираем всю правую часть и двигаем ее по оси Y. И добавить еще объема для этого выделяем правые нижние 3точки и вытягиваем их по оси Y (рис. 3. 16).

Рис. 3. 16.
Закончили. Переходим во вкладку Create выбираем цилиндр, во вкладке Key Board Entry вводим значения: Radius 3, 5 mm, Height 7 mm. Сразу же его нужно повернуть, нажимаем на клавиатуре R латинскую и по оси X поворачиваем на 90 градусов и пододвигаем, как показано на рисунке 3. 17.
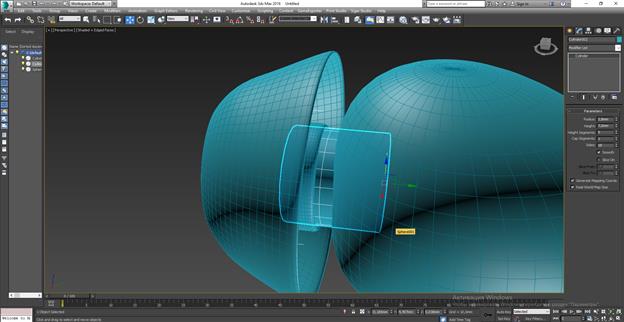
Рис. 3. 17.
Переходим во вкладку Modify и изменяем параметры: Height Segments 1, Sides 35.
Теперь нам нужно сделать провод для наушника, чтобы не рисовать новый цилиндр выбираем наш объект 3, зажимаем Shift, нажимаем на клавиатуре W латинскую и с зажатым шифтом смещаем его по оси Y. Перед вами появится окно, в котором вы должны выбрать в Object Copy и нажимаем Ок (рис. 3. 18).

Рис. 3. 18.
Теперь нам нужно повернуть цилиндр, клавиша E латинская и поворачиваем его на 90 градусов, как на рисунке 3. 19.
|
|
|

Рис. 3. 19.
Наш цилиндр получился немного большим, чтобы это исправить заходим во вкладку Modify в параметрах уменьшаем радиус до 2, 8 mm. Накидываем на него Edit Poly. В Selection выбираем полигоны и удаляем верхний и нижний полигон, как на рисунке 3. 20.

Рис. 3. 20.
Теперь снова накидываем модификатор Shell в параметрах Inner Amount 0, 7 mm, Segments 2 (рис. 3. 21).

Рис. 3. 21.
Теперь накидываем Turbo Smooth, в параметрах Main > > Iterations 2 (рис. 3. 22).

Рис. 3. 23.
Теперь приступаем к проводу. Переходим во вкладку Create > > Shapes и выбираем Line. Во вкладке Intial Type выбираем Smooth, и во вкладке Drag Type тоже выбираем Smooth. Рисуем произвольную линию (хотя бы из 4 точек) как на рисунке 3. 24.

Рис. 3. 24.
Удобнее всего рисовать из вида Top, потом мы просто ее можем повернуть.
Ставим ее по середине (Важно, посмотрите со всех сторон) рисунок 3. 25.
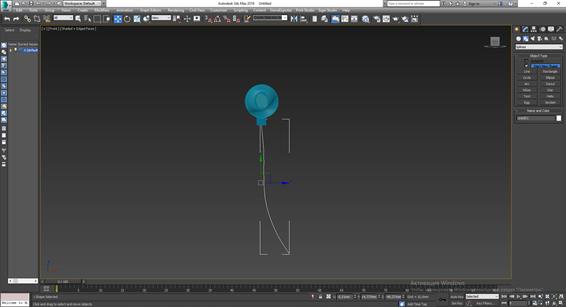
Рис. 3. 25.
Переходим во вкладку Modify и во вкладке Rendering ставим галочки у Enable In Render, Enable In Viewport. Там же выбираем Radial и вводим туда параметры: Thickness 1, 0 mm, Sides 12, Angel 0, 0. Провод готов (рис. 3. 26).

Рис. 3. 26
Теперь нам нужно все сгруппировать. Во вкладке Create выделяем все наши объекты. В левом верхнем углу ищем Group выжираем ее, высвечивается окно Group name: Group001 нажимаем Ок.
Нужно сделать второй наушник, для этого нажимаем на клавиатуре W латинская, выбираем наш объект и с зажатым Shift переносим его. Перед нами опять появляется окно, выбираем в нем Copy (рис. 3. 27). Наушники готовы.

Рис. 3. 27.
Заключение
В ходе выполнения лабораторных работ, студентами было освоено понимание, что такое полигоны, сплайны, как их можно утолщать, выдвигать, делить. Были освоены приемы сглаживания, вдавливание. Наглядно посмотрели, что такое полигональная сетка, как передвигаться в 3ds Max.
Оглавление
Введение. 3
Лабораторная работа №1. 11
Лабораторная работа №2. 26
Лабораторная работа №3. 39
Заключение. 55
|
|
|


