 |
Лабораторная работа №2
|
|
|
|
Цель работы: получение практических навыков создания графических изображений и предметов в графическом редакторе 3ds Max на примере лампы накаливания.
Запускаем программу 3ds Max.
В первой лабораторной работе мы научились создавать боксы, а в этой работе мы научимся работать со сплайнами. Когда программа открылась не забываем выбирать из окна, которое нам выпало Original Start Up (defauilt). Переходим к моделированию. Выбираем вид Left (либо клавиша L), если вдруг у вас нет сетки, как у меня на рис. 2. 1, то нажимаем клавишу G.

Рис. 2. 1. Полигональная сетка
Теперь нужно включить Snaps Toggle (объектную привязку) (рис. 2. 2. ) по узлам координатной сетки.
Важно, чтобы у вас было отмеченно галочкой Grid Point.

Рис. 2. 2. Объектная привязка
После этого переходим на вкладку Create > > Shapes > > Splines и выбираем Art (дуга) (рис. 2. 3).
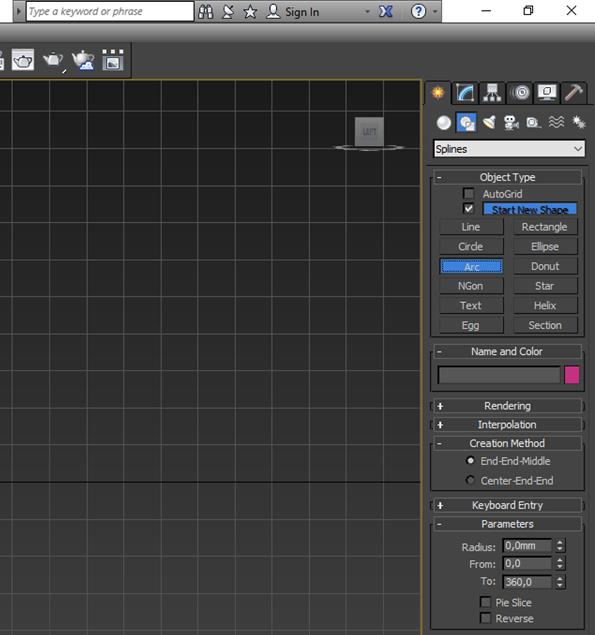
Рис. 2. 3.
Строим нашу дугу, пусть будет такая, как показано на Рисунке 2. 4.
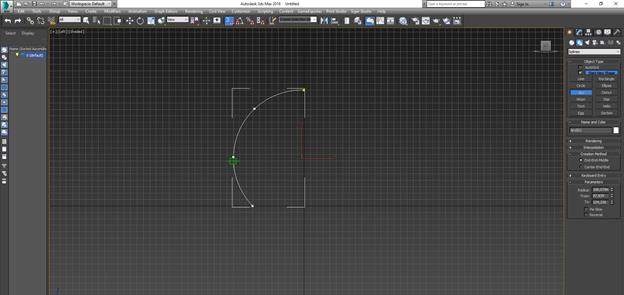
Рис. 2. 4. Построение дуги
Важно, при построении дуги зажать левую кнопку мышки, после того как вы поставите две точки, мышку отводим влево и у нас получается дуга. Никаких точных значений нет, просто строим на глаз.
Снова вкладка Create > > Shapes > > Splines выбираем Line и построим с вами дополнительные линии, то есть у нас с вами стеклянная часть уже есть и линиями продолжаем металлический цоколь (рис. 2. 5).
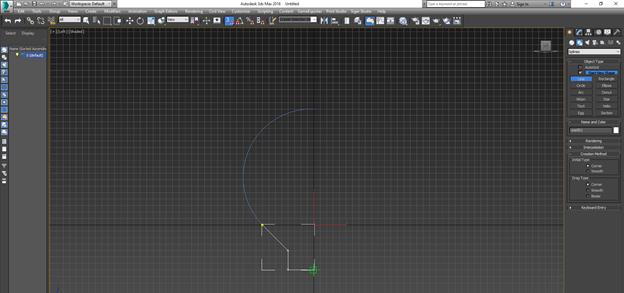
Рис. 2. 5. Рисуем металлический цоколь
Когда вы ведете линию, чтобы ее прервать нажимаете правую кнопку мышки. Теперь переходим на вкладку Modify выделяем нижний сплайн линии и нажимаем Attach (присоединить) и выделяем нашу дугу, чтобы они стали одним целым объектом (рис. 2. 6).
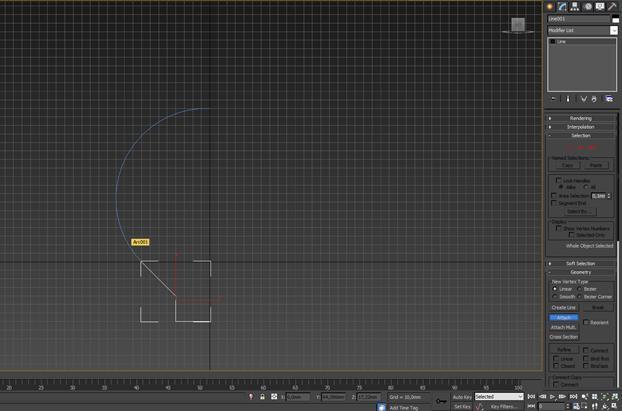
Рис. 2. 6. Присоединение дуги
Теперь оба сплайна у нас редактируемые переходим на Selection > > Vertex (уровень вершин)
|
|
|
Выделяем вершину (точку), которая соединяет два наших сплайна, выбираем команду Weld 200 mm, чтобы у нас все хорошо свами склеилось (рис. 2. 7).
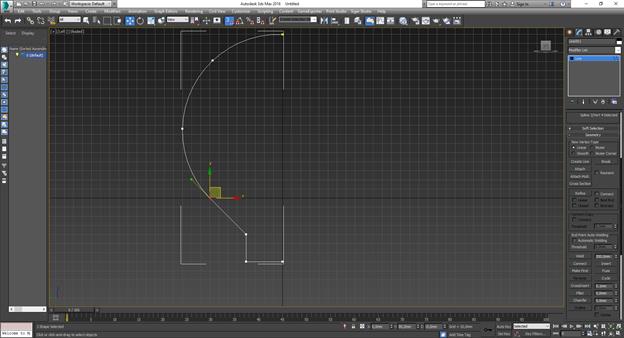
Рис. 2. 7. Склеивание сплайнов
Вершина у нас склеилась, теперь можно подкорректировать острые углы, нажимаем команду Fillet и начинаем сглаживать каждый острый угол (точку), как показано на рисунке 2. 8.
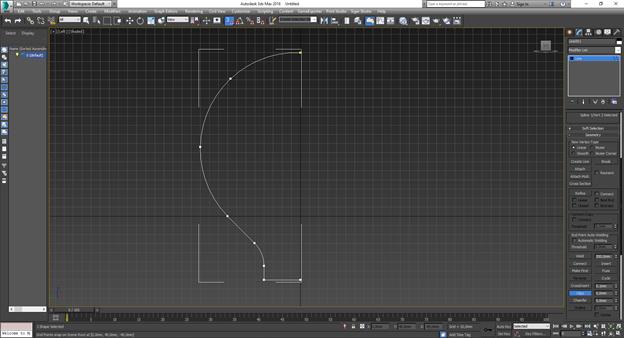
Рис. 2. 8. Сглаживание углов
Теперь применяем модификатор Lathe выбираем Max рисунок 2. 9.
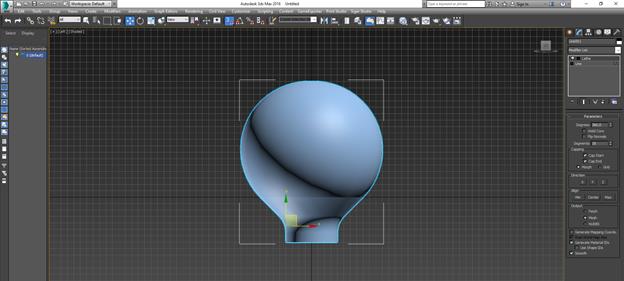
Рис. 2. 9.
Видим, что у нас получилось стеклянная часть лампочки и начало цоколя. Во вкладке, которая у нас уже открыта Lathe увеличим количество сегментов до 32. Чтобы увидеть сетку, которая нам понадобится нажимаем F4, у кого она есть ничего не нажимаем. Количество сегментов мы увеличили для того, чтобы наша фигурка была более сглажена. Теперь щелкаем правой кнопкой по объекту нажимаем Convert To > > Convert To Edit Pole (либо, как в прошлой лабораторной работе Modify> > и выбираем там Edit Pole).
Во вкладке Selection выбираем полигоны, зажимаем левую кнопку мышки и выделяем самые нижние полигоны, как на рисунке 2. 10.
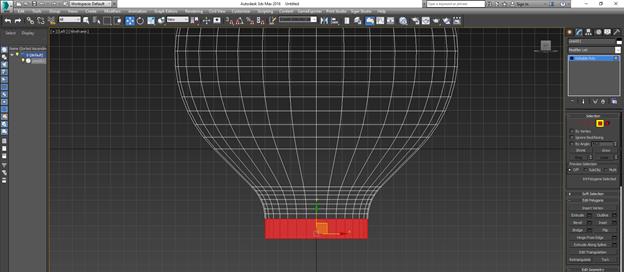
Рис. 2. 10. Выделение полигонов
Теперь зажимаем Alt и снова по верхней линии выделяем полигоны, важно чтобы осталась только нижняя часть, как на рисунке 2. 11.
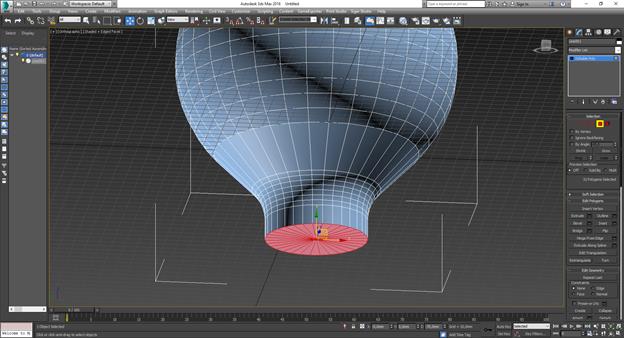
Рис. 2. 11. Выделена только нижняя плоскость
Теперь к нашим выделенным полигонам применим команду Extrude (ВАЖНО нажимаем сначала на Settings) и выдавливаем ее где-то на 5 mm (рис. 13). Пока мы не нажимаем на галочку, чтобы все сохранить. А нажимаем на плюс (+) и делаем так 9 раз, только после этого сохраняем.
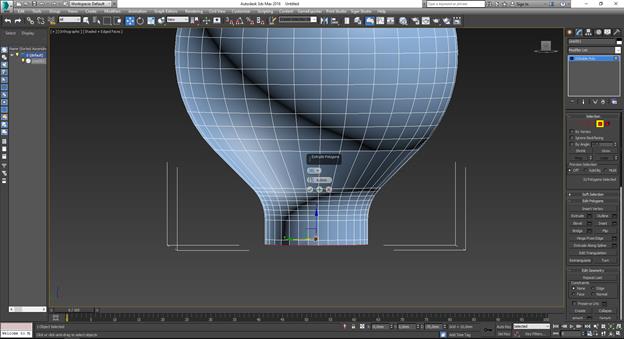
Рис. 2. 12.
После этого, нижнюю поверхность, которая у нас выбрана тянем по оси (у меня Z) вниз (рис. 2. 13).
 Рис. 2. 13.
Рис. 2. 13.
Теперь переходим к построению, у нас на цоколе нарезана резьба, создадим с вами резьбу. В окне вида слева (клавиша L) выделяем полигоны с Ctrl через один, как показано на рисунке 2. 14.
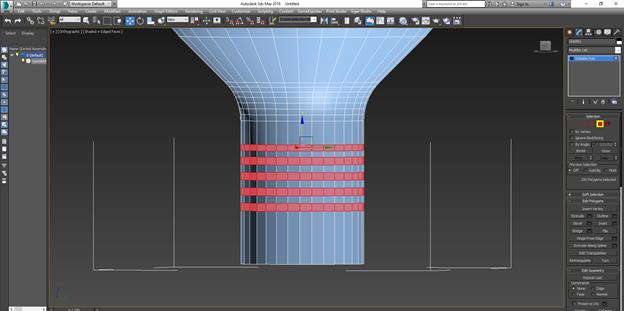
Рис. 2. 14. Полигоны из которых будем делать резьбу.
Переходим на команду Extrude (выбираем опять Settings) и ставим там 0 (ноль). Сначала вам покажется, что ничего не изменилось, но это не так. Выбираем программу для масштабирования (клавиша R). Масштабируем по плоскости XY (ВАЖНО, взять по середине за край XY, она подсвечивается желтым светом) и начинаем выдавливать (рис. 2. 15).
|
|
|

Рис. 2. 15.
Так как спираль у лампочки выглядит по-другому мы нажимаем на клавиатуре кнопку E и поворачиваем по оси Z и получается, как на рисунке 2. 16.
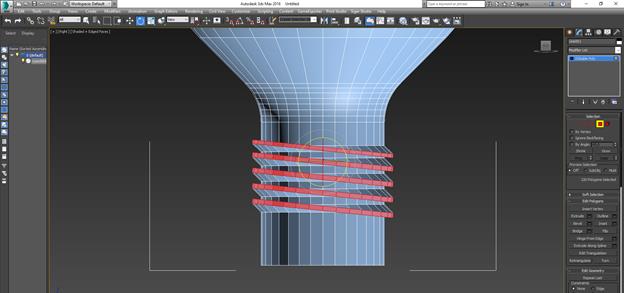
Рис. 2. 16.
Теперь переходим к нижней части лампочки во вкладке Modify > > Selection > > Edge выделаем одно ребро на основании, после этого нажимаем на команду Loop она автоматически выбираем все ребра внизу по кольцу. Применяем к ним Chamfer (Важно, нажимаем сначала Settings) (Chamfer – фаска). (рис. 2. 17)
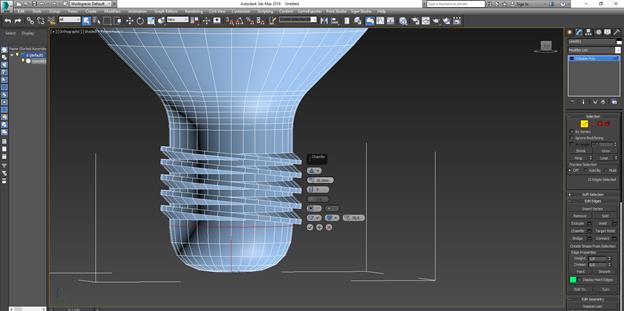
Рис. 2. 17.
В первой строчке это на сколько миллиметров мы делаем фаску, у каждого свои размеры, вторая это сглаживание, поставим тут цифру 5. Переходим во вкладку Create и выбираем нашу модель полностью. После этого переходим во вкладку Modify > > MSmooth нажимаем, это для того, чтобы лампочка имела более сглаженный красивый вид.
Базовая модель лампочки готова (рис. 2. 18)!

Рис. 2. 18.
|
|
|


