 |
Лабораторная работа № 10. Создание чертежа в КОМПАС-3D. Порядок выполнения работы
|
|
|
|
Лабораторная работа № 10
Создание чертежа в КОМПАС-3D
Цель работы: Изучить способы создания чертежей в САПР КОМПАС-3D
Порядок выполнения работы
Откройте программу КОМПАС-3D. Перед вами откроется окно создания нового документа (рис. 10. 1). Следует выбрать создание нового документа «Чертеж», после чего откроется рабочее поле.
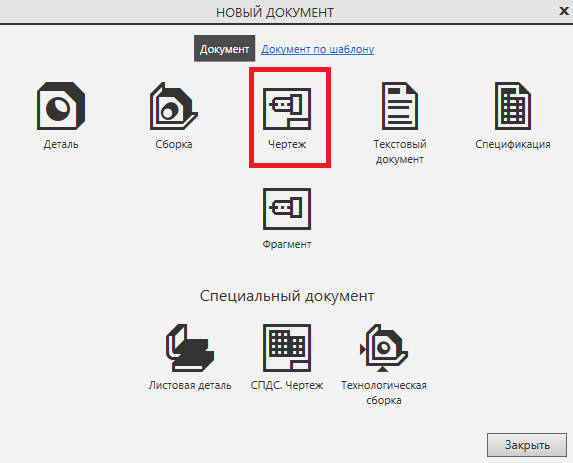
Рис. 10. 1. - Стартовое окно КОМПАС-3D.
Рабочее поле представляет собой лист А4, на котором будет размещён чертеж – формат листа можно при необходимости сменить в настройках. На данном листе имеется область для заполнения основной надписи.
В рабочем поле документа «Чертеж» можно как создать чертёж «с нуля», так как здесь также присутствует инструментальная панель «Геометрия», но также в КОМПАС-3D имеется инструмент, предназначенный для автоматического создания ассоциативного чертежа по построенной трёхмерной детали. Выберите в инструментальной панели «Виды» инструмент «Вид с модели» (рис. 10. 2).
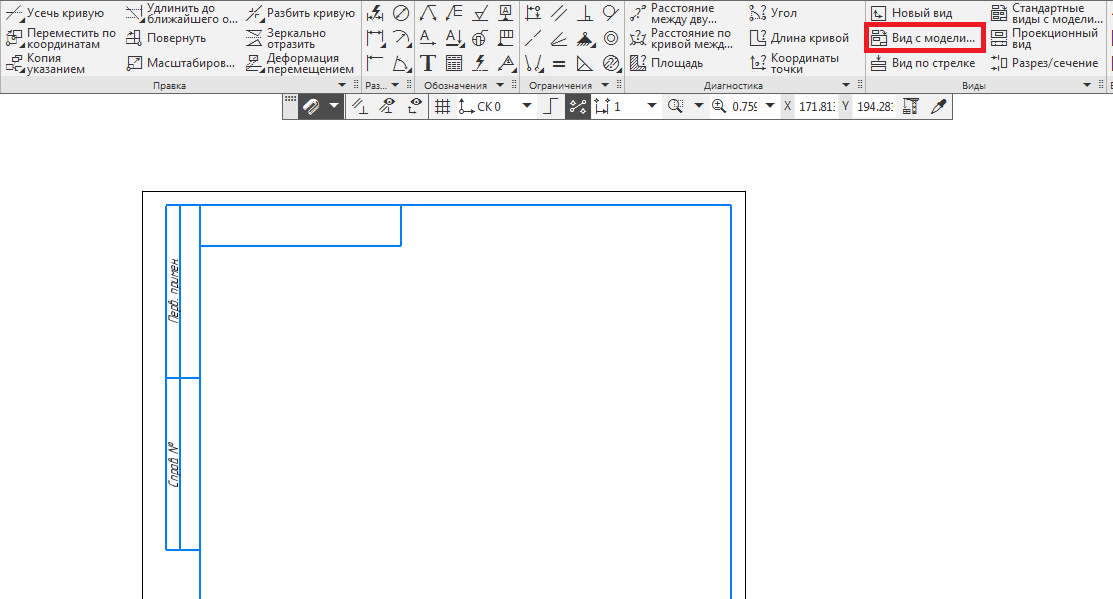
Рис. 10. 2. – Выбор инструмента «Вид с модели».
Данный инструмент позволяет выбрать произвольный вид с модели в качестве главного вида. Так как деталь, которая была рассмотрена в предыдущей лабораторной работе по созданию фрагмента была создана в плоскости XZ, при выборе стандартных видов основной вид не будет нести в себе максимум информации, как это обычно принято в проектной графике. Выберите деталь «Деталь для чертежа». Откроется окно «Параметры», в котором можно выбрать ориентацию, масштаб и другие настройки детали. Выберите ориентацию «Справа» и масштаб 1 к 1, как показано на рисунке 10. 3. Подтвердите выполнение операции.
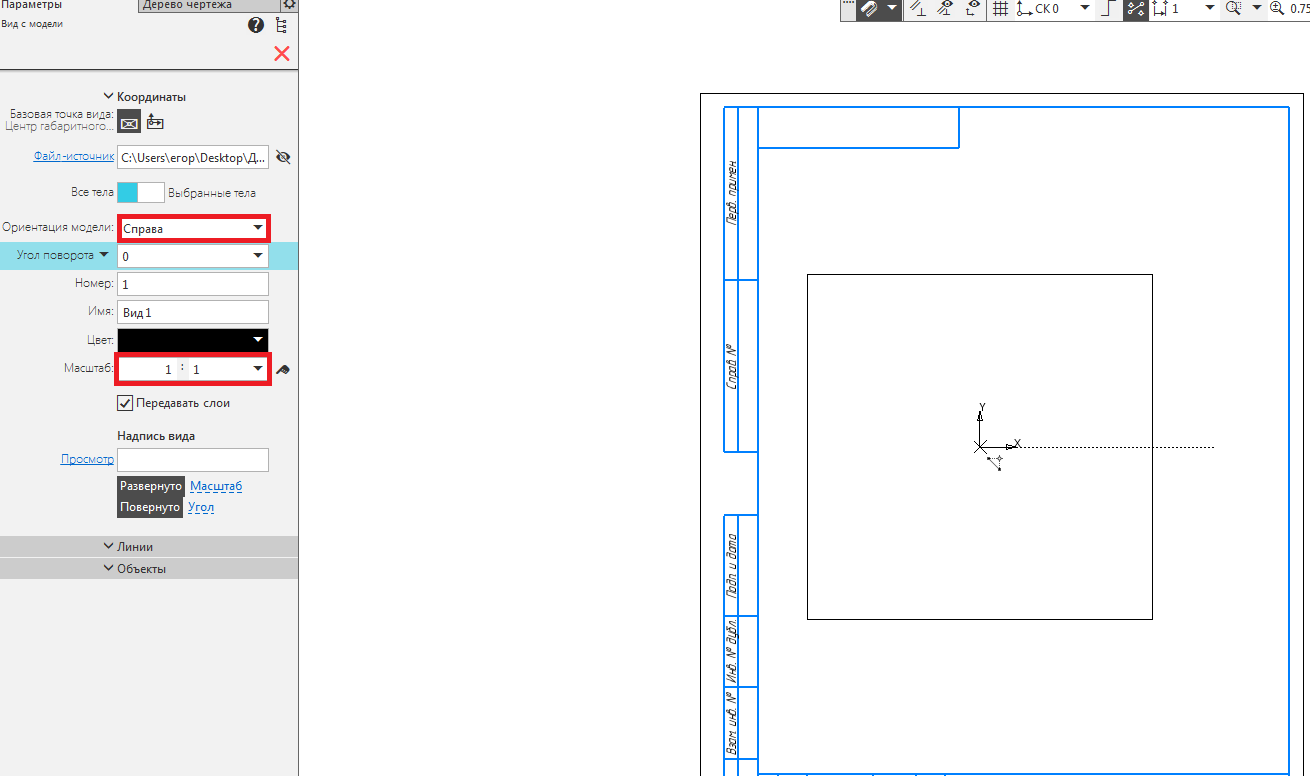
Рис. 10. 3. – Выполнение операции «Вид с модели».
|
|
|
Расположите на данном чертеже ещё один вид с модели – вид спереди аналогичным образом. Результат расположения видов указан на рисунке 10. 4.
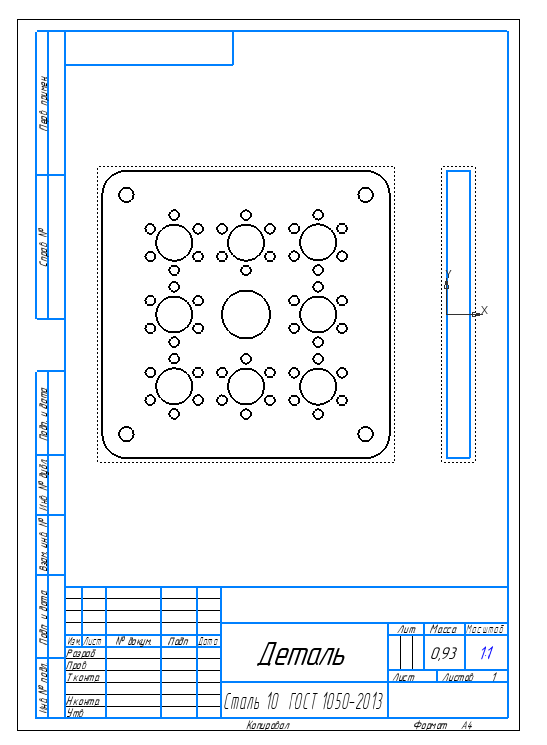
Рис. 10. 4. – Расположение видов детали.
Исходя из специфики данной детали, рассмотренной в предыдущей лабораторной работе, данная деталь не нуждается в сложных разрезах или дополнительных видах. Тем не менее, в функционале программы такая возможность присутствует.
Обратите внимание, что между деталями и чертежами сохраняется ассоциативная связь – при изменении исходной детали чертеж соответственно изменится. Изменим радиус центральной окружности в исходной детали с 20 на 15 – в результате изменений чертёж перестроится и центральная окружность, в свою очередь, будет иметь радиус, равный 15 (рис. 10. 5).
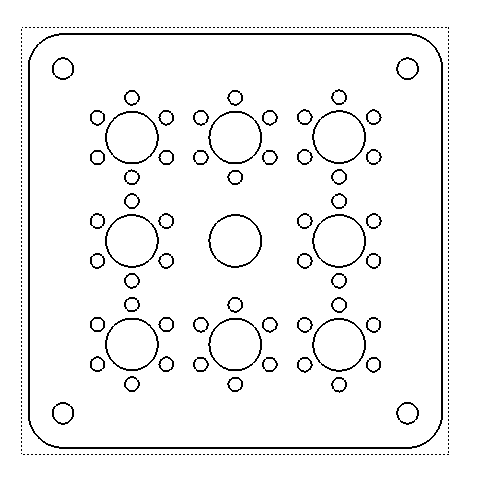
Рис. 10. 5. – Результат перестройки чертежа.
Документ «Чертёж» как правило предназначен для размещения размеров и информации о детали. В данной программе существует несколько инструментов для размещения размеров: линейный размер, радиальный размер, диаметральный размер и так далее (рис. 10. 6).
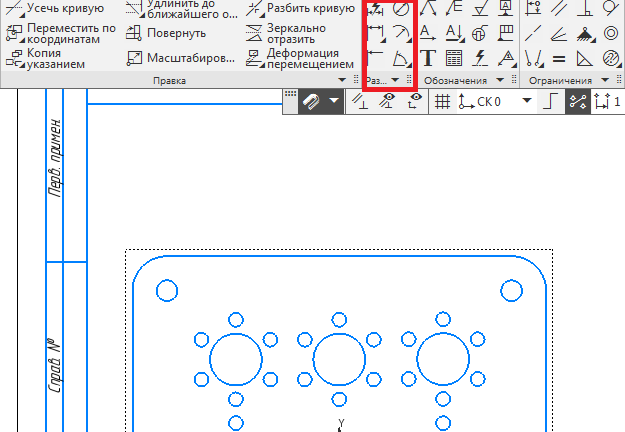
Рис. 10. 6. – Инструментальная панель с выбором размеров.
Воспользуемся данным инструментом для обозначения размеров окружностей. Для этого необходимо выбрать инструмент «Авторазмер» или «Диаметральный размер». Выберите левую верхнюю окружность. Диаметр программа укажет самостоятельно – но необходимо отключить пункт «Допуск», указать количество отверстий – так, как указано на рисунке, а также выбрать в дополнительных параметрах способ размещения – вправо (рис. 10. 7).
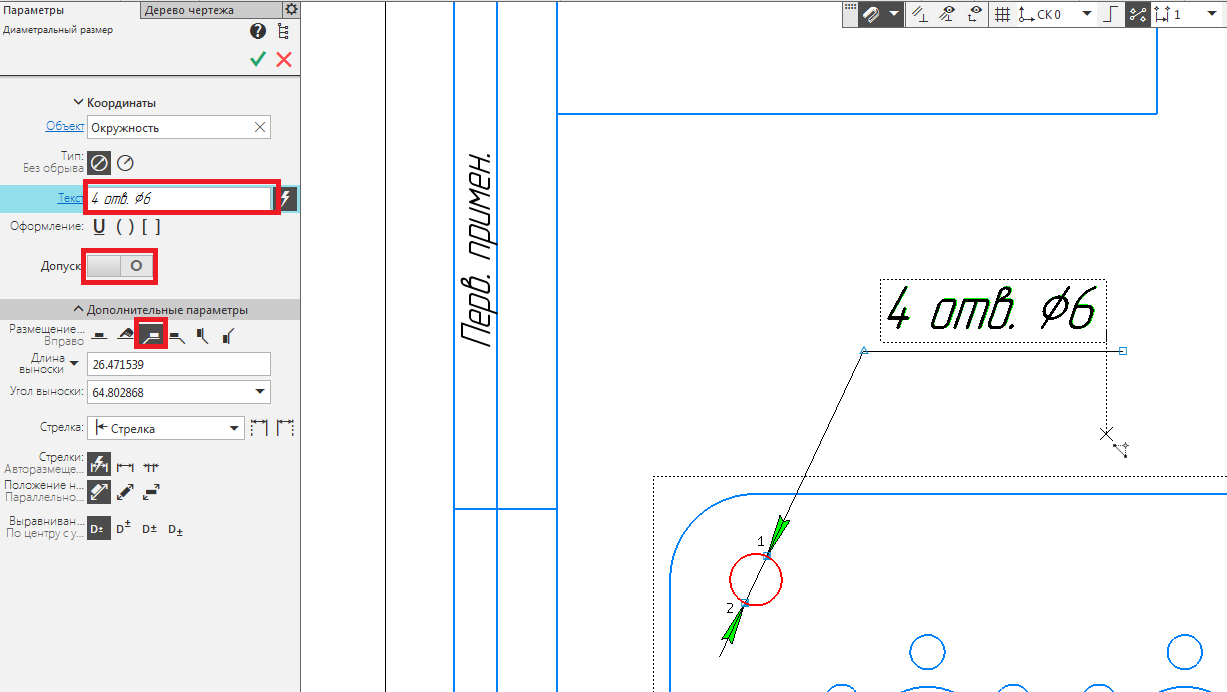
Рис. 10. 7. – Размещение размера на чертеже.
С помощью операции «Линейный размер» проведите аналогичную операцию на виде справа, указав размеры так, как представлено на рисунке (рис. 10. 8).
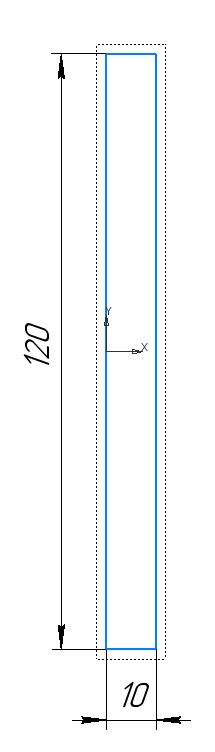
Рис. 10. 8. – Создание линейных размеров.
Создайте радиальный размер для того чтобы указать радиус скругления – это можно сделать с помощью как операции «Радиальный размер», так и операции «Авторазмер». Обратите внимание – при размещении размеров, все размеры должны находиться на одном уровне (рис. 10. 9).
|
|
|
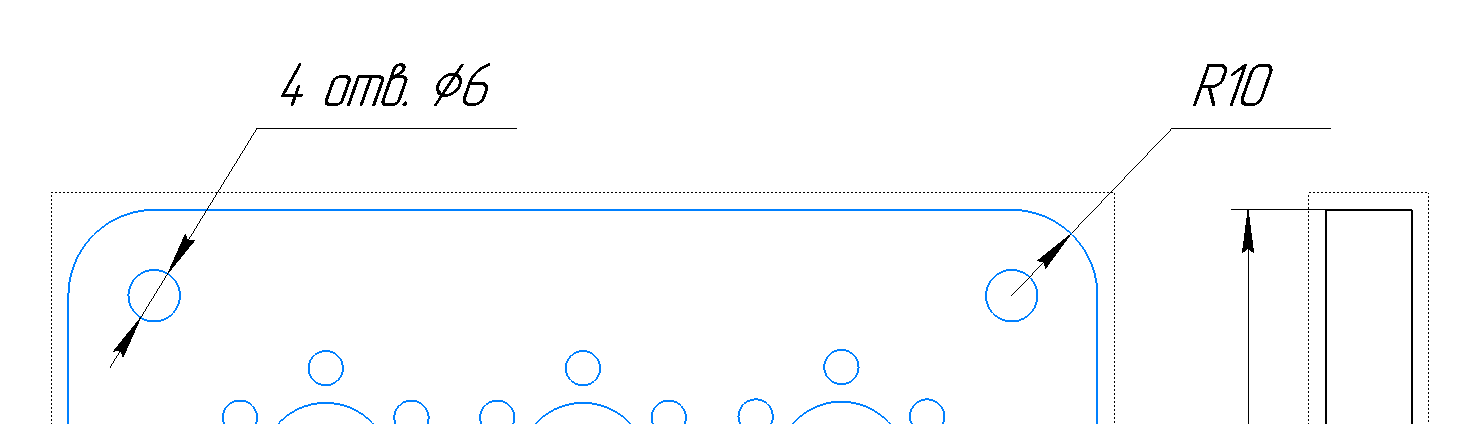
Рис. 10. 9. – Размещение радиального размера.
Разместите остальные размеры, учитывая параметры, указанные на рисунке 10. 10.
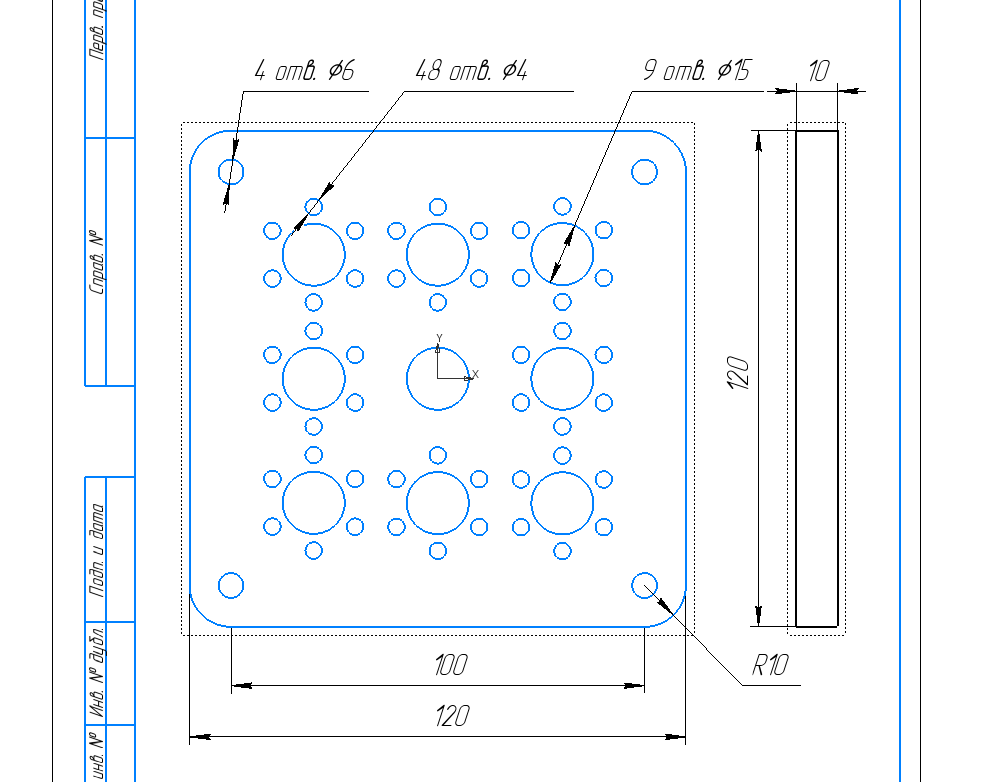
Рис. 10. 10. – Размещение остальных размеров.
Как только размещение размеров завершено, необходимо заполнить основную надпись чертежа. Укажите классификатор разработки, название детали, свою группу, свою фамилию и инициалы в графе «Разработал», а также имя и инициалы преподавателя в графе «Проверил» (рис. 10. 11).

Рис. 10. 11. – Пример заполнения основной надписи.
Результат работы представлен на рисунке 10. 12.
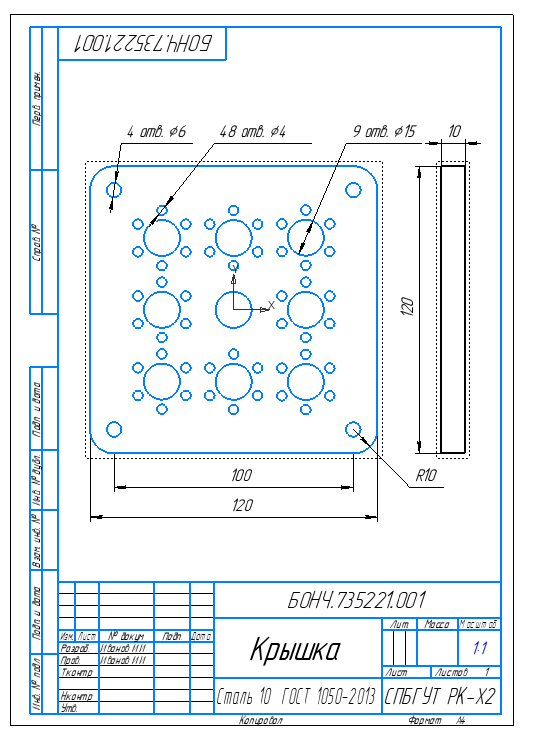
Рис. 10. 12. – Результат работы.
|
|
|


