 |
Процедура 1. Открытие файла с данными
|
|
|
|
Запустите программу Statgraphics Plus. Откройте созданный файл с данными data.sf. Для этого выполнить команду File → Open Data File (Файл → Открыть файл данных). Появится окно с одноименным именем (Рис.15):
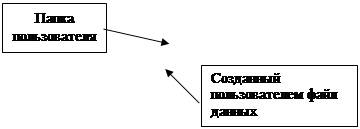
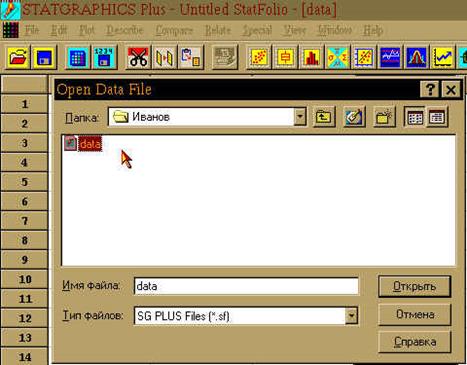
Рис.15. Открытие файла с данными
В своей личной папке (каталоге) найдите файл с данными (например, data.sf в папке Иванов) и поместите его в строку имя файла, нажмите клавишу [Открыть].
Откроется созданный файл данных.
Процедура 2. Построение таблицы вариационного ряда и расчет статистик
Вызовитеиз меню команду Describe → Numeric Data → One Variable Analysis (Описание → Числовые данные → Анализ одной переменной) (Рис.16).
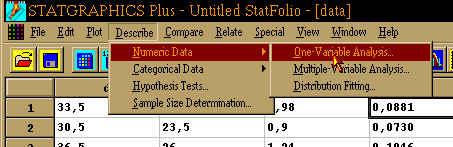
Рис.16. Вызов процедуры анализа одной переменной
Появится окно ввода с одноименным названием (One Variable Analysis) для задания имени анализируемой переменной (Рис.17). В левой части окна – список переменных, имеющихся в файле данных (D, G, H, V). В поле с именем Data: необходимо поместить наименование вектора данных, по которому будет проводится анализ. Данная процедура производится путем двойного нажатия основной клавиши мыши по названию признака, либо выделив интересуемый признак, нажмите на кнопку с черным треугольником. Для начала пусть это будет переменная D – диаметр на высоте груди (рис. 17). После этого нажмите клавишу [ОК].
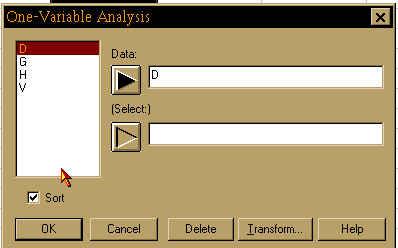
Рис.17. Окно задания переменных
На экране появится рабочее поле анализа одной переменной (One-Variable Analysis) (Рис.18). Имя первой процедуры Analisys Summary (Общий анализ). В данном окне программа подтверждает, что изучаемая переменная (Data Variable) – D; объем выборки (N) равняется 75; значения данной переменной варьируют в пределах (ranging from) от 18,0 до 52,0.
В верхней части рабочего поля расположены кнопки, с помощью которых можно изменять входные данные [Input Dialog], настраивать табличные [Tabular Options] и графические [Graphical Options] опции анализа, сохранять результаты в файле [Save results].
|
|
|
 |
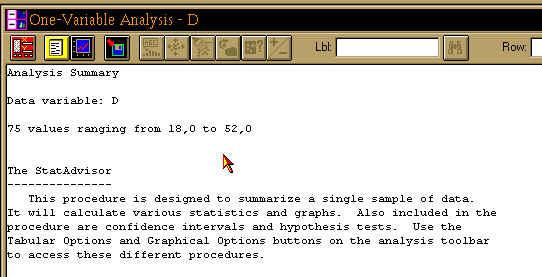
Рис.18. Общее окно анализа (Analisys Summary) для переменной D
Для запуска других процедур анализа нужно нажать [Tabular Options] (см. рис.18), появится окно диалога (Рис.19).
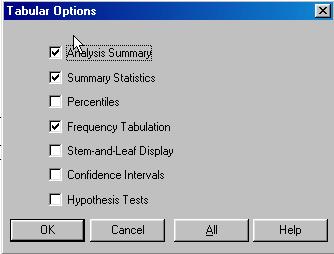
Рис.19. Окно вызова дополнительных процедур анализа одной переменной
Отметьте флажками нужные процедуры. Необходимо установить следующие флажки: Analysis Summary (Общий анализ) – общее окно анализа (установлено по умолчанию), Summary Statistics (Основные статистики) – для расчета основных статистических показателей по исследуемому вектору данных, Frequency Tabulation (Таблица частот) – дляпостроения таблицы частотной табуляции. В итоге, после нажатия клавиши [OK] появляется окно анализа следующего вида (Рис.20), которое состоит из трех частей.
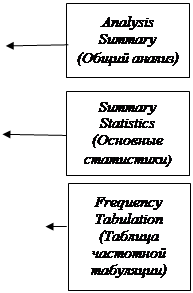
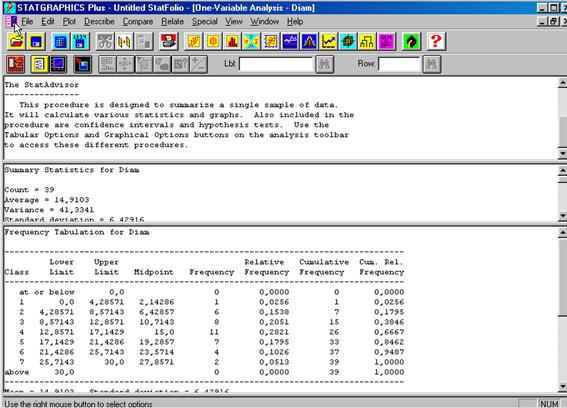
Рис.20. Итоговая таблица анализа одной переменной
Для раскрытия нужного окна на весь экран необходимо нажать быстро два раза на основную (левую) клавишу манипулятора мышь, повторное двойное нажатие свернет окно в оконный режим.
Первое окно Analysis Summary рассмотрено выше.
Раскройте на весь экран третье окно (Рис.21). В нем представлена таблица частот вариационного ряда (Frequency Tabulation). Процедура проведена по вектору данных D.

Рис. 21. Таблица частот вариационного ряда
Перевод названий столбцов таблицы (соответственно):
§ Class – номер класса (разряда),
§ Lower Limit – нижняя действительная граница класса (разряда),
§ Upper Limit – верхняя действительная граница класса,
§ Midpoint – срединные (центральные) значения класса,
§ Frequency – частота,
§ Relative Frequency – относительная частота,
§ Cumulative Frequency – накопленная частота,
§ Cum.Rel. Frequency – накопленная относительная частота.
Ниже, после таблицы, рассчитаны Mean - среднее, и Standart deviation – среднеквадратическое (стандартное) отклонение.
Для научных расчетов количество классов не постоянная величина, зависит от объема выборки, поэтому статистический пакет Statgraphics Plus дает возможность задать количество классов (разрядов), а также нижнюю и верхнюю действительные границы классов. Изменения в таблице производятся путем вызова контекстного меню. Вид которого представлен на рис.22:
|
|
|
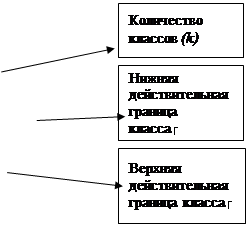 -
-
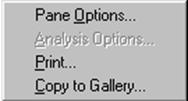
| 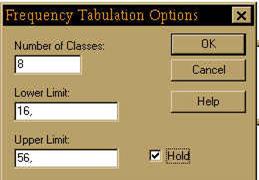
|
| Рис. 22. Окно контекстного меню | Рис.23. Окно задания параметров вариационного ряда |
Выберите команду Pane Options (Дополнительные возможности). После выполнения данной операции появляется окно задания параметров частотной табуляции (Рис. 23). Необходимо скорректировать следующие значения: количество классов, нижнего и верхнего действительных значений классов в полях ввода [Number of Classes:], [Lower Limit:], [Upper Limit:] соответственно. После ввода скорректированных значений, поставьте галочку в поле [Hold], т.е. система будет помнить эти исправления после закрытия анализа. Далее нажмите клавишу [OK]. Появляетсятаблица частот вариационного ряда по D после корректировки (рис.24).
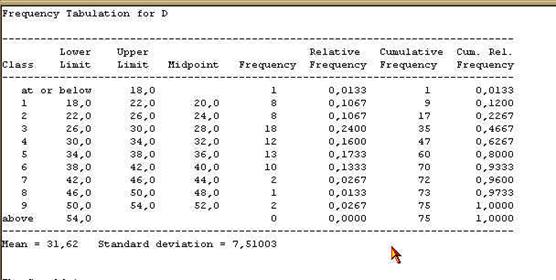
Рис. 24. Таблица частот вариационного ряда по D после корректировки
Для расчета значений основных статистических показателей вектора данных необходимо развернуть на весь экран второе окно Summary Statistics (Основные статистики). Вызвать контекстное меню в этом окне, в котором необходимо выбрать команду Pane Options. Появляется новое диалоговое окно Summary Statistics Options (Рис.25), где представлены основные статистики, которые может рассчитывать статистико-графическая система Statgraphics Plus.

Рис.25. Окно выбора статистик
Перевод и обозначение статистик, которые необходимо рассчитать в лабораторной работе (соответствуют поставленным отметкам) (Рис. 26):
§ Average – среднее ( ),
),
§ Median – медиана (Me);
§ Mode – мода (Mo);
§ Geo Mean –среднее геометрическое ( геом);
геом);
§ Variance – дисперсия (D),
§ Std. devitation –среднеквадратическое отклонение (σ),
§ Std. Errors – стандартная ошибка (SE);
§ Min. и Max. – минимальное и максимальное значения наблюдений,
§ Range – размах вариационного ряда (L);
§ Skewness – коэффициент асимметрии (Sk),
§ Kurtosis – коэффициент эксцесса (E);
§ Coeff. of Var. – коэффициент вариации (CV);
§ Sum – сумма всех значений.
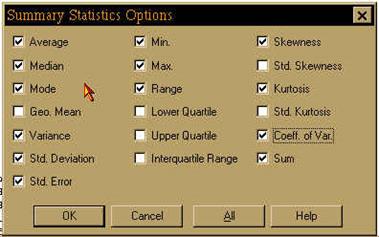
Рис. 26. Список статистик необходимых для анализа
Кнопка [All] используется для автоматического набора всех статистик системой.
|
|
|
После выбора статистик нажмите клавишу [OK], чтобы вывести на экран окно с рассчитанными статистиками (Рис. 27).
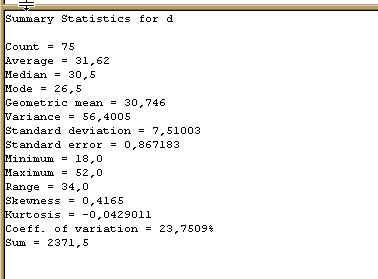
Рис. 27. Окно основных статистик вектора данных
|
|
|


