 |
Запуск и завершение работы Windows.
|
|
|
|
Лабораторная работа №1
Рабочий стол Windows.
Цели:
1. Изучить элементы интерфейса ОС Windows.
2. Научиться запускать программы с помощью ярлыков и главного меню.
3. Научиться изменять раскладку клавиатуры.
4. Научиться перезагружать компьютер разными способами и выключать его.
Оборудование и ПО: Компьютер, ОС Windows.
Краткие теоретические сведения.
Рабочий стол
После загрузки операционной системы Windows на экране отображается рабочий стол, на нем размещены различные графические объекты (папки, ярлыки), которые изображают часто используемые программы, документы и устройства (рис 1). Названия представленных на рабочем столе значков имеют бытовую аналогию: «Мои документы», «Корзина».
В соответствии со своим вкусом вы можете изменить внешний вид и расположение значков.
Панель задач.
Панель задачрасположена по умолчанию вдоль нижней границы окна. После открытия окна папки, документа или приложения на панели задач появляется кнопка с именем приложения, папки или документа.
По количеству кнопок на панели задач можно определить, сколько в данный момент открыто окон. Кнопки позволяют быстро переключаться между окнами. При большом количестве открытых окон на панели задач появляются кнопки прокрутки. После установки указателя мыши на кнопке появляется флажок-подсказка с названием приложения и документа.







Рисунок 1
Справа на панели задач видны индикатор текущей раскладки клавиатуры, значки процесса печати (если печатается какой-либо документ), индицируется текущее время. Если указать на часы, будут видны текущая дата, месяц и год.
Переключение клавиатуры на разные языки.
|
|
|
Щелчок мышью на индикаторе раскладки клавиатуры (см. рис.1) вызывает окно (рис. 2), позволяющее переключаться с одного языка на другой.

Рисунок 2
Надпись En от слова English означает, что с клавиатуры будут вводиться буквы английского алфавита, аналогично надпись Ru означает переключение на русский язык.
Ярлык.
Ярлык, или значок быстрого доступа, – это кнопка, с помощью которой можно быстро загрузить файл или программу. Для одного и того же документа или программы можно создать сколько угодно ярлыков и разместить их на рабочем столе или в любой папке. Чтобы открыть документ, достаточно дважды щёлкнуть на ярлыке левой кнопкой мыши.


Рисунок 3
Значок ярлыка отличается от других значков тем, что имеет внизу стрелку " перехода ".
Контекстное меню.
Контекстное меню для какого-либо объекта вызывается щелчком правой кнопкой мыши на этом объекте. Меню содержит набор команд, используемых при работе с указанным объектом.
Например, щелчок правой кнопкой мыши в пустой области рабочего стола вызывает меню со списком команд, позволяющих изменить внешний вид рабочего стола (рис. 4):

Рисунок 4
· Упорядочить значки - открывает подменю, позволяющее расположить в определённом порядке значки на рабочем столе.
· Создать - открывает подменю, позволяющее создать новый документ, ярлык и т.д.
· Свойства – открывает окно настройки свойств экрана.
Главное меню.
Значение главного меню вытекает из его названия - оно обеспечивает доступ почти ко всем функциям Windows и позволяет выполнить операции, связанные с запуском программ, получением справок, поиском и открытием документов, настройкой системы.
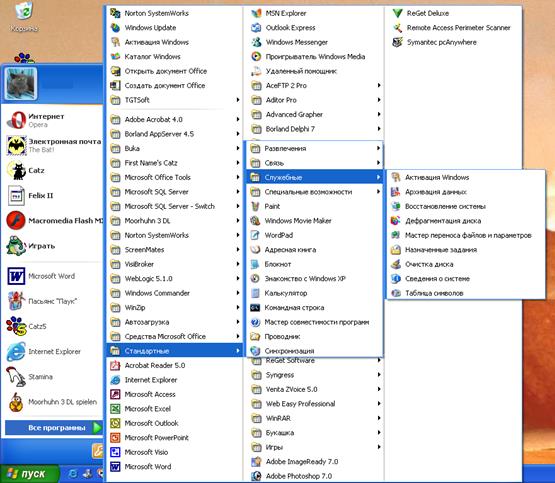
Рисунок 5
Для отображения главного меню на экране следует нажать кнопку “ Пуск ” на панели задач или клавиши Ctrl+Esc (На рис. 5 главное меню показано раскрытым на пункте Все программы).
|
|
|
При остановке указателя на одном из пунктов, помеченном стрелочкой ►,автоматически открывается подменю. Чтобы ускорить появление подменю, можно щёлкнуть требуемый пункт меню.
Пункты главного меню имеют следующее назначение:
· Все программы (или Программы) - выводит список имеющихся программ, позволяет запускать программы, которые включены в этот пункт.
· Недавние документы (или Документы) - отображает список последних документов, с которыми работал пользователь. Чтобы открыть один из этих документов, следует щёлкнуть его название.
· Поиск – позволяет найти нужный файл или папку в компьютере.
Запуск и завершение работы Windows.
При включении и перезагрузке компьютера в дисковод не должна быть вставлена дискета, за исключением специально предусмотренных случаев, когда устанавливается загрузочная система или произведена специальная настройка.
Для завершения работы с Windows надо щелкнуть кнопку Пуск и в главном меню выбрать (щелкнуть мышью) команду Выключение (или Завершение работы).

Рисунок 6
Появится окно Выключить компьютер (или Завершение работы Windows) (рис. 6). Выбор одной из опций Перезагрузка или Выключение приводит к закрытию всех программ, записи данных на жесткий диск, сохранению измененных параметров настройки. При выборе опции Выключение сначала появится предложение подождать, пока произойдет отключение Windows, а затем – автоматическое выключение компьютера (или сообщение, что можно выключить компьютер).
Не следует завершать работу с операционной системой простым выключением или перезапуском компьютера, так могут произойти нарушения в логической структуре диска и повредиться файлы.
|
|
|


