 |
Краткие теоретические сведения.
|
|
|
|
Положение панели задач.
Панель задач можно расположить вдоль правой, левой или верхней границы экрана. Для этого необходимо указать на свободное место на панели задач и, удерживая кнопку мыши, перетащить панель на новое место. Вертикальное расположение панели задач вдоль правой или левой границы экрана позволяет избежать уменьшения размера кнопок при увеличении их количества на панели. Также этого можно избежать за счёт увеличения ширины панели путём перемещения мышью её верхней границы.
Отображение панели задач на экране
Чтобы изменить отображение панели задач на экране, можно щелкнуть правой кнопкой мыши в свободном месте на панели задач и в появившемся меню выбрать пункт Свойства (см. Рисунок 1).
Установка указанных ниже флажков в открывшемся окне следующим образом изменит отображение панели задач:
· Отображать панель задач поверх остальных окон – располагает панель задач так, что она всегда видна на экране.
· Автоматически скрывать панель задач – не показывает панель задач на экране, что увеличивает его рабочую зону. Для отображения панели задач указатель мыши следует подвести к той границе экрана, где она расположена, или нажать клавиши Ctrl+Esc.

Рисунок 1
· Отображать часы – отображает на панели задач цифровые часы, показывающие текущее время.
· Группировать сходные кнопки панели задач – объединяет кнопки окон, открытых одной программой, в раскрывающийся список (рис 2)
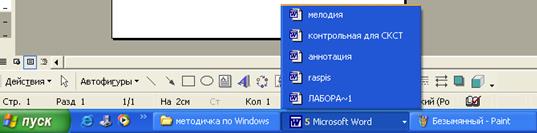
Рисунок 2
Создание и удаление ярлыка.
Ярлык к программе, документу или принтеру можно создать одним из следующих способов:
1. Поместить курсор на значок программы или папки или на уже имеющийся ярлык и нажать правую кнопку мыши. Выбрать команду Создать ярлык. Появится новый ярлык. С помощью левой кнопки мыши можно перетащить его в нужное место (например, на рабочий стол).
|
|
|
2. Щелкнуть правой кнопкой мыши на свободном месте рабочего стола или папки, в которой создается ярлык, и в контекстном меню выбрать пункты Создать, Ярлык. В открывшемся окне Создание ярлыка надо нажать кнопку Обзор, найти объект для ярлыка в окне Обзор папок, выделить его и нажать ОК. (рис. 3).

Рисунок 3
Нажмите кнопку Далее, введите новое имя для ярлыка или оставьте предложенное и щелкните Готово.
Ход работы.
1. Разместите панель задач вдоль верхней границы экрана.
1.1. Поместите указатель мыши на свободное место на панели задач.
1.2. Нажмите левую кнопку мыши и, не отпуская ее, перетащите указатель к верхней границе экрана.
1.3. Отпустите левую кнопку мыши.
2. Увеличьте рабочую зону экрана, скрыв панель задач.
2.1. Щелкните правой кнопкой мыши на свободном месте панели задач.
2.2. В контекстном меню выберите пункт Свойства.
2.3. Установите маркер напротив пункта Автоматически скрывать панель задач.
2.4. Щелкните ОК.
2.5. Подведите указатель мыши к той зоне экрана, где была расположена панель задач.
2.6. Щелкните правой кнопкой мыши на появившейся панели задач и восстановите ее прежние свойства.
3. Создайте ярлык для своей папки.
3.1. Установите указатель мыши на свободном месте рабочего стола.
3.2. Щёлкните правой кнопкой мыши, вызвав контекстное меню.
3.3. Выберите в нём команду Создать/Ярлык.
3.4. В появившемся диалоговом окне Создание ярлыка щёлкните кнопку Обзор.
3.5. В окне Обзор папок найдите свою папку.
3.6. Выделите свою папку и щёлкните кнопку ОК (путь и имя файла появятся в окне Создание ярлыка).
3.7. Щёлкните кнопку Далее.
3.8. Введите имя ярлыка, например, Моя папка.
3.9. Щёлкните кнопку Готово.
4. Откройте свою папку с помощью ярлыка.
4.1. Подведите указатель мыши к созданному вами ярлыку.
|
|
|
4.2. Быстрым двойным нажатием левой кнопки мыши откройте папку.
5. Создайте ярлык для диска 3.5(А:).
5.1. Откройте окно Мой компьютер.
5.2. Щелкните правой кнопкой мыши на значке Диск 3.5(А:).
5.3. В контекстном меню выберите команду Создать ярлык.
5.4. Подтвердите запрос о размещении ярлыка на рабочем столе.
5.5. Вставьте дискету в дисковод и откройте ее с помощью созданного ярлыка.
Содержание
Лабораторная работа №1............................................................................................................................................ 3
Лабораторная работа №2.......................................................................................................................................... 11
Лабораторная работа №3......................................................................................................................................... 16
Лабораторная работа №4.......................................................................................................................................... 26
Лабораторная работа №5.......................................................................................................................................... 33
Лабораторная работа №6.......................................................................................................................................... 44
Содержание........................................................................................................................................................................... 49
|
|
|


