 |
Операции с файлами и папками.
|
|
|
|
Цели:
Научиться переименовывать, перемещать, копировать и удалять файлы и папки разными способами.
Оборудование и ПО: компьютер и ОС Windows.
Краткие теоретические сведения.
Операции переименования, копирования, перемещения и удаления файлов и папок могут быть выполнены разными способами:
· С помощью меню;
· Панели инструментов;
· Контекстного меню;
· Перетаскивания объектов;
· Специального перетаскивания.
Переименование.
Имя папки/файла можно изменить несколькими способами:
¨ Необходимо щелчком мыши выделить требуемый значок в окне папки, затем выбрать команду Переименовать из меню Файл и ввести новое имя.
¨ Вызвать контекстное меню щелчком правой кнопки мыши на требуемом значке и, выбрав команду Переименовать, ввести новое имя.
¨ Выделить требуемый значок, а затем щёлкнуть на его имени левой кнопкой мыши и ввести новое имя.
¨ Выделить требуемый значок, нажать клавишу F2 и ввести новое имя.
Примечание: Если после удаления имени папки попытаться выполнить с ней другую операцию, то появится предупреждающее сообщение, что сначала надо дать новое имя папке.
Перемещение.
В результате перемещения папки/файлы меняют своё положение. Перемещение файла/папки можно производить из одного окна в другое или в пределах одного окна.
В первом случае необходимо открыть два окна: то, в котором находится файл/папка в настоящий момент, и то, куда перемещают файл/папку. Окна располагают так, чтобы они не закрывали полностью друг друга.
Перемещение можно выполнить несколькими способами:
1. Сначала файл/папку выделяют, Правка → Вырезать для перемещения выделенного объекта в буфер обмена, затем активизируют то окно, в которое надо вставить файл/папку и выполняют команду Правка → Вставить.
|
|
|
2. Файл/папку выделяют, нажимают кнопку Вырезать  на панели инструментов, активизируют то окно, в которое надо вставить файл/папку и щёлкают кнопку Вставить
на панели инструментов, активизируют то окно, в которое надо вставить файл/папку и щёлкают кнопку Вставить  на панели инструментов.
на панели инструментов.
3. Перетаскиванием объекта мышью: Щелкнуть на значке левой кнопкой мыши и, не отпуская кнопку, перетащить значок в другое окно.
Копирование.
Копирование файла/папки заключается в создании их новой копии без изменения положения оригинала. Перед тем как скопировать файл/папку, на дискету или переслать по факсу, его выделяют в окне щелчком мыши. Дальнейшие действия выполняют с использованием:
1. Команд меню:
· После выделения названия файла/папки выбирают команду Копировать из меню Правка. После выбора команды копия папки будет помещена в буфер обмена;
· Открывают папку, в которую копируется файл;
· Выбирают команду Вставить или Вставить ярлык в меню Правка.
2. Кнопок на панели инструментов, дублирующих команды:
· После выделения названия файла/папки на панели инструментов нажимают кнопку Копировать  .
.
· Открывают папку, в которую следует скопировать объект.
· На панели инструментов выбирают кнопку  .
.
3. Перетаскивания мышью:
· Чтобы копировать объект в нужное место, на его значке устанавливают указатель.
· Нажимают левую или правую кнопку мыши и, не отпуская кнопки, перетаскивают значок.
· Перетаскивание при нажатой левой кнопке мыши приводит к немедленному копированию.
· Перетаскивание при нажатой правой кнопке мыши приводит к появлению на экране контекстного меню с набором возможных действий. Следует выбрать команду Копировать.
Примечание: при перетаскивании значка объекта из одной папки в другую левой кнопкой мыши происходит перемещение объекта, если папки находятся на одном диске, и копирование объекта, если папки находятся на разных дисках.
|
|
|
Удаление.
Удаление папки/файла после выделения соответствующего значка щелчком мыши выполняется несколькими способами.
· Выбрать команду Удалить в меню Файл;
· Нажать клавишу Delete на клавиатуре;
· Перетащить значок удаляемого объекта на значок корзины.
В любом из этих случаев появляется окно Подтверждение удаления файла (рис. 1).

Рисунок1.
Объект, удаленный в корзину, можно восстановить, для этого надо открыть окно Корзина, щелкнуть правой кнопкой мыши на восстанавливаемом объекте и в контекстном меню выбрать пункт Восстановить (рис. 2). Объект будет перемещен из корзины в ту папку, из которой был удален.
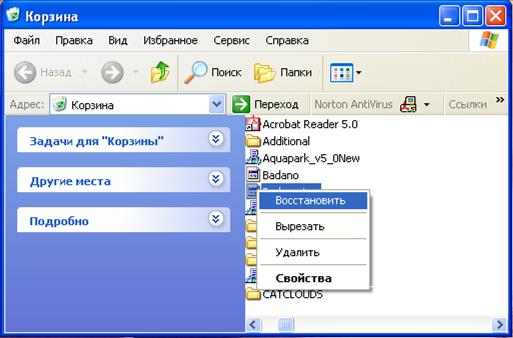
Рисунок 2
Если вы хотите удалить объект так, чтобы его нельзя было восстановить, воспользуйтесь одним из следующих способов:
1. При перемещении значка объекта в корзину удерживайте клавишу Shift.
2. После перемещения объекта в корзину щелкните на значке корзины правой кнопкой и выберите команду Очистить корзину.
3. Перед удалением файла щелкните на значке корзины правой кнопкой мыши, выберите пункт Свойства и в окне Свойства: корзина отметьте пункт Уничтожать все файлы сразу после удаления, не помещая их в корзину (рис. 3).
Файлы и папки, удаленные таким образом, можно восстановить только с помощью специальных программ.

Рисунок 3
Ход работы.
I.Переименовать файл/папку.
1. Переименование с помощью контекстного меню.
1.1. Выберите созданную вами папку.
1.2. Щелчком правой кнопки мыши выделите данную папку.
1.3. Выберите из контекстного меню команду Переименовать.
1.4. Введите новое имя папки. (См. Создание папки).
2. Переименование с помощью щелчка мыши.
2.1. Выделите значок файла/папки.
2.2. Щелкните на имени левой кнопкой.
2.3. Повторите пункт 1.4.
II.Переместить файл/папку.
1. Перемещение с помощью контекстного меню.
1.1. Щелкните правой кнопкой мыши на объекте.
1.2. Выберите из контекстного меню команду Вырезать. (для перемещения выделенного объекта в буфер обмена).
1.3. Установите указатель мыши на месте вставки файла/папки.
1.4. Нажмите правую кнопку мыши и выберите из контекстного меню команду Вставить.
2. Перемещение с помощью панели инструментов.
2.1. Щелчком левой кнопки мыши выделите нужный файл или папку.
|
|
|
2.2. Щёлкните кнопку Вырезать на панели инструментов.
2.3. Щелкните мышью на месте вставки файла/папки.
2.4. Щёлкните кнопку Вставить на панели инструментов.
3. Перемещение папки с помощью мыши.
3.1. Выберите созданный вами объект.
3.2. Подведите указатель мыши к выбранному объекту и нажмите правую кнопку мыши.
3.3. Удерживая правую кнопку мыши, перетащите файл/папку в новое место.
3.4. В появившемся контекстном меню выберите команду Переместить.
III.Скопировать файл/папку.
1. Копирование с помощью панели инструментов.
1.1. Щелчком левой кнопки мыши выделите данный файл или папку.
1.2. Выберите из меню Правка команду Копировать.
1.3. Откройте папку, в которую копируется файл.
1.4. Выберите команду Вставить в меню Правка.
2. Копирование с помощью мыши.
2.1. Выберите созданный вами объект.
2.2. Подведите указатель мыши к выбранному объекту и нажмите правую кнопку мыши.
2.3. Удерживая правую кнопку мыши, перетащите файл/папку в новое место.
2.4. Отпустите правую кнопку мыши и выберите в появившемся меню команду Копировать.
3. Копирование с помощью контекстного меню.
3.1. Щелчком правой кнопки мыши выделите файл/папку.
3.2. В контекстном меню выберите команду Копировать.
3.3. Подведите указатель мыши к месту вставки файла/папки.
3.4. Нажмите правую кнопку мыши.
3.5. В появившемся контекстном меню выберите команду Вставить.
IV.Удалить файл/папку.
1. Удаление с помощью контекстного меню.
1.1. Выберите объект, подлежащий удалению.
1.2. Щелчком правой кнопки мыши выделите файл/папку.
1.3. В контекстном меню выберите команду Удалить.
1.4. Появится сообщение, предупреждающее о том, что выбранный файл отправляется в корзину. Если вы согласны, то нажмите клавишу "Да".
2. Удаление с помощью панели инструментов.
2.1. Выберите объект, подлежащий удалению.
2.2. Щелчком левой кнопки мыши выделите файл/папку.
2.3. Выберите команду Удалить в меню Файл
Контрольные вопросы.
1. Как переименовать папку с помощью мыши?
2. Как переместить файл с помощью панели инструментов?
|
|
|
3. Как скопировать папку с помощью контекстного меню?
4. Как удалить файл/папку с помощью мыши?
Лабораторная работа №5
Программа "Проводник".
Цели:
1. Научиться использовать окно проводника.
2. Научиться копировать, перемещать Файлы с помощью программы "Проводник".
3. Научиться создавать папки с помощью программы "Проводник" и работать с ними.
4. Научиться использовать программу «Проводник» для поиска файлов и папок по имени, дате создания и по содержимому.
Оборудование и ПО: компьютер, ОС Windows.
|
|
|


