 |
Управление отображением оператора умножения
|
|
|
|
Способы перемещения курсора ввода
Способ.
1. Установите указатель мыши (большая белая стрелка) в любом свободном месте окна документа Mathcad.
2. Выполните щелчок левой кнопкой мыши.
Способ.
Используйте клавиши управления курсором ↑ ↓ ← →.
Ввод арифметических выражений
1. Установите указатель мыши в любом свободном месте текущего окна документа Mathcad.
2. Выполните щелчок левой кнопкой мыши.
3. Введите математическое выражение, нажимая клавиши на клавиатуре либо, используя палитру Calculator (Калькулятор).
При этом в текущем документе создается математическая (вычислительная) область (регион, блок), выделенная черной рамкой (рис. 1).
Внутри математического региона курсор ввода меняет свою форму: появляется синий уголок, определяющий начало и направление ввода символов. При вводе формулы он превращается в горизонтальную и вертикальную линии ввода синего цвета.
При вводе формулы, содержащей операторы, в зависимости от их типа, на экране автоматически появляются местозаполнители, заполнение которых является обязательным требованием, иначе формула не будет восприниматься формульным процессором Mathcad.
Пример 1. Введите и вычислите: 5+2.
Способ.
1. Установите указатель мыши в любом свободном месте текущего окна документа Mathcad.
2. Выполните щелчок левой кнопкой мыши.
3. Нажмите на клавиатуре клавиши в следующей последовательности: <5> <+> <2> <=>
4. Нажмите [Enter].
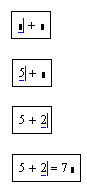 2 способ. Начало ввода формулы с оператора (рис. 2).
2 способ. Начало ввода формулы с оператора (рис. 2).
1. Установите указатель мыши в любом свободном месте текущего окна документа Mathcad.
2. Выполните щелчок левой кнопкой мыши.
3. Нажмите на клавиатуре клавишу <+> (оператор). Автоматически рядом со знаком + появляются два местозаполнителя. Первый местозаполнитель охвачен синим углом.
|
|
|
4. Нажмите на клавиатуре клавишу <5>.
5. Щелкните левой кнопкой мыши по второму местозаполнителю и нажмите на клавиатуре клавишу <2>.
6. Нажмите <=>. Рис. 2. Ввод формулы с оператора
Редактирование формул
Вводить и редактировать формулы можно при помощи уголкового курсора синего цвета, который может иметь вид└ или ┴ или ┘. Уголковый курсор выделяет отдельные части выражения или выражение целиком. Вид курсора зависит от направления ввода. Нажатие клавиши <Ins> или клавиш <←> и <→> перемещения курсора меняет направление ввода. Последовательное нажатие клавиши <Пробел> меняет охват символов уголковым курсором. После применения арифметического оператора охваченная группа символов автоматически заключается в круглые скобки.
Пример 2. Вычислите 6*(5+127*2) и отредактируйте неправильно введенное число.
1. Выполните последовательность действий из Примера 1, до нажатия на клавишу <=>.
2. Нажмите <>, уголок, охватывающий цифру 2, поменяет направление.
3. Нажмите < * >, появится черный квадрат местозаполнителя, в который последовательно введите цифры 1, 3, 8. Отредактируем полученное число 138.
4. 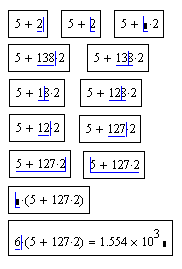 Нажмите <>, уголок примет вид ┴, вертикальная линия будет расположена между цифрами 3 и 8. Нажмите <BkSpace>, на место исчезнувшей цифры 3, введите цифру 2. Нажмите <Del>, на место исчезнувшей цифры 8, введите цифру 7.
Нажмите <>, уголок примет вид ┴, вертикальная линия будет расположена между цифрами 3 и 8. Нажмите <BkSpace>, на место исчезнувшей цифры 3, введите цифру 2. Нажмите <Del>, на место исчезнувшей цифры 8, введите цифру 7.
5. Нажмите 4 раза <Пробел>, при этом все выражение будет охвачено уголком.
6. Нажмите < Ins >, при этом уголок поменяет направление.
7.
|
окажется в круглых скобках,
и появится черный квадрат местозаполнителя, в который
нужно набрать <6> и затем нажать <=>.
|
|
|
Ввод символов, операторов и функций
Ввод символов
Алфавит системы Mathcad состоит из малых и больших латинских букв, букв греческого алфавита, букв кириллицы, арабских цифр и различных спецсимволов.
Латинские и русские буквы набираются на клавиатуре.
Греческие буквы вставляются либо с палитры Greek (Греческие символы) (рис. 4), либо после ввода соответствующей латинской буквы нажимаются одновременно клавиши < Ctrl >+< G >.
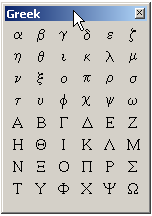

Рис. 4. Вызов палитры Greek (Греческие символы)
Замечание: Имена переменных и функций не могут начинаться с цифры, спецсимвола, не могут включать в себя пробелы.
Замечание: Mathcad различает верхний и нижний регистры в именах переменных и функций, а также шрифт (X, x, X – различные имена).
Замечание: Mathcad не делает различий между именами переменных и функций.
Переменные должны быть сначала определены пользователем, т.е. переменным должно быть присвоено какое-то значение. В качестве оператора присваивания используется знак  .
.
Пример 3. Вычислить выражение a + b при a = 5,3; b =7.
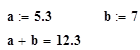
Числовые константы задаются при помощи арабских цифр. В качестве десятичного разделителя в вещественных дробях используется точка (см. Пример 3). Цифры набираются на клавиатуре, либо вводятся с палитры Calculator (Калькулятор).
Для вызова палитры Calculator (Калькулятор) следует нажать кнопку  палитры Math (Математика) (рис. 5). Девять наборных панелей палитры Math (Математика) рассмотрены в [ 4 ].
палитры Math (Математика) (рис. 5). Девять наборных панелей палитры Math (Математика) рассмотрены в [ 4 ].
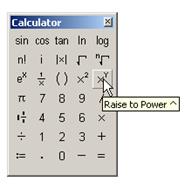

Рис. 5. Вызов палитры Calculator (Калькулятор)
Ввод операторов
Операторы – это элементы языка, с помощью которых можно создавать математические выражения. К ним относятся символы арифметических операций, знаки вычисления сумм, произведений, производной, интеграла и т.д.
Операторы вставляются либо с помощью клавиатуры, либо с помощью различных математических панелей инструментов, либо используя соответствующие комбинации клавиш. Арифметические операторы, оператор численного вывода «=», оператор присваивания «:=» можно вводить с палитры Calculator (Калькулятор).
Список операторов, вводимых с палитры Calculator (Калькулятор), представлен в табл. 1.
Таблица 1.
Список операторов, вводимых с палитры Calculator (Калькулятор)
|
|
|
| Оператор | Обозначение | Кнопка на палитре Calculator | Клавиши (комбинация клавиш) |
| Сложение | + | 
| + |
| Вычитание или отрицание | - | 
| - |
| Умножение | ´ | 
| * |
| Деление | / | 
| / |
| Деление | ¸ | 
| Ctrl+/ |
| Возведение в степень | xy | 
| ^ |
| Квадратный корень | 
| 
| \ |
| Корень n-ной степени | 
| 
| Ctrl+\ |
| Абсолютная величина | |x| | 
| | |
| Сложение с переносом | Ctrl+Enter | ||
| Факториал | n! | 
| ! |
| Bозведение в квадрат | X2 | 
| |
| Экспонента | ex | 
| |
| Скобки (изменение приоритета) | () | 
| ‘ (апостроф) |
| Присваивание | := | 
| : |
| Смешанная дробь | 
| ||
| Численный вывод | = | 
| = |
Замечание: шаблон смешанной дроби  присутствует только в версиях Mathcad 2001 и старше. В остальных версиях при вычислениях смешанную дробь надо представлять в виде суммы целой и дробной частей.
присутствует только в версиях Mathcad 2001 и старше. В остальных версиях при вычислениях смешанную дробь надо представлять в виде суммы целой и дробной частей.
Примеры выполнения арифметических операторов приведены в табл. 2.
Таблица 2.
Операции присваивания, вычисления и вывода
| Ввод с клавиатуры | На экране | Операция |
| x:15 | 
| присваивание |
| y:7 | 
| присваивание |
| a:10 | 
| присваивание |
| x= | 
| вывод |
| x-y= | 
| вывод |
| z:a*x+y | 
| присваивание |
| z= | 
| вывод |
Управление отображением оператора умножения
Изменение отображение оператора умножения в Mathcad происходит по следующему правилу:
1. Выполните щелчок правой кнопкой мыши на выражении, содержащем оператор умножения.
2. Из появившегося контекстного меню выберите первый пункт View Multiplication As (Представление умножения) (рис. 6).
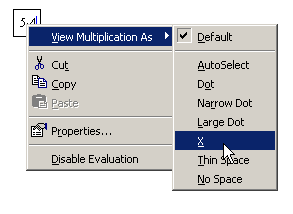
Рис. 6. Контекстное меню для изменения вида
оператора умножения
3. В подменю выберите желаемый вид оператора умножения:
| Dot | Точка | 
|
| Narrow Dot | Узкая точка | 
|
| Large Dot | Большая точка | 
|
| X | Крест | 
|
| Thin Space | Тонкий пробел | 
|
| No Space | Вместе | 54=20 |
Замечание: при редактировании формулы символ оператора умножения меняется на представление по умолчанию, даже если выбран другой вид этого оператора.
Ввод функций
Имена функций вводятся либо с клавиатуры, либо с помощью различных математических панелей инструментов, либо с помощью команды Insert, Function (Вставка, Функция).
|
|
|
Скобки вставляются нажатием соответствующих клавиш на клавиатуре, или с палитры Calculator (Калькулятор), или после окаймления уголковым курсором. В уже введенную часть формулы скобки добавляются нажатием на клавишу «‘» (апостроф).
2.5. Порядок выполнения вычислений
При выполнении расчетов вычислительные блоки нельзя располагать в произвольном порядке, так как Mathcadвыполняет действия над выражениями в строго определенном порядке: вычислительные блоки анализируются слева направо и сверху вниз. Например, нельзя сначала расположить блоки x:15 y:7 z:a*x+y, а затем a:10. Mathcad укажет на ошибку, выделив неопределенную переменную красным цветом.
|
|
|


