 |
Задание 5. Создайте схему данных.
|
|
|
|
Порядок работы:
• Выберите закладку Работа с базами данных и щелкните по кнопке  − Схема данных.
− Схема данных.
• В появившемся окне Добавление таблицы выделите таблицу Группы и щелкните по кнопке Добавить. Выделите таблицу Список и щелкните по кнопке Добавить. В окне Схема данных появится условный вид этих таблиц. Щелкните по кнопке Закрыть окна Добавление таблицы.
• Увеличьте окно таблицы Список так, чтобы были видны все поля.
• Поставьте мышку на имя поля Учебные группы в таблице Группы и, не отпуская кнопку мышки, перетащите ее на поле Учебные группы в таблице Список. Отпустите мышку. Появится диалоговое окно Связи, представленное на рис. 13.

Рис. 13
• Включите значок Обеспечение целостности данных. Это невозможно будет сделать, если типы обоих полей заданы не одинаково.
• Включите значок Каскадное обновление связанных полей. Это приведет к тому, что при изменении номера группы в таблице Группы автоматически изменится соответствующий номер в таблице Список.
• Включите значок Каскадное удаление связанных полей. Это приведет к тому, что при удалении записи с номером группы в таблице Группы будут удалены все записи из таблицы Список, в которой стояли соответствующие номера групп.
• Щелкните по кнопке Создать. Появится связь «один-ко-многим». Схема данных представлена на рис. 14.

Рис. 14
• Закройте схему данных, щелкнув по кнопке  в верхнем правом углу окна и ответив утвердительно на вопрос о сохранении схемы данных.
в верхнем правом углу окна и ответив утвердительно на вопрос о сохранении схемы данных.
Задание 6. Заполните таблицу Группы значениями.
Порядок работы:
• Откройте таблицу Группы двойным щелчком правой кнопки мыши.
• Заполните ее записями из табл. 2.
Таблица 2
| Учебная группа | Преподаватель |
| Верзаков С.А. | |
| Белоусова А.И. | |
| Масалова В.А. | |
| Новикова Е.В. | |
| Зачесова Т.П. |
|
|
|
• Сохраните таблицу и закройте ее.
Задание 7. Создайте формы для ввода данных.
Порядок работы:
• Выберите таблицу Список, откройте закладку Создание. Щелкнув по кнопке  − Форма, получится форма заполнения для таблицы Список (рис. 15)
− Форма, получится форма заполнения для таблицы Список (рис. 15)

Рис. 15
Полученная форма легко редактируется при помощи стандартных возможностей Access 2007.
• Щелкните по кнопке  , вам будет предложено сохранить форму под именем Список, нажмите OK.
, вам будет предложено сохранить форму под именем Список, нажмите OK.
• Для заполнения дважды щелкните по пиктограмме  . Появится пустая форма ввода, представленная на рис. 16.
. Появится пустая форма ввода, представленная на рис. 16.
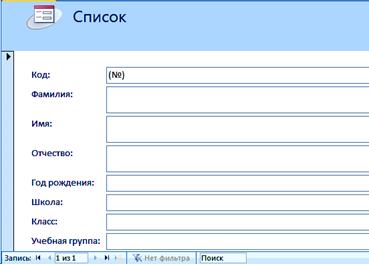
Рис. 16
Замечание. Значения кнопок работы с записями:
 − переход к первой записи;
− переход к первой записи;
 − переход к предыдущей записи;
− переход к предыдущей записи;
 − переход к следующей записи;
− переход к следующей записи;
 − переход к последней записи;
− переход к последней записи;
 − добавление новой записи.
− добавление новой записи.
Задание 8. Добавьте в базу данных записи, используя форму.
Порядок работы:
• Заполните базу данными, представленными в табл. 3.
Таблица 3
| Код | Фамилия | Имя | Отчество | Год рождения | Школа | Класс | Учебная группа |
| Чернова | Кристина | Ивановна | |||||
| Терещенко | Инна | Алексеевна | |||||
| Истратов | Максим | Владимирович | |||||
| Бондарь | Ольга | Петровна | |||||
| Новоселов | Алексей | Иванович |
Замечание. Переход от поля ввода к следующему полю производится клавишей [Tab], [Enter] или мышкой. Для перехода к новой записи следует щелкнуть по кнопке  . Значения поля Код будут заполняться автоматически. Значения поля Учебная группа выбирайте из ниспадающего списка.
. Значения поля Код будут заполняться автоматически. Значения поля Учебная группа выбирайте из ниспадающего списка.
• Сохраните введенные данные. Имя формы − Список. Закройте форму.
• Перейдите в окно Таблицы. Откройте таблицу Список. Убедитесь, что в таблице появились новые записи.
• Щелкнув по кнопке  , сохраните текущую таблицу.
, сохраните текущую таблицу.
|
|
|
• Щелкнув по нижней кнопке  в правом верхнем углу, закройте таблицу.
в правом верхнем углу, закройте таблицу.
|
|
|


