 |
Задание 4. Создайте форму Личные данные с помощью форм.
|
|
|
|
Порядок работы:
• Выделите таблицу Личные данные.
Замечание. При выборе элементов Форма: в один столбец, Форма: ленточный, Форма: табличный или Фора: выровненный форма создается автоматически.
• В диалоговом окне Формы выберите кнопку  − Другие формы и выберите
− Другие формы и выберите  − Мастер форм.
− Мастер форм.
• В поле Таблицы и запросы выберите таблицу Список, в поле Доступные поля выберите все поля.
• Щелкните по кнопке Далее.
• Выберите форма: ленточный.
• Щелкните по кнопке Далее.
• Сохраните ее с именем Личные данные.
• Закройте форму.
Самостоятельное задание.
1. Изготовьте форму в столбец для таблицы Список (Список учеников).
2. Изготовьте табличную форму для таблицы Группы (Номера групп).
• Закройте формы, если они открыты.
Замечание. Созданную форму можно изменить в режиме Конструктор.
Задание 5. Создайте формы с помощью Конструктора форм.
Порядок работы.
• Выберите вкладку Создание, в диалоговом окне Формы выберите кнопку  – Конструктор форм.
– Конструктор форм.
• Щелкните по кнопке  − Добавить поля на панели инструментов. Получите список доступных таблиц, выберите таблицу Список. Выделите поле Фамилия. Перетащите мышкой поля в область данных. Аналогично проделайте для полей Имя, Отчество, Учебная группа, Портрет.
− Добавить поля на панели инструментов. Получите список доступных таблиц, выберите таблицу Список. Выделите поле Фамилия. Перетащите мышкой поля в область данных. Аналогично проделайте для полей Имя, Отчество, Учебная группа, Портрет.
Замечание. Размер окошка для названия поля и для его значения меняются мышкой, «схватившейся» за черный квадратик рамки. Эти элементы передвигаются по полю с помощью мышки.
• Расположите элементы удобно по полю.
Замечания.
1. Для независимого друг от друга перемещения элементов следует «захватить» их мышкой за левый верхний квадрат большего размера, иначе подпись и поле будут передвигаться вместе.
|
|
|
2. С помощью кнопок  меняется соответственно цвет фона, текста, линии/границы.
меняется соответственно цвет фона, текста, линии/границы.
• Задайте размер текста поля Фамилия равным 18. Чтобы увеличить размер элемента соответственно надписи, поместите курсор мышки на поле Фамилия и нажмите правую кнопку мыши, далее выполните команду Размер − по размеру данных. Результат представлен на рис. 24 (форма в режиме конструктор).
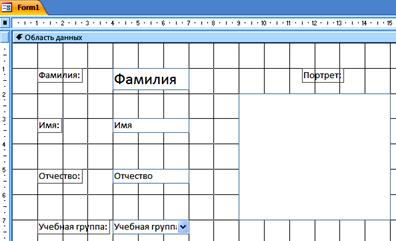
Рис. 24.
• Сохраните форму с именем Ученик.
• На рис. 25 представлен форма Ученик в режиме форма.

Рис. 25
Задание 6. Добавьте в таблицу Список логическое поле «Собирается поступать в институт», значения которого «Да» или «Нет». Добавьте это поле в форму.
Порядок работы:
• Откройте таблицу Список в режиме Конструктор. Добавьте поле с именем Институт и типом Логический. Сохраните таблицу и закройте ее.
• Откройте форму Ученик в режиме Конструктор.
Замечание. В форме или в отчете флажок может быть использован как отдельный элемент управления, в котором отображаются значения логического поля из базовой таблицы. Если флажок установлен, поле в таблице имеет значение «Да», если флажок снят, поле имеет значение «Нет».
• Щелкните по кнопке  − Добавить поля на панели инструментов. Выделите название Институт и перетащите его мышкой в область данных. Появится значок флажка
− Добавить поля на панели инструментов. Выделите название Институт и перетащите его мышкой в область данных. Появится значок флажка  и надпись Институт.
и надпись Институт.
• Перейдите в режим формы и посмотрите разные записи. Флажок снимается и устанавливается щелчком мышки по соответствующему полю. Установите флажки у трех учеников.
• Закройте форму, ответив утвердительно на вопрос о сохранении.
Задание 7. Создайте кнопочную форму Заставка.
Порядок работы:
• Выберите вкладку Создание, в диалоговом окне Формы выберите кнопку  – Конструктор форм.
– Конструктор форм.
• Сохраните форму с именем Заставка.
• Выберите на панели инструментов кнопку Аа − Надпись. Курсор мышки примет вид крестика с «приклеенной» буквой А. Щелкните мышкой по месту начала надписи и введите:
|
|
|
База данных
«Компьютерная школа»
(после слов База данных нажмите одновременно комбинацию клавиш [Shift]+[Enter].)
• Нажмите клавишу [Enter].
• Выберите размер букв 18, а выравнивание − по центру. Выполните команду меню Размер − по размеру данных. Цвет фона − голубой. Результат представлен на рис. 26.

Рис. 26
• Выберите на панели элементов значок  − Кнопка. Щелкните мышкой по тому месту в области данных, где должна быть кнопка (это может быть любое место, которое вам нравится). Появится диалоговое окно Создание кнопок.
− Кнопка. Щелкните мышкой по тому месту в области данных, где должна быть кнопка (это может быть любое место, которое вам нравится). Появится диалоговое окно Создание кнопок.
• Выберите категорию Работа с формой, а действие − Открытие формы, как представлено на рис. 27.

Рис. 27
• Щелкните по кнопке Далее.
• Выберите форму Список, открываемую этой кнопкой, и щелкните по кнопке Далее.
• В следующем окне щелкните по кнопке Далее.
• В следующем окне поставьте переключатель в положение Текст, наберите в поле текст слово Список, как показано на рис. 28.

Рис. 28
• Щелкните по кнопке Далее.
• Задайте имя кнопки Список и щелкните по кнопке Готово.
Замечание. Размер и расположение кнопок можно менять мышкой в режиме Конструктор.
Самостоятельно создайте кнопки для форм Успеваемость и Номера групп.
• Перейдите в режим формы (рис. 29). Теперь при щелчке мышью по соответствующим кнопкам будут открываться соответствующие формы для работы.
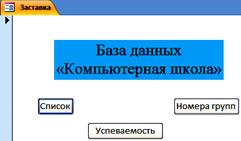
Рис. 29
• Закройте форму, ответив утвердительно на возможный вопрос о ее сохранении.
|
|
|


