 |
Задание 3. Создайте отчет на основании запроса Номера телефонов.
|
|
|
|
Порядок работы:
• Выделите запрос Номера телефонов.
• Выберите вкладку Создание, в диалоговом окне Отчеты выберите кнопку  – Отчеты.
– Отчеты.
• Сохраните отчет с именем Номера телефонов. Закройте отчет.
Пояснение. Для подобных отчетов удобно использовать Запрос с параметром. Создадим запрос с параметром для запроса Номера телефонов.
• Выделите запрос Номера телефонов.
• Откройте его в режиме Конструктор.
• Напечатайте в качестве условия отбора в квадратных скобках фразу: [ Введите фамилию ] (рис. 44). Эти слова будут появляться каждый раз при выполнении запроса.

Рис. 44
• Выполните запрос, щелкнув по кнопке  . Появится диалоговое окно Введите значение параметра с просьбой ввести фамилию человека, для которого вы хотите получить информацию.
. Появится диалоговое окно Введите значение параметра с просьбой ввести фамилию человека, для которого вы хотите получить информацию.
• Введите фамилию Корнилова и щелкните по кнопке ОК.
• Сохраните запрос и закройте его.
• Перейдите на закладку Отчеты.
• Откройте отчет Номера телефонов. Появится точно такой же вопрос о фамилии. Введите любую фамилию, например Корнилова. В списке вывода будут данные только одного человека.
Задание 4. Внесите изменения в готовые отчеты.
Порядок работы:
• Щелкните по кнопке  − Конструктор. Все изменения в отчет можно вводить только в этом режиме.
− Конструктор. Все изменения в отчет можно вводить только в этом режиме.
Справочная информация. В окне Конструктор отчетов находится пять областей:
Заголовок отчета − все, что находится в этой области, выводится только один раз в начале отчета;
Верхний колонтитул − все, что находится в этой области, выводится в верхней части каждой страницы;
Область данных − содержит собственно записи;
Нижний колонтитул − все, что находится в этой области, выводится в нижней части каждой страницы;
|
|
|
Примечание отчета − все, что находится в этой области, выводится только один раз в конце отчета.
В окне Конструктор отчетов, представленном на рис. 45, в заголовке отчета находится надпись Номера телефонов, в верхнем колонтитуле − заголовки столбцов вывода, в области данных − записи, в нижнем колонтитуле − дата текущего дня.
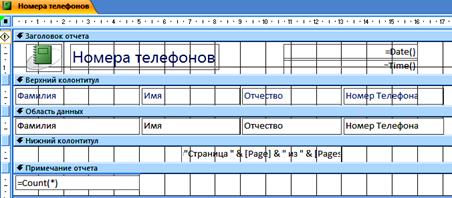
Рис.45
• Исправьте заголовок отчета на Номер телефона учащегося. Смените цвет букв, их размер и шрифт,
• В диалоговом окне Режимы выберите кнопку  – Предварительный просмотр.
– Предварительный просмотр.
• Введите фамилию из списка учащихся и посмотрите, что получилось.
• Закройте отчет, предварительно сохранив его.
Предъявите преподавателю: отчеты на экране Адрес, Номер телефона.
Задание 5. Завершите работу с Access.
Порядок работы:
• Выполните команду Файл − Выход.
• Если вы производили редактирование в базе данных, появится вопрос о сохранении изменений. Ответьте на него положительно.
Работа 8. Создание отчетов (продолжение)
Цели работы:
• закрепить навыки создания отчетов с помощью Конструктора;
• научиться создавать отчеты с помощью Мастера отчетов;
• освоить основные приемы изготовления надписей на конвертах и наклейках.
Ход работы
Задание 1. Откройте учебную базу данных, созданную на прошлом занятии.
Порядок работы:
• Вызовите программу Access. Для этого дважды щелкните по пиктограмме Microsoft Access. Перед вами откроется окно системы управления базами данных, в котором появится меню.
• Включите мышкой переключатель Открыть базу данных, выделите из списка баз данных, расположенного ниже переключателя, имя вашей базы и щелкните по кнопке ОК. На экране появится окно с основными элементами базы данных. В случае их отсутствия импортируйте таблицы из чужой базы данных, например из эталонной базы данных учителя.
|
|
|


