 |
Режимы работы системы. Знакомство с конфигуратором
|
|
|
|
Режимы работы системы
Для того чтобы обеспечить такие возможности, система
«1С: Предприятие» имеет различные режимы работы: 1С: Пред- приятие и Конфигуратор.
Режим 1С: Предприятие является основным и служит для работы пользователей системы. В этом режиме пользователи вносят данные, обрабатывают их и получают итоговые результаты.
Режим Конфигуратор используется разработчиками и администра- торами информационных баз. Именно этот режим и предоставляет инструменты, необходимые для модификации существующей или создания новой конфигурации.
Поскольку задача нашей книги состоит в том, чтобы научить вас создавать собственные конфигурации и изменять существующие, дальнейшее повествование будет в основном посвящено работе с системой в режиме Конфигуратор. И лишь иногда, чтобы проверить результаты нашей работы, мы будем запускать систему в режиме 1С: Предприятие.
Изучение этой книги предполагает, что у вас уже установлена на компьютере система «1С: Предприятие 8. 3». Если это не так, то сейчас самое время это сделать, так как далее будет непосредственно описываться последовательность работы с программой.

При установке системы «1С: Предприятие» у вас не должно возник- нуть никаких трудностей. Процесс установки подробно описан в документации «1С: Предприятие 8. 3. Руководство администратора».
Также у вас не должно возникнуть трудностей при запуске системы и создании информационной базы, которая содержит пустую конфи- гурацию.
Будьте внимательны! Для выполнения примера, содержащегося в книге, вам потребуется информационная база для разработки новой конфигурации, а не база, созданная из шаблона. Для этого вам нужно выполнить следующие действия.
|
|
|
Запустите «1С: Предприятие». В открывшемся диалоге вы увидите список информационных баз, с которыми вы работаете. Если этот список пуст, система сама предложит вам создать новую базу. Если же в списке информационных баз содержится какая-либо база, например, у вас установлена демонстрационная конфигурация, то для создания новой базы нажмите кнопку Добавить (рис. 1. 2).
 |
В открывшемся диалоге выберите пункт Создание новой информаци- онной базы (рис. 1. 3).

Нажмите кнопку Далее. На следующем шаге выберите пункт Создание информационной базы без конфигурации... (рис. 1. 4).
 Рис. 1. 4. Создание новой информационной базы. Шаг 3
Рис. 1. 4. Создание новой информационной базы. Шаг 3
Нажмите кнопку Далее. На следующем шаге задайте наименование вашей информационной базы и выберите тип ее расположения На данном компьютере… (рис. 1. 5).
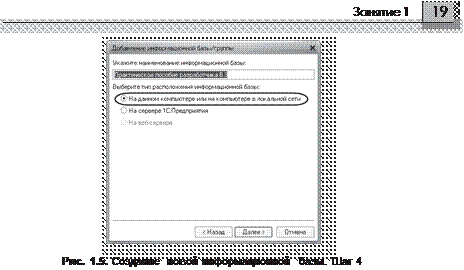
Нажмите кнопку Далее. На следующем шаге укажите каталог для расположения вашей информационной базы. Язык по умолчанию установлен в значение Русский (рис. 1. 6).
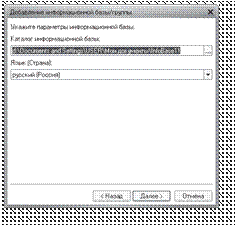 Рис. 1. 6. Создание новой информационной базы. Шаг 5
Рис. 1. 6. Создание новой информационной базы. Шаг 5
Нажмите кнопку Далее. На следующем шаге нажмите кнопку Готово
(рис. 1. 7).

В диалоге запуска «1С: Предприятия», в списке информационных баз вы увидите созданную вами новую пустую базу (рис. 1. 8).
 |

Знакомство с конфигуратором
Итак, запустим «1С: Предприятие» в режиме Конфигуратор. Для этого нажмем кнопку Конфигуратор в диалоге запуска системы (см. рис. 1. 8).
Перед вами окно конфигуратора (рис. 1. 9).
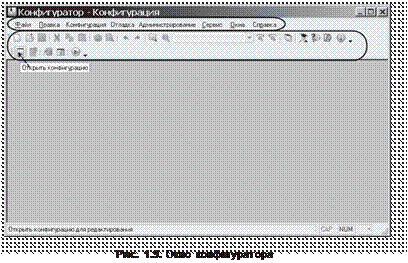 |
Именно с помощью этого инструмента мы будем создавать нашу конфигурацию. Сразу под заголовком окна находится главное меню конфигуратора, содержащее пункты Файл, Правка, Конфигу- рация, Администрирование и т. п. В каждом из этих пунктов содер- жится много подпунктов, вызов которых обеспечивает выполнение различных действий конфигуратора.
|
|
|
Ниже находится панель инструментов конфигуратора, в которую в виде кнопок-пиктограмм помещены наиболее часто используемые действия, вызываемые из меню.
Таким образом, одни и те же действия можно выполнить двумя разными способами: вызвав определенный пункт меню или нажав соответствующую ему кнопку на панели инструментов.
Большое количество незнакомых пиктограмм часто смущает начи- нающего разработчика. Не следует этого бояться – со временем вы сможете свободно ориентироваться среди них. Просто подведите к какой-либо кнопке мышь, задержите ее на несколько секунд, и появится всплывающая подсказка, поясняющая назначение этой кнопки (см. рис. 1. 9).
Вероятно, сначала вы будете пользоваться пунктами меню, но посте- пенно ваша работа сама собой переместится на панель инстру- ментов, так как это удобнее. Со временем в случае надобности вы сможете настраивать панель инструментов под себя, удаляя или добавляя нужные вам кнопки (рис. 1. 10).
 |
|
|
|


