 |
В режиме «1С:Предприятие». пРиМеЧАние. В режиме «Конфигуратор». Сразу под заголовком приложения с названием нашей конфигурации и областью системных команд располагается панель разделов приложения, где и отражены созданные нами подсистемы
|
|
|
|
В режиме «1С: Предприятие»
Запустим «1С: Предприятие» в режиме отладки и увидим результат наших изменений. Вид разрабатываемого нами приложения изменился (рис. 2. 12).
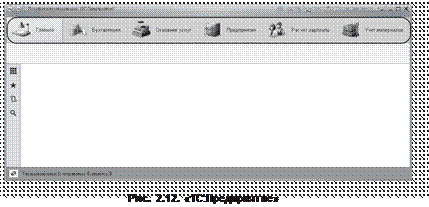 |
Сразу под заголовком приложения с названием нашей конфигурации и областью системных команд располагается панель разделов приложения, где и отражены созданные нами подсистемы. Причем все разделы выводятся с выбранными в их свойствах картинками.
Разделы представлены в форме гиперссылок, нажав на которые пользователь может открыть связанные с ними документы, справоч- ники, отчеты и т. п. Сейчас состав разделов пуст, так как мы еще не создали наполняющих их объектов конфигурации.
пРиМеЧАние
Обратите внимание, что раздел Главное формируется платформой по умолчанию. Этот раздел всегда располагается первым в панели разделов. Он предназначен для размещения наиболее часто исполь- зуемых пользователем документов, отчетов и т. п.

В режиме «Конфигуратор»
Однако порядок расположения подсистем нас не совсем устраивает. Изменим его.
Закроем приложение и вернемся в конфигуратор. Выделим корень дерева объектов конфигурации ПособиеДляНачинающих, нажатием правой кнопки мыши вызовем контекстное меню и выберем пункт Открыть командный интерфейс конфигурации (рис. 2. 13).
 Рис. 2. 13. Вызов окна настройки командного интерфейса конфигурации
Рис. 2. 13. Вызов окна настройки командного интерфейса конфигурации
В открывшемся окне Командный интерфейс вы увидите список созданных вами подсистем (разделов приложения). С помощью кнопок Вверх, Вниз изменим порядок расположения разделов в этом списке.
Расположим сначала подсистемы, отражающие производственную деятельность нашей фирмы: Учет материалов и Оказание услуг, затем бухгалтерскую деятельность и расчет зарплаты сотрудников: Бухгал- терия и Расчет зарплаты, а затем подсистему Предприятие (рис. 2. 14).
|
|
|
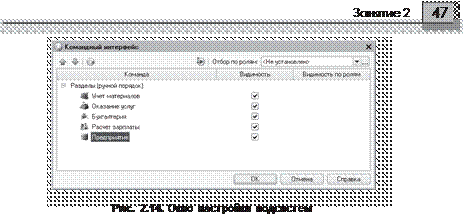
В режиме «1С: Предприятие»
Запустим «1С: Предприятие» в режиме отладки и увидим, что порядок расположения подсистем в панели разделов приложения изменился так, как мы его задали (рис. 2. 15).
 |
пРиМеЧАние
Настройку порядка следования подсистем в панели разделов приклад- ного решения можно выполнить также в режиме 1С: Предприятие по команде главного меню Вид } Настройка панели разделов… При этом необходимо иметь в виду, что настройка панели разделов в конфигу- раторе будет актуальна для всех пользователей прикладного решения. В то время как настройка панели разделов в режиме 1С: Предприятие будет доступна только тому пользователю, который ее выполнил.
Заметьте, что если список подсистем не помещается на панель
разделов, то появляется возможность прокрутки этой панели.
Закроем приложение и вернемся в конфигуратор. На следующем занятии мы начнем создавать первые объекты конфигурации, привязывать их к различным подсистемам и продемонстрируем их конкретное применение в интерфейсе «1С: Предприятия».
ВниМАние!
После успешного завершения каждого занятия мы рекомендуем сохра- нять конфигурацию, выполнив команду главного меню Администриро- вание } Выгрузить информационную базу… Это полезно на случай, если вы запутаетесь в своих действиях и захотите вернуться к работающему варианту. Это можно сделать, выполнив команду Администрирование } Загрузить информационную базу…
|
|
|


