 |
Добавление подсистемы. В режиме «Конфигуратор». пРиМеЧАние. Имя и синоним объекта конфигурации. Картинка подсистемы
|
|
|
|
Добавление подсистемы
В режиме «Конфигуратор»
Закроем приложение и вернемся в конфигуратор. Чтобы создать новые подсистемы, раскроем ветвь Общие в дереве объектов конфи- гурации, нажав на + слева от нее.
Затем выделим ветвь Подсистемы, вызовем ее контекстное меню и выберем пункт Добавить или нажмем соответствующую кнопку
 в командной панели окна конфигу- рации (рис. 2. 3).
в командной панели окна конфигу- рации (рис. 2. 3).
После этого система откроет окно редактирования объекта конфигу- рации.
Рис. 2. 3. Добавление новой подсистемы в дерево объектов конфигурации
Оно предназначено специально для сложных объектов конфигурации и позволяет путем выполнения последовательных действий быстро создавать такие объекты.
Для того чтобы придерживаться правильной последовательности действий, в нижней части окна имеются кнопки Далее и Назад. Кнопка Далее позволяет задавать свойства объекта в нужной после- довательности, чтобы ничего не пропустить и не проскочить вперед, где потребуются данные, которые должны были быть введены ранее. Кнопка Назад позволяет вернуться на несколько шагов назад, если вы обнаружили, что ранее ввели не все или ошибочные данные. Впослед- ствии вы сможете задавать свойства объектов, сразу выделяя нужную вам закладку, например, Данные. При открытии окна редактирования объекта конфигурации мы попадаем на закладку Основные.
пРиМеЧАние
Чтобы изменить свойства объекта в процессе разработки, часто бывает нужно повторно открыть окно редактирования объекта конфигурации. Для этого следует выделить нужный элемент в дереве объектов конфигурации и нажать в командной панели окна конфигурации кнопку Изменить текущий элемент (F2) или дважды щелкнуть мышью по выделенному элементу.
|
|
|
Зададим имя подсистемы – Бухгалтерия. На основании имени платформа автоматически создаст синоним – Бухгалтерия (рис. 2. 4).
 |
Имя и синоним объекта конфигурации
Имя является основным свойством любого объекта конфигурации. При создании нового объекта система автоматически присваивает ему некоторое имя.
Можно использовать имя, присвоенное системой, но лучше заменить его своим, понятным именем. Имя можно задавать любое, главное чтобы оно начиналось с буквы и не содержало некоторых специ- альных символов (например, пробел).
Для удобства чтения конфигурации принято составлять интуитивно понятные имена и, если они состоят из нескольких слов, удалять пробелы между словами и каждое слово начинать с большой буквы. Имя объекта является уникальным и служит для обращения к свойствам и методам объекта на встроенном языке.
Свойство Синоним также есть у любого объекта конфигурации. Оно предназначено для хранения альтернативного наименования объекта конфигурации, которое будет использовано в элементах интерфейса нашей программы, то есть будет показано пользователю. Поэтому на синоним практически нет никаких ограничений, и его можно задавать в привычном для человека виде.
Картинка подсистемы
В целях усовершенствования интерфейса приложения мы можем также задать картинку для отображения подсистемы.
Нажмем кнопку выбора  в поле Картинка (см. рис. 2. 4). В окне
в поле Картинка (см. рис. 2. 4). В окне
 выбора картинки добавим картинку в список на зак- ладке Из конфигурации. Для этого нажмем кнопку Добавить (рис. 2. 5).
выбора картинки добавим картинку в список на зак- ладке Из конфигурации. Для этого нажмем кнопку Добавить (рис. 2. 5).
Рис. 2. 5. Выбор картинки для представления подсистемы
Система создаст объект конфигурации Общая картинка и откроет окно редактирования его свойств.
Дадим картинке имя Бухгалтерия. Чтобы задать саму картинку, нажмем кнопку Выбрать из файла (рис. 2. 6).
|
|
|
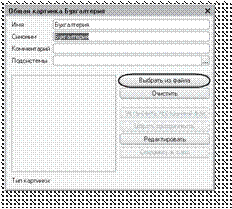 Рис. 2. 6. Окно редактирования объекта конфигурации «ОбщаяКартинка»
Рис. 2. 6. Окно редактирования объекта конфигурации «ОбщаяКартинка»
Далее на диске, прилагающемся к книге, выберем папку Image, содержащую картинки, и укажем нужный файл с изображением.
Для просмотра изображений установим флажок Просмотр. Отметим файл Бухгалтерия и нажмем кнопку Открыть (рис. 2. 7).
 |
Выбранная нами картинка появится в окне редактирования общей картинки.
Закроем окно редактирования объекта конфигурации Общая картинка и вернемся в окно выбора картинки для подсистемы Бухгалтерия. Мы видим, что в списке картинок на закладке Из конфигурации появилась добавленная нами картинка. Нажмем ОК (рис. 2. 8).
 Рис. 2. 8. Выбор картинки для представления подсистемы
Рис. 2. 8. Выбор картинки для представления подсистемы
После наших действий в дереве объектов конфигурации в ветке
 Общие картинки появилась картинка Бухгалтерия, которую мы можем редактировать и использовать в дальнейшем в нашей конфигу- рации (рис. 2. 9).
Общие картинки появилась картинка Бухгалтерия, которую мы можем редактировать и использовать в дальнейшем в нашей конфигу- рации (рис. 2. 9).
Рис. 2. 9. Общие картинки в дереве объектов конфигурации
Итак, мы вернулись в окно редактирования объекта конфигурации Подсистема Бухгалтерия. Мы видим, что выбранная нами однои- менная картинка установилась в качестве картинки для подсистемы (рис. 2. 10).
 Рис. 2. 10. Общие картинки в дереве объектов конфигурации
Рис. 2. 10. Общие картинки в дереве объектов конфигурации
Таким образом, в интерфейсе «1С: Предприятия» в качестве названия раздела будет показан синоним подсистемы, и над ним будет выводиться указанная картинка.
Отсутствие картинки у подсистемы не препятствует отображению раздела в интерфейсе. В этом случае рядом с названием раздела отображается стандартная картинка по умолчанию.
Снова выделим ветвь Подсистемы, нажмем кнопку Добавить в дереве объектов конфигурации и создадим подсистемы с именами УчетМатериалов и ОказаниеУслуг. Установим для них в качестве картинок соответственно общие картинки Материалы и Услуги, добавив их из файлов Материалы и Услуги так же, как мы это делали для подсистемы Бухгалтерия.
Теперь воспользуемся другим способом для добавления подсистем. Вызовем контекстное меню одной из созданных подсистем. Выберем в нем пункт Добавить. Он разбивается на два подпункта. Выбор подпункта Подсистема позволяет добавить подсистему того же уровня иерархии, что и выделенная. Выбор подпункта Подчиненная
|
|
|
Подсистема позволяет добавить подсистему, подчиненную выде- ленной (рис. 2. 11).
 Рис. 2. 11. Добавление новой подсистемы в дерево объектов конфигурации
Рис. 2. 11. Добавление новой подсистемы в дерево объектов конфигурации
Поскольку в нашей конфигурации не планируется сложной многоу- ровневой структуры, выберем первый вариант и добавим подсистему РасчетЗарплаты. Установим для нее в качестве картинки общую картинку Зарплата, добавив ее из файла Зарплата.
В заключение добавим подсистему Предприятие с соответству- ющей картинкой для доступа к административным и сервисным функциям.

|
|
|


