 |
В режиме «1С:Предприятие». Панель команд текущего раздела. Создание элементов справочника
|
|
|
|
В режиме «1С: Предприятие»
Панель команд текущего раздела
Перед нами откроется окно системы в режиме 1С: Предприятие. Мы видим, что если перейти в раздел Оказание услуг или Бухгал- терия, то под панелью разделов появится панель команд текущего раздела (рис. 3. 26).
 |
Рис. 3. 26. Окно «1С: Предприятия»
Панель команд текущего раздела содержит команды, соответству- ющие выделенному разделу. В начале панели расположены команды, позволяющие открыть какие-либо списки, а затем команды, позволя- ющие создать новые элементы данных, сформировать какой-нибудь отчет или выполнить обработку.
В окне настройки командного интерфейса подсистемы Оказа- ниеУслуг (см. рис. 3. 24) в группе команд Панель навигации. Обычное мы оставили без изменения видимость команды для открытия справочника Клиенты. Также эта команда по умолчанию доступна и в подсистеме Бухгалтерия. Поэтому при выборе соответствующих разделов прикладного решения в панели команд этих разделов мы видим команду для открытия нашего первого списка – Клиенты.
Обратите внимание, что название команды Клиенты определяется свойством Представление списка, которое мы задали для этого спра- вочника. Если это свойство не задано, то для представления списка используется значение синонима объекта конфигурации Справочник.
Команды, с помощью которых можно выполнить какие-то другие действия (кроме открытия списков) в данном разделе, объединены в стандартные группы, представленные в виде подменю: Создать, Отчеты, Сервис и группы, созданные разработчиком. Подменю Создать включает в себя команды создания новых объектов базы данных, например, документов или элементов справочников.
|
|
|
Мы видим, что в разделе Оказание услуг рядом с командой Клиенты появилось подменю Создать (см. рис. 3. 26). В этом подменю содер- жится команда для создания элементов нашего первого справочника Клиенты, которую мы сделали видимой в интерфейсе этого раздела (в группе команд Панель действий. Создать, см. рис. 3. 24). Этой командой мы и воспользуемся для создания новых элементов спра- вочника, не открывая при этом списка клиентов.
Обратите внимание, что название стандартной команды создания нового элемента Клиент определяется свойством Представление объекта, которое мы задали для этого справочника. Если бы мы это свойство не задали, то в названии команды использовался бы синоним объекта конфигурации Справочник Клиенты – Клиенты. Это неудобно, так как ничем не отличается от команды открытия списка, и не совсем верно, ведь при создании элемента справочника мы создаем только одного нового клиента.
Заметьте, что у других разделов прикладного решения панель команд пуста, так как для этих подсистем мы не устанавливали возможность отображения справочника Клиенты.
Создание элементов справочника
Пока наш справочник пуст, поэтому добавим в него несколько элементов. Для этого в панели команд раздела Оказание услуг раскроем подменю Создать и выполним команду Клиент.
Перед нами откроется форма для создания элемента справочника (рис. 3. 27).
Внесем Ф. И. О. нового клиента Иванов Михаил Юрьевич. Код вносить не будем, так как он генерируется автоматически.
Нажмем Записать и закрыть.
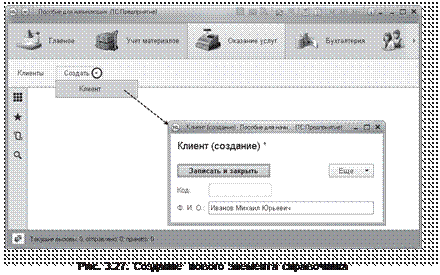 |
При этом в правом нижнем углу экрана появится информаци- онное сообщение о том, какой элемент был создан либо изменен. Это позволяет не пользоваться списком для того, чтобы убедиться, что нужный элемент записан.
Добавим еще одного клиента с Ф. И. О. Роман.
Последнего клиента с Ф. И. О. Спиридонова Галина добавим, пользуясь формой списка клиентов.
|
|
|
Для этого выполним команду Клиенты, расположенную в панели команд раздела Оказание услуг. После этого откроется форма списка клиентов (рис. 3. 28).
Добавить новый элемент в справочник можно при помощи кнопки
Создать в командной панели формы или клавишей Insert. Нажмем кнопку Создать.
Обратите внимание, что поле Ф. И. О. при вводе нового клиента подсвечено красным пунктиром. Это значит, что для этого поля по умолчанию выполняется проверка заполнения. Если это поле оставить пустым и попытаться записать клиента, то будет получено сообщение об ошибке (рис. 3. 29).
 Рис. 3. 28. Основная форма списка клиентов
Рис. 3. 28. Основная форма списка клиентов
 |
Так происходит потому, что система автоматически устанавливает проверку заполнения у некоторых стандартных реквизитов объектов, например у наименования справочника (если основное представ- ление справочника в виде наименования).
Внесем Ф. И. О. клиента – Спиридонова Галина.
После добавления элементов справочник будет выглядеть следующим образом (рис. 3. 30).
 |
Рис. 3. 30. Список клиентов
Чтобы открыть существующий элемент справочника для редактиро- вания, нужно дважды щелкнуть на нем мышью.
Для быстрого доступа к недавно открытым, созданным или отредак- тированным объектам базы данных (документам, элементам справоч- ников и др. ) можно воспользоваться историей работы пользователя, которую сохраняет «1С: Предприятие». Команда для открытия панели истории находится в панели инструментов (рис. 3. 31).
Из панели истории можно быстро открыть недавно созданный объект базы данных (например, элемент справочника) или выполнить команду прикладного решения. Если список истории достаточно большой, то можно воспользоваться строкой поиска, находящейся вверху формы.
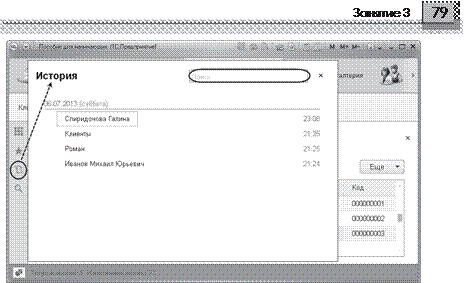
Рис. 3. 31. Форма истории работы пользователя
Однако для начинающих разработчиков может быть удобнее, чтобы панель истории была всегда открыта.
|
|
|


