 |
В режиме «1С:Предприятие». Раздел «Главное». Настройка начальной страницы. В режиме «Конфигуратор»
|
|
|
|
В режиме «1С: Предприятие»
Запустим «1С: Предприятие» в режиме отладки.
Поскольку мы создали пользователей нашей конфигурации и присвоили им роли, то теперь перед запуском приложения нужно указать пользователя.
Выберем пользователя Администратор, пароль для пользователей указывать не нужно, так как мы его не задавали.
Если же вы уже вошли в конфигуратор под ролью Администратор, то при запуске «1С: Предприятия» из конфигуратора пользователя указывать не потребуется.
Посмотрим, как структурировано и лаконично выглядит теперь интерфейс приложения, например, в разделе Расчет зарплаты (рис. 23. 8).
 |
Группы команд в каждом разделе зрительно отделены друг от друга, а наиболее важные команды в панели команд разделов выделены жирным шрифтом. Те команды, которые не поместились в панели команд текущего раздела, содержатся в подменю Еще.
Итак, мы настроили командный интерфейс разделов согласно нашим представлениям о работе прикладного решения.
Однако если у пользователя – другие предпочтения, то в режиме 1С: Предприятие он может настраивать командный интерфейс по своему усмотрению. Для этого нужно вызвать меню функций раздела
из панели инструментов приложения (или дважды щелкнуть мышью на названии раздела) и выполнить команду Настройка навигации или Настройка действий (см. рис. 23. 9).
Помимо этого, пользователь может открыть меню функций раздела и пометить как избранные наиболее часто используемые им команды. Они будут помечены звездочкой слева от названия команды (рис. 23. 9).
 |
Затем, открыв Избранное из панели инструментов, можно также пометить наиболее важные из списка избранных элементов. Они будут помечены специальной пиктограммой (рис. 23. 10). Также они будут выделены жирным шрифтом и расположены вверху списка избранного, чтобы пользователь мог быстро их найти.
|
|
|
 |

| |
Раздел «Главное».
Настройка начальной страницы
Раздел Главное в интерфейсе приложения предназначен для разме- щения наиболее часто используемых пользователем документов, отчетов, справочников и т. п.
В рабочей области раздела Главное для каждого пользователя содержится начальная страница, на которую нужно поместить те формы документов, отчетов и пр., работа с которыми входит в его ежедневные должностные обязанности. В панели команд раздела Главное для каждого пользователя нужно поместить наиболее важные для него команды в соответствии с его ролью.
Например, для кладовщика было бы удобно иметь под руками список номенклатуры и список приходных накладных, для менеджера – список клиентов и документов оказания услуг и т. д.
При запуске «1С: Предприятия» раздел Главное становится активным по умолчанию и нужные формы сразу открываются в рабочей области приложения (рис. 23. 11).
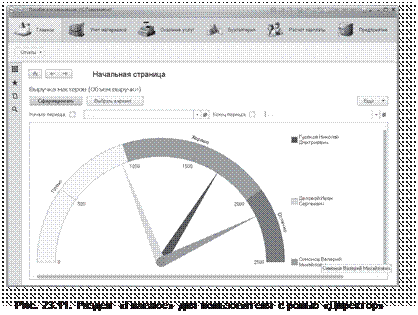 |
Таким образом, пользователю не нужно ходить по разделам, искать в них нужную команду, а можно сразу начинать работать, предвари- тельно включив компьютер и запустив «1С: Предприятие».
Однако не стоит перегружать раздел Главное различными формами и командами, иначе вместо удобства пользователь будет ощущать дискомфорт.
В режиме «Конфигуратор»
Итак, начнем настраивать командный интерфейс раздела Главное.
Выделим корень дерева объектов конфигурации ПособиеДляНачи- нающих, вызовем его контекстное меню и выберем пункт Открыть командный интерфейс основного раздела (рис. 23. 12).
 Рис. 23. 12. Вызов диалога настройки командного интерфейса основного раздела
Рис. 23. 12. Вызов диалога настройки командного интерфейса основного раздела
|
|
|
В открывшемся окне слева расположены все созданные нами объекты конфигурации, сгруппированные по видам объектов, и команды для работы с ними. Двойным щелчком мыши будем переносить их направо, заполняя командный интерфейс основного раздела и уста- навливая видимость для каждой роли.
Для роли Мастер наиболее важными командами будут команды для создания документов Приходная накладная и Оказание услуги, а также
команды для открытия отчетов Материалы и Выручка мастеров. Для команд создания документов установим общую видимость и скроем эти команды для всех ролей, кроме Мастера. Для команд открытия отчетов снимем видимость для всех ролей, кроме Мастера и Директора (рис. 23. 13).
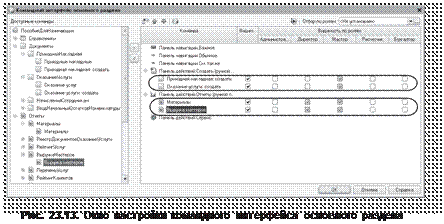 |
Для роли Расчетчик приоритетными командами являются команды для создания документа Начисление сотрудникам и просмотра отчета Начисления сотрудникам. Для команды создания документа установим общую видимость и скроем эту команду для всех ролей, кроме Расчетчика. Для команды открытия отчета оставим видимость только для Расчетчика и Директора.
Для роли Бухгалтер вынесем в панель команд основного раздела команды для создания документа Ввод начальных остатков номенклатуры и просмотра отчета Оборотно-сальдовая ведомость. Для команды создания документа установим общую видимость и скроем эту команду для всех ролей, кроме Бухгалтера. Для команды открытия отчета оставим видимость только для Бухгал- тера и Директора.
Для роли Директор приоритетными являются команды для просмотра самых важных отчетов: Материалы, Выручка мастеров, Начисления сотрудникам, Оборотно-сальдовая ведомость. Эти команды мы уже добавили в панель команд основного раздела и сделали их видимыми для Директора.
Для Администратора панель команд основного раздела остается пока пустой, а позднее мы поместим туда команды управления обменом данными.
В результате окно настройки командного интерфейса основного раздела примет следующий вид (рис. 23. 14).
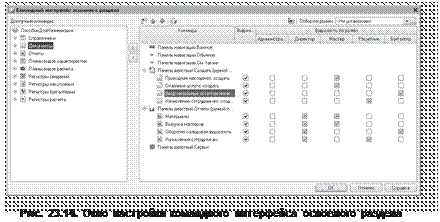 |
Теперь выполним настройку начальной страницы.
Выделим корень дерева объектов конфигурации ПособиеДляНачи- нающих, вызовем его контекстное меню и выберем пункт Открыть рабочую область начальной страницы (см. рис. 23. 12).
|
|
|
Откроется окно настройки начальной страницы (рис. 23. 15). Сначала вверху окна выберем шаблон рабочего стола Две колонки разной ширины (2: 1).
 |
Это значит, что формы на начальной странице будут располагаться в две колонки, при этом левая колонка будет в два раза шире правой.
Можно выбрать другой шаблон, при котором колонки будут одина- ковой ширины или будет всего одна колонка. Но кажется, что пред- почтительнее первый вариант (2: 1), так как в этом случае взгляд пользователя сразу будет падать на наиболее приоритетные для работы формы, которые мы расположим в левой колонке.
Следует иметь в виду, что автоматически сгенерированные системой формы нельзя располагать на начальной странице. Поэтому прежде чем добавлять форму на начальную страницу, нужно создать ее в явном виде в конфигурации. Чтобы не путаться, будем создавать нужные формы прямо по ходу.
|
|
|


