 |
В режиме «1С:Предприятие». В режиме «Конфигуратор». Как мы видим, в списке показаны только документы № 1 и № 3, так как в документе № 2 начисляется премия
|
|
|
|
В режиме «1С: Предприятие»
Обновим информационную базу, нажав F7, и запустим «1С: Пред- приятие» для пользователя с ролью Мастер, например, для пользова- теля Гусаков.
В разделе Расчет зарплаты откроем список документов НачисленияСо- трудникам (рис. 22. 16).
 |
Как мы видим, в списке показаны только документы № 1 и № 3, так как в документе № 2 начисляется премия.
Хотя это и не относится к вопросу ограничения доступа к данным, поясним по ходу еще один момент.
На рис. 22. 16 мы видим внизу окна приложения панель истории. Так получилось потому, что еще на третьем занятии, в момент заполнения данными первого справочника, мы задали ее отобра- жение в конфигураторе. Затем мы убрали видимость этой панели, но уже в режиме 1С: Предприятие. Но, как уже говорилось, настройка панелей прикладного решения в режиме 1С: Предприятие относится только к тому пользователю, кто эту настройку выполнил, в то время как настройка отображения панелей в конфигураторе относится
к конфигурации в целом. В тот момент у нас еще не было заведено пользователей, поэтому панель истории стала опять видна. И так будет для каждого нового пользователя.
Чтобы этого не происходило, вернемся в конфигуратор и уберем видимость панели истории. Эта настройка будет действовать сразу для всех пользователей.
В режиме «Конфигуратор»
Выделим корень дерева объектов конфигурации и из контекстного меню выберем пункт Открыть интерфейс клиентского приложения. В появившемся окне Интерфейс клиентского приложения выделим элемент Панель истории в левом списке и нажмем кнопку Удалить в командной панели окна (рис. 22. 17).
 |
Вернемся к вопросу ограничения доступа к данным.
|
|
|
Немного усложним задачу. Мы все так же не хотим, чтобы мастер видел начисленные премии, но в то же время не хотим скрывать от него факт существования такого документа.
Другими словами, в списке документов мастер должен его видеть, но не должен иметь возможности открыть его.
Посмотрим на наше ограничение доступа к данным документа
Начисления сотрудникам для роли Мастер.
Мы не задавали никаких полей, поэтому ограничение применяется ко всем полям документа (см. рис. 22. 15).
Поэтому сейчас мы безусловно разрешим читать те поля документа, которые необходимы для отображения документа в списке.
Тем самым мы разрешим документу отображаться в списке. Но поскольку существующее условие на прочие поля мы удалять не будем, то открыть документ, как и раньше, можно будет только в том случае, если в его табличной части есть виды расчета, отличные от Премия.
Добавим к ограничениям доступа еще одно условие. В списке полей выберем поля:
„ Ссылка,
„ ПометкаУдаления,
„ Номер,
„ Дата,
„ Проведен.
В ограничении доступа напишем ГДЕ ИСТИНА (рис. 22. 18).
 |
Закроем окно редактирования прав.
В режиме «1С: Предприятие»
Обновим информационную базу, нажав F7, и запустим «1С: Пред- приятие» для пользователя с ролью Мастер, например, для пользова- теля Гусаков.
В разделе Расчет зарплаты откроем список документов НачисленияСо- трудникам (рис. 22. 19).
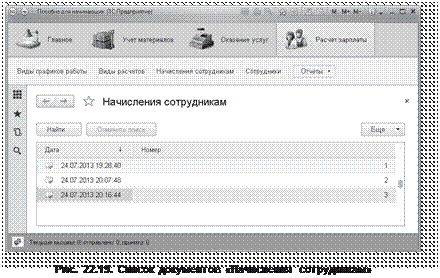 |
В списке документов мы увидим все документы начислений. Документы № 1 и № 3 мы сможем открыть и просмотреть, но при попытке открыть документ № 2 мы получим сообщение о нарушении прав доступа (рис. 22. 20).
То есть мы добились того, чего хотели.
Теперь обратим внимание на следующий момент.
Все хорошо, пока в документе № 2 содержатся записи только о расчете премии. Но вспомним, как формулируется наше ограничение доступа: пользователь сможет прочитать документ Начисления сотрудникам только в том случае, если в его табличной части Начисления есть виды расчета, не являющиеся видом расчета Премия.
|
|
|
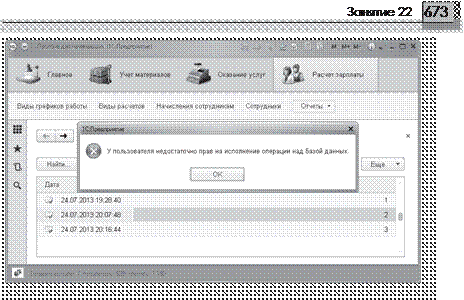 Рис. 22. 20. Сообщение о нарушении прав доступа к данным
Рис. 22. 20. Сообщение о нарушении прав доступа к данным
Это значит, что если в этом документе окажутся виды расчета, отличные от Премия, мастер сможет его открыть и просмотреть.
Убедимся в этом.
Запустим «1С: Предприятие» от имени пользователя Администратор.
В разделе Расчет зарплаты откроем список документов Начисле- нияСотрудникам. Откроем документ № 2 и скопируем любую его строку. В новой строке изменим вид расчета на Оклад. Проведем и закроем документ. Завершим сеанс работы.
Теперь запустим «1С: Предприятие» от имени пользователя Гусаков. Точно так же в разделе Расчет зарплаты откроем список документов НачисленияСотрудникам.
Откроем документ № 2. Документ откроется, и мы увидим все его строки.
|
|
|


