 |
Создание текстурной развертки.
|
|
|
|
Если в качестве материала установить какую либо текстуру, после чего назначить ее объекту, то текстура просто "натягивается" на объект, располагаясь с учетом текстурных координат. Но иногда необходимо расположить некоторые части текстуры в определенных местах объекта. Например, чтобы нарисованные глаза на текстуре совпадали с геометрией глаз на 3d модели. Теоретически (как и практически) это возможно и довольно просто, ведь всем вершинам 3d модели назначены текстурные координаты, следовательно, если определенным текстурным координатам назначить определенную часть изображения, то данная часть изображения расположется именно там, где нам нужно.
Текстура, с расчитанными координатами для опереденных ее частей называется текстурной разверткой.
Сейчас мы познакомимся с методом создания текстурной развертки, а именно с модификатором Unwrap UVW.
Мы создадим простую модель книги и протекстурируем ее.
Для этого сначала создайте модель книги.
| Теперь необходимо применить к данному объекту модификатор EditMesh. После этого перейдите в ре-жим выделения граней и выделить все грани объекта (комбинация клавиш Ctrl + A - выделить все). Теперь, не снимая выделение, примените к объекту модификатор Unwrap UVW. В открывшихся наст-ройках модификатора нажмите на кнопке Edit для редактирования развертки и создания текстурных координат. |




Настройки модификатора Uwrap UVW программы 3d studio max.
Откроется окно Edit UVWs, предназначенное для создания текстурной развертки.
Существуют разные способы создания текстурных развёрток. В нашем случае мы имеем объект в виде книги, поэтому легко представить себе развертку в виде 6 фотографий книги с разных сторон, следовательно нам оптимально подойдет метод Flatten Mapping. Нажмите комбинацию клавиш Ctrl + A, что бы выделить все, затем выберите меню Select (выделение) и в открывшемся списке выполните опцию Convert vertex to face. Теперь мы можем применить к нашему объекту метод Flatten Mapping. Для этого откройте меню Mapping -> Flatten Mapping
|
|
|

В открывшемся окне параметров нажмите кнопку OK.
Теперь мы можем увидеть разметку для всех наших граней
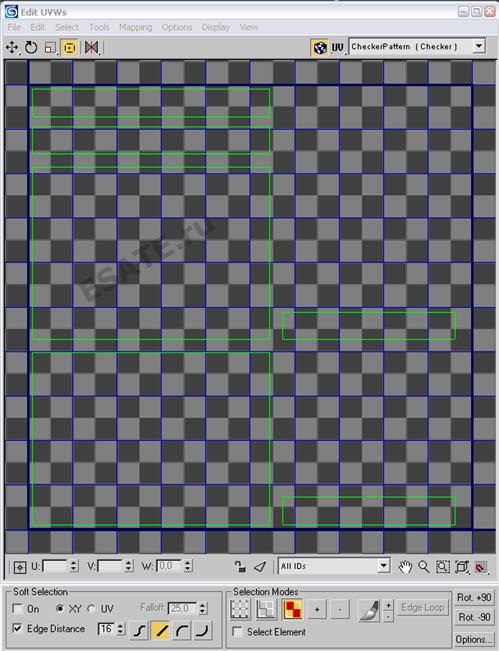
Темно-синяя линия указывает на границу текстуры, зелеными линиями указаны границы граней нашей книги. Для визуализации текстуры откройте меню Tools и выберите опцию Render UVW Template.
В открывшемся окне настроек рендера текстурной развертки вы можете установить цвета для изображения и размер создаваемой текстуры. Установите разрешение 512 пикселей и визуализируйте изображение, нажав на кнопку Render UV Template.


| Сохраните полученное изображение на жесткий диск, после чего откройте его с помощью любого графического редактора, например Adobe PhotoShop. |
Откройте редактор материалов и назначьте новому материалу в качестве карту Diffuse данное изображение. Полученный материал будет выглядеть следующем образом.


Теперь создадим еще одну книгу, сделав ее копию и назначем им данный материал.
Переверните вторую книгу, чтобы увидеть ее заднюю грань.
Теперь нам вновь нужно поработать с нашим материалом в графическом редакторе. Но в этот раз нам необходимо разместить изображение книги на гранях, чтобы текстурная развертка стала выглядеть следующем образом.


. Сохраните новую текстуру, и установите ее в качестве карты Diffuse нового материала. После этого создайте еще одну книгу методом копирования и назначьте данный материал всем книгам.
Второй вариант текстурирования.
1. Сперва создадим новую сцену в 3d max. На командной панели активируйте вкладку Create (Создать) и щёлкните кнопку Box (Бокс). В окне проекции Top (Сверху) создайте бокс. Затем щёлкните вкладку Modify (Изменение) и измените его параметры: Length =80, Width =200 и Height =300. Оставьте значения Segs (Кол-во сегментов) равными 1.
|
|
|
| 2. Теперь откройте Material Editor (Редактор материалов), просто нажав М на клавиатуре. Сделайте активным один из свободных слотов материалов. Щёлкните и перетащите слот материала на бокс в окне проекции, чтобы применить к нему этот материал. Не забудьте щёлкнуть Show Map in Viewport (Отображать карту в окне проекции), чтобы видеть применённый материал в окне проекции. На канал Diffuse назначте текстуру с изображением раскладки по граням. |

| 3. В раскрывающемся списке модификаторов выберите модификатор Unwrap UVW. В свитке Parameters (Пара-метры) щёлкните кнопку Edit (Редактировать). Поя-вится окно Edit UVWs (Редактирование координат). |

4. В окне Edit UVWs установите вместо CheckerPattern (Checker) (Шашечки) в раскрывающемся списке - Pick Texture (Взять текстуру). В открывшемся окне Material/Map Browser выберите Browse From: Mtl Editor (Просматривать из: редактора материалов). Наконец, выберите сохранённую ранее карту (juicemap.jpg). Теперь вы можете видеть juicemap.jpg фоновым изображением, но оно отображается мозаикой.

5. В окне Edit UVWs перейдите в Options > Advanced Options (Опции > Расширенные опции). Найдите Display Preferences (Параметры отображения) и отключите Tile Bitmap (Тайлинг изображения). После этого нажмите кнопку ОК. Теперь juicemap.jpg не будет тайлиться.

6. В стеке модификаторов щёлкните значок "+" с левой стороны строки Unwrap UVW, чтобы открыть уровень подобъектов. Выделите Face (Грани). В окне проекции выделите переднюю грань коробки. Теперь, после того как мы выделили грань, нам нужно выбрать тип маппинга (проецирования) для данной грани. В свитке Map Parameters (Параметры карты) щёлкните Planar (Плоское), а затем щёлкните Align Y (Выровнять по Y) или Best Align (Лучшее выравнивание). (Примечание: как правило, Best Align подходит в большинстве случаев). Как вы можете видеть, выделенная в окне проекции грань представлена в окне Edit UVWs в виде прямоугольника с небольшой сеткой.
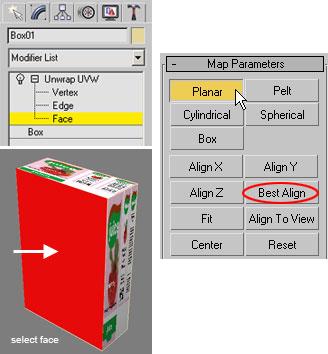
7. Далее в окне Edit UVWs нам нужно настроить отображение координат путём масштабирования и перемещения вершин. В вашем распоряжении несколько инструментов в левом верхнем углу. Вам, возможно, подойдёт инструмент для масштабирования прямоугольника Freeform Mode (Режим произвольной формы). Отмасштабируйте прямоугольник, чтобы он соответствовал изображению вида спереди (посмотрите на изображение внизу). Вы также можете изменить режим выделения подобъектов на Vertex (Вершины) и перемещать вершины в нужном направлении.
|
|
|


8. Повторяйте пункт 7 с другими гранями, применяя другой маппинг. После того как все координаты будут правильно установлены по каждому изображению, ваша коробка будет выглядеть следующим образом.
|
|
|


