 |
Кружащиеся кленовые листья
|
|
|
|
А теперь немного изменим задачу и вместо снежинок заставим кружиться клено-вые листья. Создайте сис-тему Snow-частиц с боль-шим эмиттером, разме-щенным в верхней части окна проекции Perspective, и вдвое уменьшите коли-чество частиц (параметры Viewport Count и Render Count). Для того чтобы обычные частицы превра-тились в кленовые листья, создайте новый материал и установите для него под-ходящую текстуру (или цвет) на канале Diffuse, а на канале Opacity — черно-белое изображение кленового листа. 
|
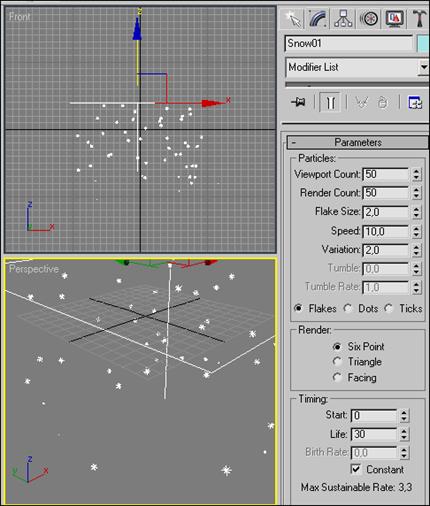
Можно еще дополнительно подключить то же черно-белое изображение на канале Bump — тогда листья станут рельефными. Визуализируйте все кадры и увидите, что сцена покроется падающими кленовыми листьями.
К сожалению, размер листьев слишком мал, листья совсем не кружатся, а разброс их незначителен, поэтому увеличьте значение параметра Flake Size примерно до 10-12, параметра Tumble — до 0,5, а Variation — до 2,5. Кроме того, по замыслу листья должны начинать кружиться с самого начала анимации и не исчезать по прохождении 30 кадров, а продолжать двигаться до самого конца анимации. И еще желательно увеличить общую длительность анимации. Чтобы изменить ситуацию, увеличьте число кадров в анимации, например, до 400 — щелкните на кнопке Time Configuration и введите значение 400 в поле End Time. Затем вернитесь к редактированию параметров частиц и установите в поле Start отрицательное значение (это обеспечит появление листьев с самого начала анимации). Увеличьте продолжительность жизни частиц до конца анимации — для этого в поле Life нужно будет поставить число, равное по модулю сумме количества кадров в анимации и значения Start (рис. 37). Теперь кленовые листья будут кружиться в соответствии с нашим замыслом (рис. 38).
|
|
|


РАrrау
| Создайте систему частиц РАrrау и произвольный объект, который будет использоваться в качестве виртуального эмиттера, например обычную геосферу. Запустите анимацию — никаких частиц генерироваться пока не будет, так как виртуаль-ный эмиттер не указан. В свитке BasicParameters щелкните на кнопке PickObject и укажите геосфе-ру. Нажмите кнопку Play на панели анимации — частицы тут же появятся, причем они будут вылетать не из реального РАrrау-эмиттера, а из заменяющей его геосферы. |
Система частиц РАrrау (Массив частиц) — произвольное множество частиц, которые могут распределяться на поверхности объектов некоторым образом и позволяют имитировать взрывы и скопления объектов. Принципиальным отличием данной системы от рассмотренных выше является возможность определения геометрического объекта, который будет вести себя как эмиттер, то есть испускать частицы. Однако это будет лишь виртуальный источник частиц — настоящим источником является реальный эмиттер, который генерирует частицы в соответствии с определенными для них параметрами, но, в отличие от рассмотренных выше систем частиц Spray и Snow, никак не влияет на них своим местонахождением, направлением или размером.

| За настройку парамет-ров РАrrау-частиц отве-чает целая группа свит-ков: · Basic Parameters — определяет базовые параметры частиц: размер эмиттера (Icon Size), способ разме-щения частиц над по-верхностью (Particle Formation), вариант отображения их в окнах проекций (Viewport Display) и т.д.; · Particle Generation — регулирует парамет-ры возникновения час-тиц: количество час-тиц, появляющихся в одном кадре (Use Rate), общее число частиц, создаваемых за все время жизни системы (Use Total), |

скорость/разброс друг относительно друга/ угол расхождения (Speed / Variation / Divergence), момент появления/исчезновения (EmitStart / EmitStop), продолжительность жизни (Life), размер (Size) и т.п.;
· Particle Type — устанавливает тип частиц;
|
|
|
· Rotation and Collision — управляет вращением частиц (скоростью вращения — SpinSpeedControls и осью вращения — SpinAxisControls) и столкновениями между ними (InterparticleCollisions);
· Object Motion Inheritance — позволяет управлять движением частиц посредством перемещения эмиттера, определяя процент частиц, которые унаследуют движение объекта-эмиттера в момент формирования частиц (Influence), регулируя силу, с которой движение эмиттера влияет на частицы (Multiplier) и устанавливая процент случайного изменения параметра Multiplier (Variation);
· BubbleMotion — отвечает за создание эффекта покачивания частиц при их движения (данный эффект имеет место, например, при поднятии пузырьков воздуха на водную поверхность) посредством таких параметров, как пройденное частицей расстояние (Amplitude), временной период прохождения одного колебания пузырьковой волны (Period), первоначальное смещение пузырькового узора вдоль вектора (Phase) и др.;
· ParticleSpawn — определяет поведение частиц, переживших столкновение или смерть;
· Load / SavePresets — позволяет сохранять/загружать параметры настройки частиц для дальнейшего использования данных настроек в других системах частиц.
Разберемся с некоторыми базовыми настройками параметров частиц непосредственно на примере созданной выше РА rrау-системы. Увеличьте число частиц, установив параметр UseRate (свиток ParticleGeneration) равным 100. Теоретически количество частиц может задаваться и через параметр UseTotal, но чаще всего он используется для имитации потока частиц, движущихся без следа, в то время как параметр UseRate оптимален для создания потока частиц, оставляющих след. Увеличьте размер частиц до 5 (параметр Size в свитке ParticleGeneration) — на внешнем виде частиц в окнах проекций это никак не скажется, поскольку по умолчанию они отображаются в виде крестиков (вариант Ticks в свитке Basic Parameters), однако будет заметно при визуализации.

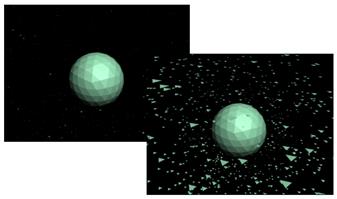
| Частицы могут визуализировать-ся различным образом в зависи-мости от типа, к которому при-надлежат, тип частиц выбирается в свитке ParticleType. По умол-чанию частицы имеют тип Stan-dart Particles, а потому могут отображаться в виде треугольни-ков (Trangle), шестиугольников (SixPoint), кубов (Cube), прямоу-гольников (Facing), тетраэдров (Tetra), сфер (Sphere) и т.д. |

Варианты отображения частиц типа StandartParticles
|
|
|
— в виде шестиугольников (слева) и кубов
В качестве других типов частиц предусмотрены типы:
- MetaParticles (Метачастицы) — каждая частица при визуализации заменяется мета-сферой (metaball), в результате чего частицы сливаются друг с другом наподобие реальных водяных капель;
- ObjectFragments (Фрагменты объекта) — частицы отображаются в виде фрагментов объекта, вылетающих с его поверхности, что позволяет создавать имитацию взрыва или иного разрушения объекта;
- Instanced Geometry (Геометрия образца) — частицы наследуют свойства некоторого объекта сцены, взятого в качестве образца, поэтому системы таких частиц используются для имитаций скоплений некоторых объектов (стая птиц, косяк рыб и т.п.).

Другие варианты отображения частиц — MetaParticles (слева), ObjectFragments (в центре), InstancedGeometry (справа)
Установите тип частиц ObjectFragments, уменьшите скорость перемещения частиц до 1, а продолжительность жизни каждой частицы увеличьте до 100, соответствующим образом изменив параметры Speed и Life в свитке Particle Generation, и визуализируйте все кадры анимации.
| Частицы окажутся представлен-ными отдельными плоскими фраг-ментами объекта, которые начнут медленно отплывать от объекта в разные стороны, а объект, несмот-ря на подобное разрушение, будет оставаться целым и невредимым. Поэтому выделите геосферу и скройте ее (команда Hide Selection из контекстного меню), а для придания толщины ее оскол-кам установите для параметра |


Отбрасывание плоских Отбрасывание объемных
фрагментов от объекта фрагментов от объекта
(объект видим) (объект невидим)
Thickness значение 5 (свиток ParticleType). Как видно из анимации, частицы-фрагменты при движении не меняют плоскости, в которой изначально были расположены, а потому их анимация на разрушение объекта (например, в результате взрыва) не похожа. Для исправления ситуации увеличьте разброс частиц друг
|

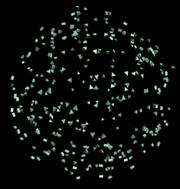
|
|
|
Настройка параметров разброса частиц Вид разлетающейся на куски геосферы в одном
из промежуточных кадров
По умолчанию частицы размещаются над поверхностью объекта беспорядочно (включен вариант OverEntireSurface в свитке Basic Parameters), однако для частиц типов StandardParticles и MetaParticles возможны и другие варианты, когда частицы располагаются:
- по видимым ребрам объекта — AlongVisibleEdges;
- по всем вершинам — AtAllVertices;
- в отдельных точках — AtDistinctPoints;
- в центрах граней — FaceCenters.
| Для того чтобы более наглядно увидеть разницу между вышеназван-ными вариантами размещения час-тиц, создайте новую сцену с кубом и системой РА rrау-частиц и укажите куб в качестве виртуального эмитте-ра. Уменьшите скорость частиц до 1 и увеличьте размер до 5 (парамет-ры Speed и Size в свитке Particle Generation), а в свитке ParticleType для частиц типа StandardParticles выберите вариант Sphere. Затем в качестве варианта размещения |
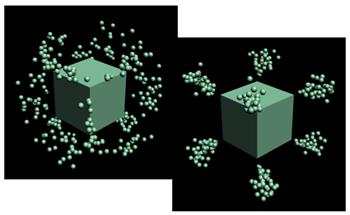
Вид сцены в промежуточном кадре анимации:
вариант AlongVisibleEdges (слева), AtAllVertices (справа)
вначале установите в свитке Basic Parameters метод AlongVisibleEdges, а затем — AtAllVertices, каждый раз проводя рендеринг, — в итоге частицы будут вылетать не беспорядочно, а строго из ребер или из вершин куба соответственно.
Взрыв геосферы
Воспользуемся сохраненной анимацией для создания имитации взрыва геосферы. Пока полученный вариант разлетающихся частиц геосферы на взрыв мало похож хотя бы потому, что геосферу мы скрыли (иначе она оставалась бы на экране невредимой, несмотря на появление разлетающихся из нее осколков), а она должна быть видна в нескольких начальных кадрах и лишь затем должна исчезнуть. Напрямую анимировать ее видимость не получится, однако это возможно через редактор дескрипторов DopeSheet. Для открытия редактора выберите из меню Graph Editor (Редактор графов) команду Track View - Dope Sheet. Подсветите в его левой части объект GeoSphere 01 и создайте трек видимости, применив команду Track s => Visibility Track => Add. В списке параметров объекта появится дополнительная строка Visibility — выделите ее, активируйте инструмент AddKeys (Создать ключи) и щелкните в произвольном месте строки трека видимости. По умолчанию значение данного ключа равно 1 во всех кадрах, а значит, объект всегда видим. Активируйте созданный ключ и в нижних полях ввода укажите для него номер кадра, в котором объект должен пропадать, и значение 0— в итоге объект будет самостоятельно исчезать при начале его разрыва на отдельные фрагменты. Дополнительно создайте ключ в 0-м кадре и установите его равным 1, чтобы в начальных кадрах анимации сфера оставалась видимой.
|
|
|

Создание трека видимости
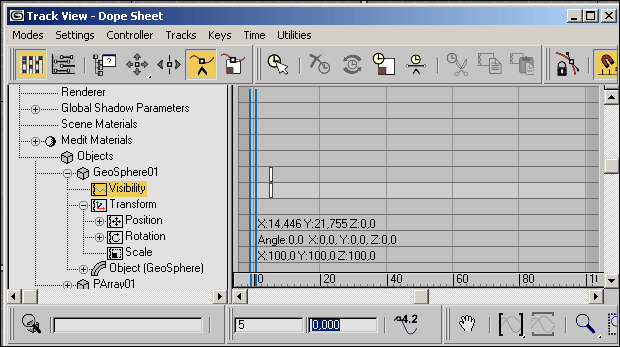
Определение параметров ключа видимости
Для того чтобы взрыв объекта выглядел более реально, нужноно подобрать геосфере и частицам подходящие материалы. В данном случае для геосферы использовано текстурное изображение, а для частиц — стандартный материал с красным цветом на канале Diffuse и большим значением SpecularLevel. В самой геосфере потребуется сымитировать эффект горения на начальной стадии взрыва, чего можно добиться посредством атмосферного эффекта FireEffect. Для создания такого эффекта воспользуйтесь командой Rendering => Environment (Визуализация=> Окружение), на вкладке Atmosphere (Атмосфера) щелкните на кнопке Add (Добавить) и выбирете
|
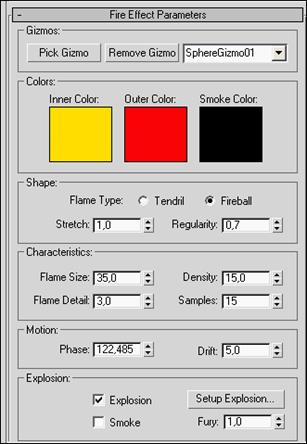

Настройка параметров эффекта Fire Effect Настройка времени начала и конца взрыва
После добавления эффекта горения придется скорректировать процесс разбрасывания частиц в ходе взрыва — в данном случае оказалось достаточно изменить момент появления частиц в сцене (параметр EmitStart в свитке ParticleGeneration). В итоге
|
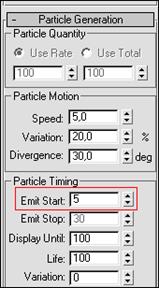
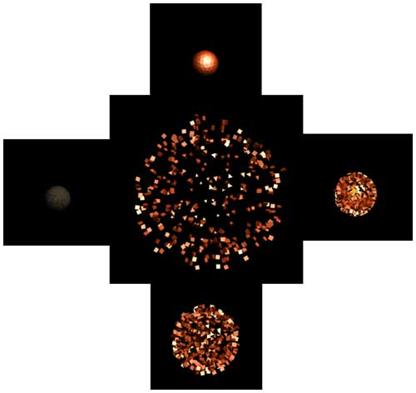
Корректировка времени Отдельные кадры анимации взрыва
начала появления частиц
Движущийся косяк рыбы
Пусть у нас имеется образец некоторого объекта, например рыбы, на основе которого требуется сгенерировать группу однотипных объектов — косяк рыбы. Загрузите объект-образец, создайте систему РА rrау-частиц и цилиндр, назначьте цилиндр виртуальным эмиттером, щелкнув в свитке Basic Parameters на кнопке Pick Object, а затем на цилиндре. В свитке ParticleType вначале установите тип частиц Instanced Geometry, а затем щелкните на кнопке PickObject и задайте объект-образец. После этого уменьшите количество частиц, появляющихся в одном кадре, до 1 (в противном случае рыб будет слишком много), а сам размер частиц — до 1 (параметры UseRate и Size в свитке ParticleGeneration).
|

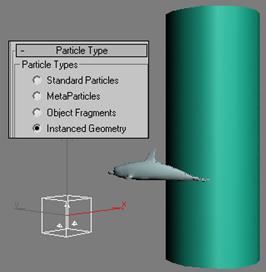
Образец рыбы Исходные объекты анимации
| Область распределения частиц-образцов можно корректировать, управляя фор-мой и размером виртуального эмиттера, — достаточно, например, уменьшить высоту цилиндра (играющего роль виртуального эмиттера) и частицы будут располагаться более кучно или исказить его форму деформирующим модифи-катором (Bend, Ripple и т.п.), что также приведет к передислокации частиц. |

Первоначальный вид косяка рыбы
| Изменение размещения частиц в результате масштабирования цилинд-ра (слева) и деформиро-вания его модификатором Ripple (справа) |

Получившиеся в результате наследования по закону Instanced Geometry объекты могут быть анимированы посредством анимирования объекта-образца — характер анимации у образца и построенных на его основе частиц будет идентичен. Для примера активируйте первый кадр, включите режим автоматического создания ключей, переключитесь в последний кадр и переместите образец произвольным образом, выключите режим автоматического создания ключей. После визуализации всех кадров вы сможете убедиться, что косяк рыбы движется вместе с объектом-образцом. По окончании скройте виртуальный эмиттер (команда Hide Selection из контекстного меню), назначьте образцу и созданным по нему частицам подходящий материал и поместите созданную группу рыб в водную среду. Для создания подобной среды в данном случае была использована Path-сетка (Create=>Geometry=>Path Grids=>Quad Patch), обработанная модификатором Noise, и текстура воды (рис. 60), которая была установлена как фон и дополнительно назначена полупрозрачной сфере, выставленной на переднем плане и предназначенной для создания иллюзии нахождения рыб в толще воды. Возможный вид одного из промежуточных кадров полученной в итоге анимации представлен на рисунке ниже.

Текстура воды

Окончательных вид сцены в окнах проекций

Движущийся косяк рыб
Система частиц Blizzard
Система частиц Blizzard (Метель) представляет собой расширенный вариант системы Snow, а потому применяется для создания более сложных эффектов: снежных хлопьев, водяных брызг и т.д. Что касается настроек, то в данной системе предусмотрен весь набор параметров системы Snow, дополненный параметрами системы PArray и уникальным параметром EmitterFitPlanar (свиток ParticleType). Последний позволяет управлять координатами наложения текстурной карты на частицы.
Для примера создайте систему частиц типа Blizzard (Метель). Выберите Create => Geometry => ParticleSystems, щелкните на кнопке Blizzard и в любом из окон проекций перетащите мышь при нажатой левой кнопке по диагонали. Появится значок эмиттера Blizzard, имеющий обычную прямоугольную форму. Эмиттер может перемещаться и вращаться; его размеры регулируются в группе Display Icon свитка Basic Parameters — увеличьте размеры эмиттера, указав большие значения ширины (Width) и длины (Length), и переместите эмиттер в верхнюю часть окна проекции.
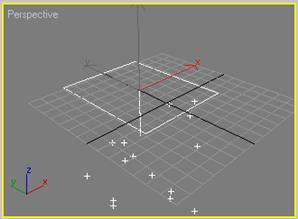

Вид проекции Perspective с Blizzard-эмиттером в Корректировка размеров эмиттера
одном из промежуточных кадров анимации
| Управление вращением частиц (данная возможность уникальна для систем Snow и Blizzard) осуществляется через параметры Tumble и TumbleRate группы ParticleMotion свитка ParticleGeneration. Первый параметр (как и для системы Snow) отвечает за регулирование случайного поворота частиц, а второй — за скорость их вращения. Для примера установите значение Tumble равным 1 (это обеспечит максимальное вращение частиц), а TumbleRate равным 5. В этом же свитке настройте параметры EmitStart (Момент появления частиц в сцене), EmitStop (Момент исчезновения частиц в сцене) и DisplayUntil (Окончательное время исчезновения частиц) так, чтобы частицы примерно в одном и том же количестве присутствовали во всех кадрах. Для этого в поле EmitStart нужно установить отрицательное значение, а в полях EmitStop и DisplayUntil — значение 101 (то есть номер первого кадра по окончании анимации, так как общее число кадров анимации равно 100). Увеличьте размер частиц до 15 (параметр Size в свитке ParticleGeneration) и установите шестиугольную форму частиц при рендеринге (флажок SixPoint в свитке ParticleType). |
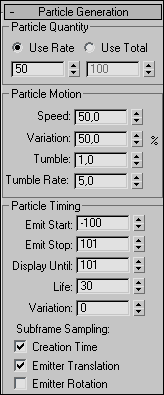
Настройка параметров появления, исчезновения и вращения частиц
В заключение обратите внимание на параметры GrowFor и FadeFor, находящиеся в свитке ParticleGeneration. Первый определяет кадровый интервал, внутри которого частицы увеличиваются до определенного им размера, а второй — интервал кадров, внутри которого частицы уменьшаются от установленного размера, постепенно сходя на нет. Оба эти отрезка находятся внутри жизненного интервала Life. По умолчанию параметры GrowFor и FadeFor устанавливаются равными 10 — это означает, что частицы достигают своего максимального размера к 10-му кадру жизни, затем некоторое время их размер остается неизменным, а в течение последних десяти кадров жизни частицы постепенно уменьшаются в размерах. Поэкспериментируйте с настройками данных параметров и понаблюдайте, как меняются размеры частиц: при нулевых значениях параметров размер частиц неизменен на всем протяжении жизни, при положительных значениях частицы вначале растут, а потом уменьшаются.
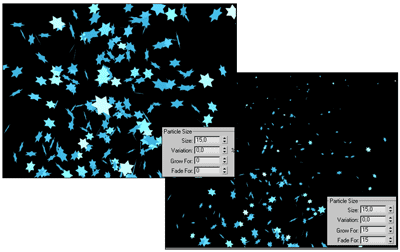
Взаимосвязь между параметрами GrowFor и FadeFor и размерами частиц
|
|
|


