 |
Примитивы. Создание Объектов
|
|
|
|
Все объекты, сгруппированные по типам, выбираются кнопками панели Create (Создать).
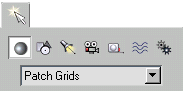
Панель Create (Создать)
Для перехода к любому из типов необходимо выполнить левый щелчок на соответствующей кнопке. Список типов включает в себя:
- Geometry (Геометрия)
- Shapes (Двумерные Формы)
- Lights (Источники Света)
- Cameras (Камеры)
- Helpers (Служебные Объекты)
- Space Warps (Деформаторы Пространства)
- Systems (Системы)
Каждая из групп объектов имеет раскрывающийся список подгрупп, позволяющий работать только с одним из наборов объектов. И, наконец, каждый элемент списка подгруппы представлен свитком Object Type (Тип Объекта), в котором содержатся рельефные кнопки выбора, предназначенные для создания конкретных объектов трехмерной сцены. Выбор такой кнопки вызывает появление списка свитков создания нового объекта, в котором заданы значения Defaults (По Умолчанию). Некоторые из них можно изменить, и все последующие объекты этого типа будут создаваться, используя новые параметры.
Для задания Name (Имени) и Color (Цвета) присутствует свиток Name and Color, состоящий из текстового поля ввода и цветной кнопки с образцом цвета.
Для непосредственного создания объекта необходимо после выбора его типа и предварительных настроек параметров (если это требуется) переместить курсор в предполагаемое место в видовом окне и, нажав левую кнопку мыши, растянуть создаваемый объект, контролируя его форму и размер визуально, и затем отпустить. Этот способ применим к объектам, требующим ввод одного параметра, например, для объекта Sphere (Сфера) - это Radius (Радиус).
Объекты, которым необходимо указание более одного параметра, требуют после первого отпускания кнопки мыши продолжать перемещение курсора и для фиксации каждого следующего производить левый щелчок. Пример такого объекта - Box (Коробка).
|
|
|
Описанный способ создания объектов наиболее удобен и применяем, но иногда требуется точно указать величины, характеризующие координаты Pivot Point (Опорной Точки) объекта и его основные размеры. Для этих целей служит свиток Keyboard Entry (Ввод с Клавиатуры).
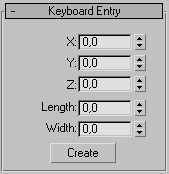
Свиток Ввода с Клавиатуры
В зависимости от типа создаваемого объекта, этот список содержит тот или иной набор счетчиков, из которых едиными для всех являются координаты опорной точки X, Y и Z. После задания всех величин объект создается кнопкой Create (Создать) и возникает в видовых окнах, отри-совываясь выделенным.
Строго говоря, всегда, после создания нового объекта (особенно в насыщенных, сложных сценах), он оказывается выделенным для быстрого нахождения и модификации. Все команды редактирования существующих объектов сцены расположены в следующей за Create (Создать) панели Modify (Редактировать).
Box (Коробка)
Создание объекта Box (Коробки) начинается с определения пропорций граней, то есть будет это Куб или Параллелепипед. Выбор одного из этих типов осуществляется переключателем Cube / Box в свитке Creation Method (Способ Создания).
Три счетчика Length Segs (Число Сегментов по Длине), Width Segs (Число Сегментов по Глубине) и Height Segs (Число Сегментов по Высоте) отвечают за число сегментов по соответствующему размеру и позволяют предусмотреть плавность будущей деформации или степень деталировки. Линейные размеры регулируются счетчиками Length (Длина), Width (Глубина) и Height (Высота) и при применении способа задания их с помощью мыши отображают изменение их величин. Эта процедура описана в начале этой главы, но для закрепления повторим ее.
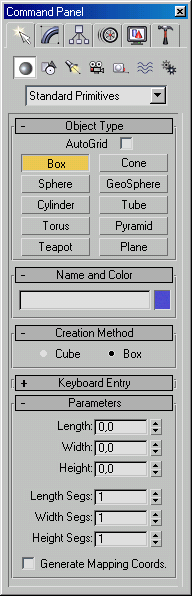
Параметры создаваемой Коробки
1. Итак, после выбора кнопки Box и указания способа создания Box (Параллелепипед), необходимо переместить курсор в видовое окно Тор (Вид Сверху). Нажав левую кнопку мыши, следует растянуть получающийся прямоугольник, контролируя изменения счетчиков Length (Длина) и Width (Глубина). Если необходимо задать не прямоугольник, а квадрат, то вся процедура выполняется с нажатой клавишей «Ctrl». По достижению желаемого размера кнопка мыши отпускается, и дальнейшее ее перемещение задает Height (Высоту) и отображается в одноименном счетчике. Для завершения выполняется левый щелчок.
|
|
|
2. В случае выбора способа создания Cube (Куб) все три размерных счетчика блокируются и изменяются синхронно, и создание объекта происходит аналогично описанному для Sphere (Сферы).
3. Перейдя в панель Modify (Редактировать), вы можете дополнительно откорректировать параметры созданного объекта. Обратите внимание, что блокировка трех размеров в случае создания коробки типа Cube (Куб) при редактировании уже снята, и каждый параметр изменяется раздельно.
Cylinder (Цилиндр)
При создании примитива типа Cylinder (Цилиндр) примечательны некоторые дополнительные особенности.

Параметры создаваемого Цилиндра
Кроме задания основных размеров (с помощью мыши или с использованием свитка Keyboard Entry (Ввод с Клавиатуры)) есть возможность создавать фрагментарный объект - Цилиндрический Сектор. Для этого необходимо включить флажок Slice On (Сектор Включен) и двумя счетчиками Slice From (Сектор От) и Slice To (Сектор До) в угловых единицах задать начало и конец сектора. В результате будет получен цилиндр с выборкой по всей высоте - очень удобный базовый объект для создания, например, модели деревянного полена.
Следует заметить, что все объекты из списка Standard Primitives (Стандартные Примитивы), имеющие в свитке основных параметров флажок Slice On (Сектор Включен) поддерживают создание различных фрагментарных модификаций (например, сферический сектор у рассмотренного ранее объекта Sphere (Сфера) или конический - у Cone (Конуса)).

Другие примитивы группы
Остальные примитивы группы Standard Primitives (Стандартные Примитивы):
- Torus (Top) - кольцо круглого сечения, позволяет создавать объекты круговой структуры (например, пончик, спасательный круг, обвязка круглой колонны и т.п.)
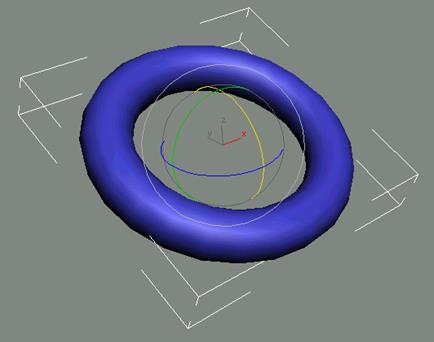
- Teapot (Чайник) - параметрический примитив, позволяющий моделировать чайники по типу заварного.
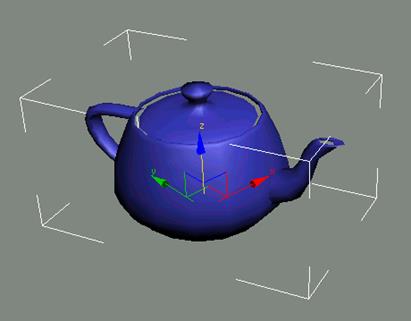
- Cone (Конус) - объект, предназначенный для создания полных и усеченных конусов. При равенстве радиусов верхнего и нижнего оснований может заменить рассмотренный ранее Стандартный примитив Cylinder (Цилиндр).

|
|
|
- GeoSphere (ГеоСфера) - расширенный вариант объекта Sphere (Сфера), позволяющий изменять форму грани, образующей поверхность сферы. Переключатель Geodesic Base Type (Базовый Тип Поверхности) дает возможность задать три вида формы граней:
ü Tetra (Тетраэдр) - четырехгранник.
ü Octa (Октаэдр) - восьмигранник.
ü Icosa (Икосаэдр) - двадцатигранник.
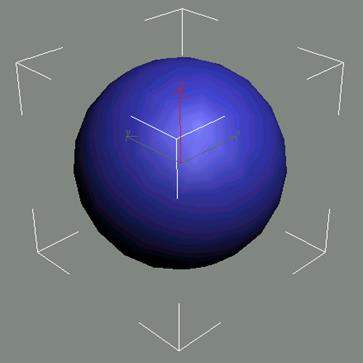
- Tube (Труба) - кольцо прямоугольного сечения, позволяющее моделировать различные круглые трубчатые и граненые профили.

- Pyramid (Пирамида) - упрощенный вариант примитива Cone (Конус), применяемый для создания четырехгранных пирамид с прямоугольным или квадратным основанием.

- Plane (Плоскость) - плоский примитив, не имеющий параметра Height (Высота), предназначенный для быстрого создания плоских объектов (например, поверхности зеркала, пола, потолка и т.п). Этот примитив имеет дополнительные параметры Render Scale (Масштаб Визуализации) и Render Density (Плотность Визуализации). Эти счетчики позволяют задать множители для размера и частоты сетки примитива Plane при обсчете сцены, отличные от отрисовываемых в видовых окнах. В результате плоскость может быть продолжена за пределы своей реальной геометрии.

Попробуйте различные способы создания и редактирования примитивов группы Standard Primitives (Стандартные Примитивы) для совершенствования своих навыков. В большинстве случаев бывает достаточно комбинаций объектов этой группы для моделирования более сложных.
2. Практическая часть
Занятие №1. Первое знакомство. Управление объектами. "Восстанови стену".
1. Для работы дома Вам понадобится 3ds MAX (естественно!) и архиватор WinZip или WinRAR (все файлы к урокам заархивированы). Установите MAX, если пока Вы этого не сделали, приступаем.

2. Запускаем программу. Окно, которое появится при первом запуске показано на рисунке слева. Вверху у нас как обычно главное (выпадающее) меню, командные панели, которыми придется пользоваться наверное чаще всего справа.
|
|
|
3. В правом нижнем углу кнопки управления окнами проекции. Начнем с них. Сейчас Вы видите три окна (если открыли MAX в первый раз). Перейти в режим одного окона, т.е. любое активное окно увеличить на всю область просмотра (если его необходимо подробнее видеть) можно кнопкой Min/Max Toggle  . Попробуйте переключать варианты и активные окна. Оставьте режим четырех окон.
. Попробуйте переключать варианты и активные окна. Оставьте режим четырех окон.
4. Теперь необходимо привыкнуть к окнам просмотра. И четыре - вид спереди (front), сверху (top), и сбоку или слева (left). А также наиболее наглядное, но для самого проектирования не очень удобное 3D окно - perspective. Кто знаком с черчением, тому легче представить это как три вида и изометрию (условно).
5. Изменить масштаб активного окна можно выбрав кнопку  и затем перемещая мышь вверх-вниз с нажалой левой кнопкой в окне.
и затем перемещая мышь вверх-вниз с нажалой левой кнопкой в окне.
6. Масштаб всех окон одновременно можно изменить выбрав кнопку  и затем аналогично перемещая мышь с нажалой левой кнопкой вверх-вниз.
и затем аналогично перемещая мышь с нажалой левой кнопкой вверх-вниз.
7. Теперь откройте файл max_1.max. File – Open – найти и открыть файл.
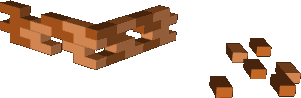
8. Ваша задача – вернуть кирпичи на место в стену (они сознательно из стены изъяты). То есть начальная картинка сейчас выглядит так, как показано на рисунке слева. Для этого Вам достаточно 2-х основных кнопок  Select and Move (Выбор и перемещение) и
Select and Move (Выбор и перемещение) и  Select and Rotate (Выбор и поворот).
Select and Rotate (Выбор и поворот).
9. Разворачивайте кирпичи, чтобы они были параллельны стенам и вставляйте их в неё.
10. Чтобы убедится, что кирпич "попал на место" можно вращать окно перспективы (остальные трогать не рекомендуется) нажав предварительно кнопку  . Должно получится примерно так, как на рисунке ниже.
. Должно получится примерно так, как на рисунке ниже.

11. Альтернативный метод Как только Вы выделите какой-нибудь объект при включенной кнопке Select and Rotate в строке состояния  (эта строка внизу) отобразится угол его разворота относительно осей координат – можно просто вводить нужные Вами углы - кирпичи будут вертеться сами.
(эта строка внизу) отобразится угол его разворота относительно осей координат – можно просто вводить нужные Вами углы - кирпичи будут вертеться сами.
12. Аналогично, но уже при нажатой кнопке Select and Move (Выбор и перемещение), вводя координаты в строке состояния, можно не только вращать, но и перемещать объекты.
Занятие №2.Работа со стандартными примитивами.
1. Цель данного занятия - научится работать со стандартными примитивами. Это основа для получения остальных навыков. В процессе изучения мы с Вами будем создавать маленькую колоннаду. Хотим получить примерно то, что Вы можете увидеть внизу страницы.
2. В блоке командных панелей (они чаще всего справа, хотя можно и переставить) в закладке Create (Создать) в пункте Geometry (геометрия) в выпадающем списке находим Standard Primitives (Стандартные примитивы) - этот путь открывается по умолчанию при первом запуске MAX. Откроется меню стандартных примитивов, показанное на рисунке ниже.
|
|
|

3. Стандартными примитивами MAX практически всех версий являются Box (Рамка), Cone (Конус), Sphere (Сфера), GeoSphere (Геосфера), Cylinder (Цилиндр), Tube (Труба), Torus (Тор), Pyramid (Пирамида) и Teapot (Чайник) Plane (Плоскость). С каждым из них мы познакомимся подробнее в течение этого и следующего занятий исходя из принципа, что лучшее знакомство - это практическая работа.
4. Сначала создадим основание колоннады (из обычного прямоугольника - Box - Рамки). Для этого в закладке Create (Создать) в пункте Geometry (геометрия) разделе Standard Primitives (Стандартные примитивы) выбираем инструмент Box (Рамка).
5. На виде Сверху (Top) очерчиваем площадь основания, перемещаем мышь на вид Спереди (front) или Слева (left) и показываем высоту основания.
6. Если сразу не попали в желаемый размер (и даже если пополи, то для тренировки), изменить его можно выделив инструмент Select and Uniform Scale  выделив уже размещенное основание и перемещая мышь с прижатой левой кнопкой вверх-вниз.
выделив уже размещенное основание и перемещая мышь с прижатой левой кнопкой вверх-вниз.
7. Еще более точно задать размеры можно переключи вшить в закладку Modify  и просто четко написать длину, ширину и высоту.
и просто четко написать длину, ширину и высоту.

8. Теперь создадим колонну. Create (Создать) - Geometry (геометрия) - Standard Primitives (Стандартные примитивы) - инструмент Cylinder (Цилиндр). На виде Сверху (Top) проектируем колонну.
9. Теперь попробуйте применить инструмент Cylinder (Цилиндр) на других видах (Слева-Left и Перед-Front). Колонны будут получаться "не в том направлении".
10. Чтобы удалите "не правильные" колонны можно их выделить, например кнопкой Select Object  и нажать клавишу Delete.
и нажать клавишу Delete.
11. Теперь необходимо создать "копии" первой колонны. Для этого на первую колонну выделим все той же кнопкой Select Object, нажимем правую кнопку мыши и в возникающем контекстовом меню выбираем Move (Перемещение).
12. Теперь ПРИЖМЕМ клавишу Shift и переместим колонну. Появится меню, показанное на рисунке ниже. Радиокнопку (кружочек) оставьте в положении Copy а в поле Number of Copies введите 3.
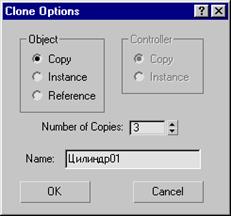
13. Если Вы все сделали верно, у Вас сейчас уже есть 4 колонны. Осталось только их слегка "подровнять".
14. Теперь создаем "крышу" нашей колоннады. Для этого выберем Create (Создать) - Geometry (геометрия) - Standard Primitives (Стандартные примитивы) - инструмент Pyramid (Пирамида). Также работаем на виде Сверху (Top) задавая в нем площадь, а затем перемещением мыши вверх и вниз высоту.
15. Не удивляйтесь, пока "крыша" будет на земле. Т.е. получится что-то наподобие этого.
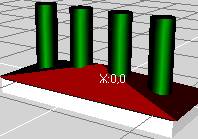
16. Теперь "поднимем крышу" на нужную нам высоту все тем же Select and Move.
17. Остается теперь все аккуратно "подровнять" используя координаты в строке состояния. Подсказка - и основание (Box) и "крыша" (Pyramid) и по X и по Y должны иметь одинаковые координаты, т.е. это координаты их центров. Проще всего X=0 и Y=0.
У Вас должно выйти что-то наподобие этого:

Занятие №3. Создание конструкций из примитивов, управление видами, рендеринг.
1. В данном занятии мы продолжим работу с примитивами, и будем создавать маленький "Храм Артемиды".
2. Сначала создадим основание будущей колонны. Для этого воспользуемся примитивом Create - Standart Primitives (Стандартные примитивы) Cone (Конус). На виде сверху изображаем основание конуса, потом выполняем щелчок мыши и показываем высоту конуса, потом щелчок и, перемещая указатель мыши вниз выбираем верхний радиус. У Вас получится примерно следующее:
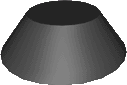
3. Теперь пропишем конусу точные размеры и точные координаты в пространстве. Для этого перейдем в закладку Modify  и четко напишем: нижний радиус Radius 1 (Радиус 1) - 60, верхний радиус Radius 2 (Радиус 2) - 30 и Высота (Height) - 40. Помимо того, поместим основание первой колонны в начало координат. В точку X=Y=Z=0. Сделать это можно выбрав кнопку
и четко напишем: нижний радиус Radius 1 (Радиус 1) - 60, верхний радиус Radius 2 (Радиус 2) - 30 и Высота (Height) - 40. Помимо того, поместим основание первой колонны в начало координат. В точку X=Y=Z=0. Сделать это можно выбрав кнопку  Select and Move (Выбор и перемещение) и в строке состояния написав координаты (все 0).
Select and Move (Выбор и перемещение) и в строке состояния написав координаты (все 0).
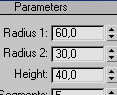
4. Изменим цвет конуса на более "подходящий". Для этого в той же закладке Modify найдем и кликнем по кнопке выбора цвета и выберем понравившийся.
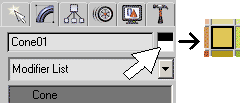
5. Теперь на основание "возведем" саму колонну. Для этого воспользуемся стандартным примитивом Cylinder (Цилиндр). Но чтобы вышло так как нам надо, необходимо прописать цилиндру точные размеры: Radius (Радиус) - 30 (равен Radius 2 у основания), Height (Высота) - 260 (чтобы вместе с высотой основания получалось 260+40=300)
6. А колонну надо поставить на основание. Для этого опять воспользуемся  Select and Move и в строке состояния напишем координаты X=Y=0, Z=40 (высота основания). Цвет колонны также изменим, чтобы он совпадал с цветом основания (см. пункт 4). Должно получится примерно так, как на рисунке ниже.
Select and Move и в строке состояния напишем координаты X=Y=0, Z=40 (высота основания). Цвет колонны также изменим, чтобы он совпадал с цветом основания (см. пункт 4). Должно получится примерно так, как на рисунке ниже.
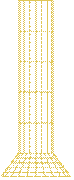
7. Для удобства дальнейшей работы сгруппируем основание с колонной. Для этого выдели конус и цилиндр (с прижатой клавишей Ctrl) и в верхнем меню в пункте Group (Группы) выполним Group (Сгруппировать), после чего введем имя группы, например Column.
8. Но для того чтобы таких красивых колонн было не одна, а для начала три, создадим "копии" первой колонны - клоны. Для этого выделяем первую колонну и с нажатой кнопкой Shift перемещаем "клон" в новые координаты. Повторим это дважды или, если дважды повторять не хочется, в возникающем контекстовом меню в окошке Numder of Copies введем 2. Одну "новую" колонну переместим в координату X=-200, другую в X=200. Обратите внимание, что координата Z для всей группы стала равна 150 - центр от высоты 300
9. Теперь сгруппируем все три колонны и новую группу назовем, например 3_Columns. Далее методом клонирования, а также перемещения и разворотов групп создадим план будущего "храма". Не забывайте, что шаг между колоннами мы установили 200. Исходя из данного шага и перемещайте группы. Из четырех групп 3_Columns (одна исходная и 3 "клона") получился такое:

10. Из стандартного примитива Рамка (Box) создадим основание для "храма". Чтобы оно смотрелось гармонично, рекомендую установить его Длину (Lenght) = 960, Ширину (Width) = 560, Высоту (Height) = 40. Координаты X=0, Y=400 (это центр сооружения), Z=-40 (равна высоте основания со знаком -). Цвет основания тоже поменяйте.
11. Методом клонирования основания и перемещения клона создадим верхнюю часть храма. У нее относительно нижней будет изменена только координата Z=300 (высота колонн). Теперь у нас почти все готово, т.е. мы получили то, что вы видите на рисунке ниже.

12. Осталось сделать "крышу". Мы пока ограничимся простым вариантом и создадим крышу из примитива Пирамида (Pyramid). Рекомендую для него размер Ширина (Width) = 600, Глубна (Depth) = 1000, Высота (Height) = 100. координаты также рассчитать не трудно: X=0, Y=400 (опять центр), Z=340 (колонны + верхняя часть). Цвет для крыши тоже подберите (красиво, когда красноватый или зеленоватый)
13. Когда вы уже создали простенький, но красивый храм, пришло время научиться более качественно управлять вариантами просмотра в окнах. Во первых: стандартный вид в 4-х окнах (Сверху- Top, Перед - Front, Слева- Left, Перспектива - Perspective) не догма и в любом из четырех окон Вы можете отобразить любую из проекций. Наиболее удобно это делается "горячими клавишами" переключения видов. Вот основные из них (срабатывать будет в активном окне).
T (top) – вид сверху
B (bottom) – снизу
L (left) – слева
R (right) – справа
F (front) - спереди
K (back) - сзади
P (perspective) – перспектива
U (user) – пользовательский вид
14. Помимо того, в каждом из окон Вы можете выбрать, как будет отображаться проекция в окне. Для этого нажмите правую кнопку мыши на названии окна (например Top) и в появившемся контекстном меню (его Вы видите на рисунке ниже) можно выбрать Smooth + Highlights или Wireframe. Помимо того, можно включить или выключить сетку (Show Grid). В данном меню еще много прочих возможностей, в частности через Configure...- Layout можно поменять вид окон от привычных четырех равного размера на 2 или 4, но разномасштабных.
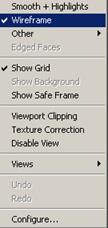
15. Ну и наконец последнее в этом занятии. А если теперь Вы решили похвастаться своими достижениями в храмостроительстве другу, но у Вашего друга нет MAX или просто хочется распечатать вид на принтере или использовать его для дальнейшей обработки и т.д. Как быть? Для этого предназначен Рендеринг - когда объемная модель отображается на плоской картинке. Реально в каждой из проекций Вы видите рендеринг. Но когда нужно создать готовый графический файл действуем так: (Примечание: реальные возможности рендаринга не поместятся и в 10 занятий, поэтому самое простое)
- выберем вид Перспектива (Perspective) и красиво позиционируем здание
- в верхнем меню (или через закладки панели Tab) выберем Рендеринг (Renderring) - Окружение (Environment)
- в появившемся окне щелкните на Цвет (Color) в области Фон (Background). Изменяем фон, на котором будет выводится картинка и выберите понравившийся (изменяется плавно перемещением крестика).
- закройте это окно и теперь Рендеринг (Renderring) - Рендеринг.. (Render) в появившемся окне выберите размер будущего изображения (например 640 на 480) и снова Рендер (Render)
- вот и картинка. В верхнем меню в окне с финальной картинкой нажмите на иконку с дискетой и можете сохранить ее в любом из предложенных форматов (gif, jpeg, bmp и многие другие). Для пересылки через Интернет и просто для удобства хранения рекомендую gif или jpeg.

Занятие №4. Единицы измерения, сетка, привязка к сетке, массивы.
1. Сначала научимся управлять единицами измерения - основой правильного определения расстояний и размеров в Viz. Выбор единиц измерения определяет цену деления измерительной шкалы.
2. Для задания требуемых единиц измерения выполните следующие действия: выберите команду Units Setup (Настройка единиц измерения) в пункте верхнего меню Customize (Настройка). Появится окно диалога Units Setup, показанное на рисунке ниже.
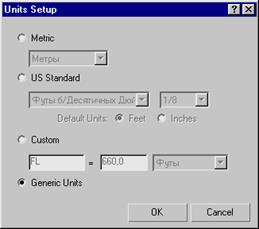
3. Переключатель типа единиц измерения можно установить в одно из положений:
- Metric (Метрические) - выбор метрических единиц, являющихся стандартными европейски единицами измерения;
- US Standard (Стандарт США) - выбор единиц измерения, используемых в США;
- Custom (Особые) - выбор собственных единиц измерения. Например, можно задать единицу измерения, называемую "5 метров", при использовании которой одна единица системной шкалы будет соответствовать 5 метрам;
- Generic Units (Системные) - выбор десятичных единиц измерения, отсчитываемых с точностью до трех десятичных знаков (принимается по умолчанию). Цена деления системной шкалы единиц задается в разделе System Unit Scale (Цена деления системной шкалы) вкладки General (Общие) окна диалога Preference Settings (Настройка параметров), раскрывающегося после выбора команды Customize - Preferences (Настройка - Параметры). По умолчанию считается, что относительная единица равна одному дюйму.
4. Установим тип единиц измерения Metric (Метрические), выберем размерность метрических единиц из раскрывающегося списка, содержащего четыре варианта: Millimeters (Миллиметры), Centimeters (Сантиметры), Meters (Метры) и Kilometers (Километры). При выборе одного из этих параметров сделанные изменения отражаются в поле отсчета координат строки состояния путем добавления к значению координат соответствующей единицы измерения. Мы выберем сантиметры и к значению координат в окне от счета добавится "cm".
5. Когда научились управлять размерностью, пора научится управлять шагом сетки. Для этого включим вид с 4-мя равными по величине окнами во всех окнах включим сетку (правой кнопкой мыши на названии окна и в контекстовом меню устанавливаем галочку Show Grid). Вы это уже пробовали на прошлом занятии.
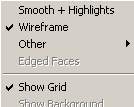
6. Когда сетка включена, изменяем ее шаг через Customize (Настройка) - Grid and Snap Settings (Настройка сетки и привязки) - закладка Home Grid. Включаем шаг сетки 1 см. В окошке Major Lines every Nth выставляем минимальную величину - 2. Меньше поставить невозможно, т.к. это шаг главной сетки по сравнению с основной. Чтобы понять, что это такое, теперь максимально приблизьте любое из окон, воспользовавшись инструментом Zoom (Масштаб).  Обратите внимание, что шаг более светлой сетки будет 2 см, основной - 1 см.
Обратите внимание, что шаг более светлой сетки будет 2 см, основной - 1 см.

7. Установим шаг сетки 10 см, Major Lines every Nth равным 5.
8. Пора научится устанавливать привязки. Вы уже знаете, что привязки позволяют размещать опорные точки создаваемых или редактируемых объектов в точно определенных местах. Средства привязки заставляют курсор "притягиваться" к определенным точкам объектов сцены, таким как вершины, ребра, центры граней или точки опоры, а также, что наиболее привычно, к линиям или узлам исходной сетки или конструкционной плоскости. Кроме того, привязки позволяют задать фиксированные величины приращений параметров при вращении или масштабировании объектов, а также приращений параметров в числовых полях при использовании счетчиков.
9. Выберите команду меню Customize (Настройка) - Grid and Snap Settings (Настройка - Настройка сетки и привязки). Появится окно диалога Grid and Snap Settings (Настройка сетки и привязок и раскрытое по умолчанию на вкладке Snaps (Привязки).
10. Можно установите или сбросьте флажки 12 типов привязок, относящихся к группе Standard (Стандартные) и действующих для любых типов объектов:
- Grid Points (Точки сетки) - привязка к узлам координатной сетки;
- Grid Lines (Линии сетки) - привязка к линиям координатной сетки;
- Pivot (Болт - Опора) - привязка к опорным точкам объектов;
- Bounding Box (Поле - Габаритный контейнер) - привязка к восьми углам габаритных контейнеров объектов;
- Perpendicular (Перпендикуляр) - привязка сегментов текущего сплайна к точкам других сплайнов, в которых сегменты перпендикулярны этим сплайнам;
- Tangent (Касательная) - привязка сегментов текущего сплайна к точкам других сплайнов, в которых сегменты касательны к этим сплайнам;
- Vertex (Вершина) - привязка к вершинам объектов-сеток или объектов, преобразованных к типу Editable Mesh (Редактируемая сетка) или Editable Poly (Редактируемая полисетка);
- Endpoint (Конечная точка) - привязка к концевым точкам ребер каркаса или сегментов сплайна;
- Edge (Край) - привязка к произвольным точкам в пределах видимых и невидимых ребер каркасов;
- Midpoint (Средняя точка) - привязка к серединам ребер каркасов или сегментов сплайнов;
- Face (Фаска) - привязка к произвольным точкам в пределах граней;
- Center Face (Центр фаски) - привязка к центральным точкам граней.
11. Оставьте галочку только в окошке Grid Points (Точки сетки).

12. Чтобы активизировать привязки необходимо выбрать в строке подсказки один из вариантов привязки:
- 3D Snap Toggle (Трехмерная привязка) - привязка, действующая во всех трех измерениях и позволяюшая точно выравнивать новые объекты по всем элементам сеток.
Но панель этой кнопки содержит еще два инструмента: - 2.5D Snap Toggle (Полуобъемная привязка) - включает режим привязки в текущей плоскости, при котором, кроме того, обеспечивается привязка курсора к проекциям на текущую плоскость элементов объектов, выбранных для привязки и расположенных над или под плоскостью. Этот процесс подобен рисованию на куске прозрачной пленки, сквозь которую видны расположенные в пространстве объекты, с выравниванием линий по элементам геометрии просвечивающих элементов сцены.
- 2D Snap Toggle (Двумерная привязка) - включает режим пространственной привязки курсора только в плоскости координатной сетки текущего окна проекции.
13. Выберем 3D Snap Toggle (3D привязку). 
14. Попробуйте теперь создать, например, создать Box (Рамку). Обратите внимание, что курсор приобрел форму прямоугольник с перекрестьем прямых по осям. Этот прямоугольник как бы "прилипает" к узлам сетки.

15. Для тренировки создайте 3 кубика со сторонами 20, 30 и 40 см.
16. А сейчас кое-что красивое. Чтобы очистить результаты Ваших экспериментов выполните из верхнего меню File (Файл) - Reset (Сбросить). Скажите НЕТ на запрос о сохранении файла и Yes на запрос о сбросе.
17. Мы с Вами сейчас создадим простенькую елочку для дальнейшей работы. Вообще-то проще, лучше и красивее деревья делать в VIZ. Но сейчас нас больше интересуем дерево для примера.
18. Елку мы создадим из двух стандартных примитивов - ствол из Цилиндра и крону из Конуса. Обратите внимание, чтобы елка была реального размера, тем более что у нас включены сейчас сантиметры. (Пусть она будет 5-7 м высотой). Применим подходящие цвета и сгруппируем два примитива (выделим оба и далее из верхнего меню Group (Группы) - Group(Группировать). Группе надо дать имя, например Elm). В общем, должно выйти аналогично тому, что Вы видите на рисунке ниже.

19. Из получившейся "елочки" создадим аллею. Выделим "елку" и в верхнем меню выбирем Инструмены – Массив.. (или кнопку Array, если она есть в верхнем меню Вашей версии МАК). Если появится свое меню, показанное ниже, так что может быть текущим любой из трех вариантов, но нам нужен именно Array (массив), он на картинке вверху.

20. Выбираем Array dimension - 1D (одномерный массив) и смещение по оси Х устанавливаем, например 400 см, число Count - 5. Так как на рисунке ниже левое окно. У Вас получится небольшая аллея, как на рисунке ниже правое окно.
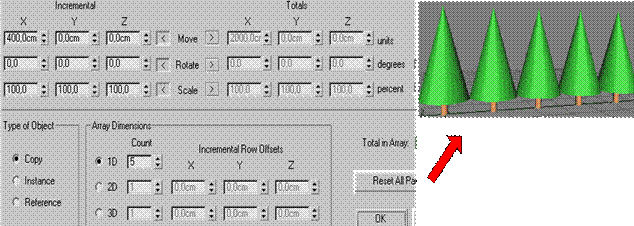
21. Осталось научиться делать не только аллею, но и посадку. В этом нам тоже помогут массивы. Рядом с нашей "елкой" установим "лиственное дерево" сделанное из примитивов (ствол тоже из Цилиндра (Cylinder), а крона из Дополнительного примитива (Extended Primitives) - Oil Tank).
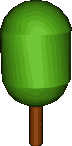
22. Потом снова выбираем в верхнем меню Инструмены - Массив... Задаем Array dimension - 2D (двумерный массив) и смещение по оси Х устанавливаем те же 400 см, число Count по 1D - 5. По 2D - тоже пять. То есть всего 25. Смещение по оси Y устанавливаем то же 400 см, но указать это надо уже в нижней части окна. Так как на рисунке ниже левая часть. Когда же применим массив, должно выйти примерно как на рисунке правая часть.
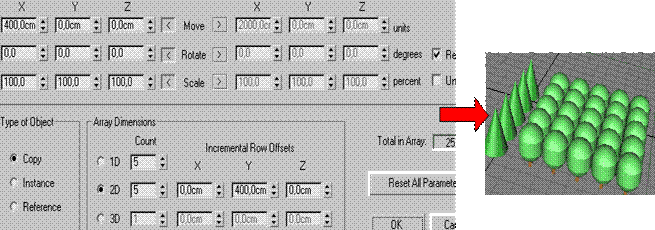
23. Ну что же, осталось подложить под это все основание. Сделаем его из простого примитива Рамка (Box) зеленого цвета. Потом, для повторения, проведем рендеринг, что-то вроде этого.
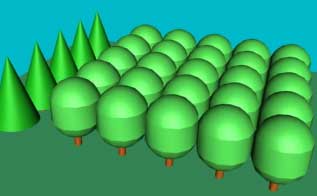
Занятие №5. Сплайны, типы вершин сплайнов, тела вращения.
1. Для начала основные определения. Все формы в MAX создаются из трех основных подобъектов Sub-Objects:
- Вершина (Vertex). Единственная неразмерная (безразмерная) точка в пространстве.
- Сегмент (Segment). Связующая линия между двумя вершинами.
- Сплайн (Spline). Открытый (разомкнутый) или закрытый (замкнутый) набор вершин и сегментов.
2. Научимся создавать простейшие сплайны. Щелкните на кнопке Shapes (Формы) командной панели Create (Создать) и выберите в раскрывающемся списке разновидность объектов Splines (Сплайны). В свитке Object - Type (Тип объекта), показанном на рисунке справа, появятся кнопки с надписями, соответствующими типам стандартных сплайнов.
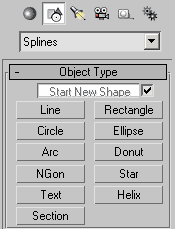
3. Всего в cвитке Object Type (Тип объекта) имеются инструменты для создания следующих одиннадцати стандартных сплайнов: Line (Линия), Rectangle (Прямоугольник), Circle (Окружность), Ellipse (Эллипс), Arc (Дуга), Donut (Кольцо), NGon (N-угольник), Star (Звезда), Text (Текст), Helix (Спираль) и Section (Сечение).

4. Воспользовавшись стандартными инструментами, перечисленными в прошлом пункте, выполните такое простенькое задание (показано на рисунке слева).
5. Однако, если вы сейчас проведете рендеринг (Rendering - Render.. или Рендеринг - Рендеринг), будет пустая картинка. Это связано с тем, что сплайне по умолчанию не рендеризируются.
6. Чтобы сплайн стал видимым на конечном изображении, выделите его, перейдите в Modify и в свитке Rendering поставьте галочку в 
7. Повторите рендеринг. Сплайн появился. Сделайте рендаризируемыми все сплайны в ваше сцене.
8. Однако сейчас все сплайне одной толщины. Чтобы это изменять, перейдите в Modify и в том же свитке Rendering толщину в этом окошке 
9. Поставьте для всех сплайнов в сцене разную толщину от 1 до 10 см. На видах толщина не изменилась, но не удивляйтесь, все так и должно быть. Проведите рендеринг и убедитесь, что толщина реально изменилась.
10. Чтобы изменить толщину линий и в окнах видов (так удобнее) все в том же Modify - свиток Rendering поставьте галочку 
11. Сохраните эту тренировочную сцену и потом очистите рабочую область (перегрузите файл). Для этого в верхнем меню File (Файл) - Reset (Сбросить).
12. Теперь необходимо разобраться в том, что не только линии, но и вершины сплайнов различаются по типу.
Vertex (Вершины) сплайна различаются по типу и определяют степень кривизны сегментов сплайна, прилегающих к этим вершинам. Первая вершина, обозначающая начало сплайна, в момент создания помечается квадратиком белого цвета. В MAX поддерживается четыре типа вершин сплайнов:
- Corner (С изломом) - вершина, в которой сплайн претерпевает излом. Участки сегментов вблизи такой вершины не имеют кривизны;
- Smooth (Сглаженная) - вершина, через которую кривая сплайна проводится с плавным изгибом, без излома, имея одинаковую кривизну сегментов при входе в вершину и выходе из нее;
- Bezier (Безье) - вершина, подобная сглаженной, но позволяющая управлять кривизной сегментов сплайна при входе в вершину и при выходе из нее. Для этого вершина снабжается касательными векторами с маркерами в виде квадратиков зеленого цвета на концах. У вершин типа Bezier (Безье) касательные векторы всегда лежат на одной прямой, а удаление маркеров от вершины, которой принадлежат векторы, можно изменять. Перемещение одного из маркеров вершины Безье всегда вызывает центрально-симметричное перемещение второго. Перемещая маркеры касательных векторов вокруг вершины, можно изменять направление, под которым сегменты сплайна входят в вершину и выходят из нее, а изменяя расстояние от маркеров до вершины - регулировать кривизну сегментов сплайна;
- Bezier Corner (Безье с изломом) - вершина, которая, как и вершина типа Bezier (Безье), снабжена касательными векторами. Однако у вершин Bezier Corner (Безье с изломом) касательные векторы не связаны друг с другом, и маркеры можно перемещать независимо.
13. Чтобы в этом лучше разобраться, создадим из сплайна Line исходную ломанную линию, которую Вы видите на рисунке.
|
|
|


