 |
Использование NURBS моделирования для создания трехмерных объектов в 3d studio max.
|
|
|
|
Урок 6.7. Моделирование 3D объекта «многоэтажное здание».
Урок №6 часть 7
Использование лофтинга для моделирования трехмерных объектв в 3d studio max.
Цель работы: Изучение основных приемов моделирования 3d объектов в программе 3d studio max с помощью лофтинга.
Порядок выполнения
Данная работа заключается в последовательной реализации нижеследующего интерактивного диалога с системой 3d studio max.
Построение седьмой трехмерной сцены
Использование лофтинга 2D -профиля стены по заданному пути. Идея метода в том, что создается два сплайна: один – сплайн-путь, очерчивающий периметр здания, а второй – сплайн-сечение, очерчивающий сечение стены. Создание объекта «многоэтажное здание» (рис. 1) Перезагрузите 3d studio max и начните новый файл сцены.
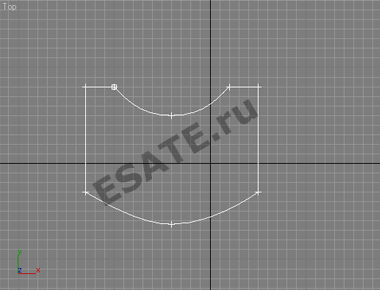
| Создайте на виде Тор сплайн - путь, проходящий по периметру здания. | |

| Рядом создайте сплайн типа Rectangle, после чего с помощью модификатора Edit Spline добавьте недостающие вершины, чтобы он выглядел как на рисунке. | |

| Выделите сплайн-путь, выполните команду из главного меню Create –> Compound –> Loft. Нажмите кнопку Get Shape и щелкните по сечению стены. Получится стена. | |

| Выделите полученную модель стены. Можно оптимизировать фигуру. Для этого в свитке Skin Parameters у тела лофта поставьте флажок Optimize Shapes. | |
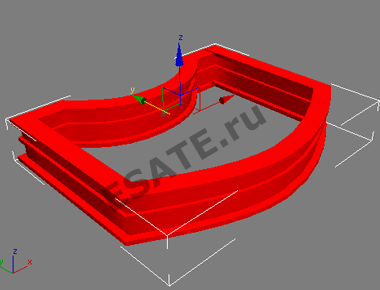
| Примените к стене модификатор Edit Mesh, включите уровень подобъектов Element. Находясь на этом уровне, можно быстро выделять составные части объекта: стены, стекло, раму. Это возможно благодаря тому, что мы нарисовали сечение, состоящее из отдельной замкнутой плоской фигуры. | |

| Сделаем наше здание многоэтажным. Выделите стенку и создайте линейный массив. | |
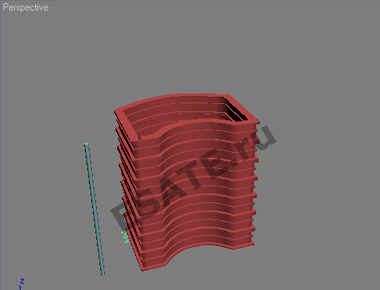
| Добавьте зданию вертикальные колонны. Создайте Cylinder высотой со здание. | |
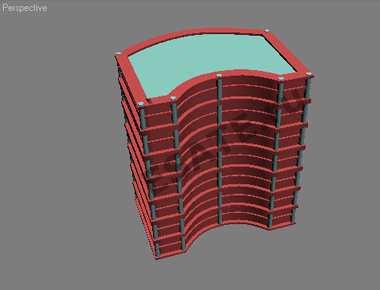
| Расставьте колонны. Чтобы сделать крышу, скопируйте сплайн-путь и выдавите его модификатором Extrude. |
Урок 7.5. NURBS поверхность смещения (BLEND).
|
|
|
Урок №7 часть 5
Использование NURBS моделирования для создания трехмерных объектов в 3d studio max.
Цель работы: знакомство c принципами NURBS моделирования в программе 3d studio max.
Порядок выполнения
Данная работа заключается в последовательной реализации нижеследующего интерактивного диалога с системой 3d studio max.
NURBS поверхность смещения (BLEND)
Инструмент создает плавный переход между двумя поверхностями, причем при перемещении любой из плоскостей сохраняется плавность перехода. Вызывается при помощи кнопки 
Флажки типа Flip меняют точки сочленения двух поверхностей. Пример NURBS поверхности смешения приведен на рис. 1.

Рисунок 1. Поверхность смещения.
Для создания данной поверхности необходимо:
– нажать кнопку Blend (Смешение);
– выбрать край первой поверхности. По мере движения вдоль поверхности, края, которые могут быть соединены, будут окрашиваться в синий цвет.
– выбрать край другой поверхности.
Построение третьей трехмерной сцены
Создание объекта «Голова человека»
1. Перезагрузите 3d studio max и начните новый файл сцены.
2. Создайте первый сплайн - для этого выберите NURBS -> Point Curve (рис. 2). Постарайтесь максимально точно восстановить положение всех вершин, как показано на рисунке.
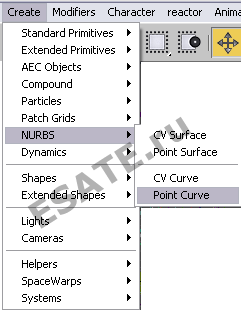
Рисунок 2. NURBS -> Point Curve.
Первый сплайн (рис. 3):

Рисунок 3. Первый сплайн лица.
После того, как сплайн замкнут, его можно отредактировать более точно на уровне вершин. Теперь склонируйте этот сплайн, и отодвиньте его по оси Y на несколько миллиметров. Это необходимо чтобы в дальнейшем лофтинг начинался постепенно.
|
|
|
3. Снова склонируйте сплайн, после чего с помощью операции масштабирования сделайте его чуть меньше первых двух. Разница должна быть очень маленькой, как показано на рис. 4.
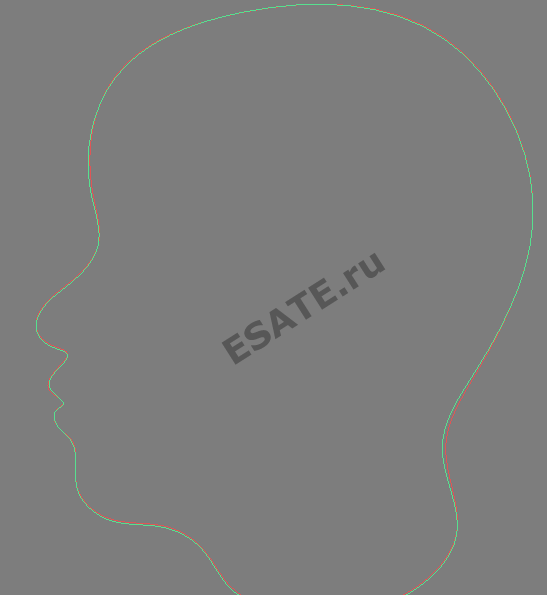
Рисунок 4. 3й сплайн должен быть чуть меньше первых двух.
4. Методом клонирования создайте 4й и 5й сплайн. Вершины сплайнов установите как показано на рис. 5. Будьте очень точны с установкой положения вершин - то на сколько они соответствуют рисунку зависит качество модели которая будет получена в конце работы.
Для увеличения участка носа и гуд наведите мышь на область белого прямоугольника (рис. 5):

Рисунок 5. 4й и 5й сплайн.
5. Терерь задайте положение сплайнов по оси Y как показано на рис. 6.
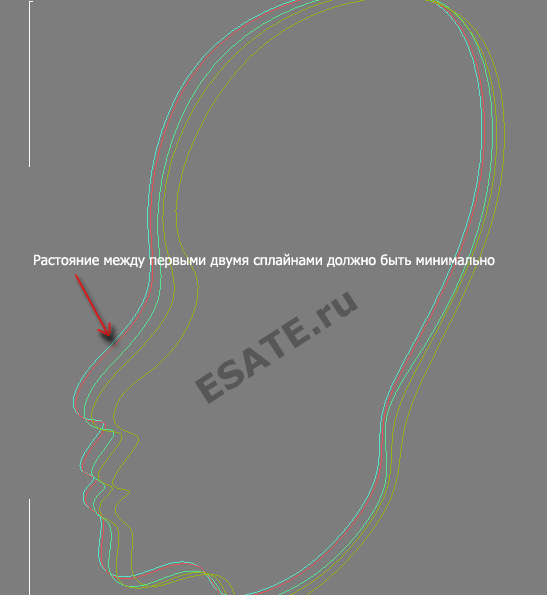
Рисунок 6. Задание положения сплайнов по оси Y.
6. Таки же, с помощью метода клонирования создайте 6 сплайн и расположите вершины как показано на рис. 7.

Рисунок 7. Создание 6го сплайна.
7. Следующий сплайн склонируйте из предыдущего и установите вершины как показано на рис. 8. Помните, что положение каждой вершины влияет на черты лица и их корректность.
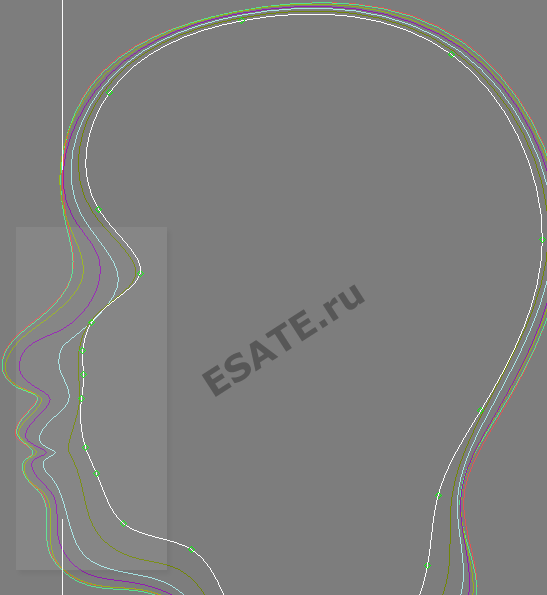
Рисунок 8. Создание следующего сплайна.
8. Последний сплайн, завершающий щеку. Установите вершины сплайна как показано на рисунке. Теперь перейдем к редактирования положения сплайнов по оси Y. Установите сплайны как показано на рис. 9.
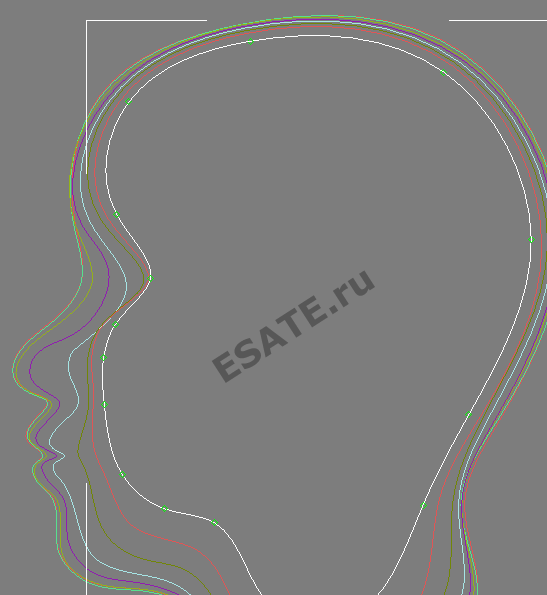
Рисунок 9. Последний сплайн, завершающий щеку.
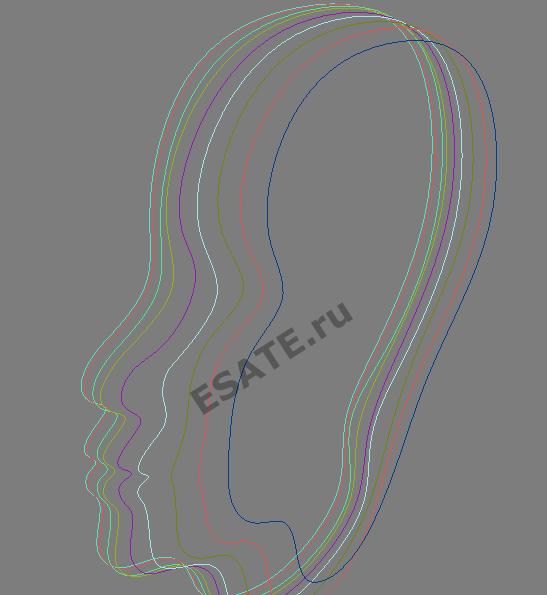
Рисунок 10. Расстановка сплайнов по оси Y.
9. Создайте завершающие форму головы сплайны (так же методом клонирования предыдущего) Как показано на рис. 11.

Рисунок 11. Создание завершающих сплайнов.
10. Установите сплайны как показано на рис. 12, после чего с помощью кнопки Attach свитка General вкладки Modify объедините все сплайны. Объединенные сплайны вы можете увидеть на рис. 12 справа.
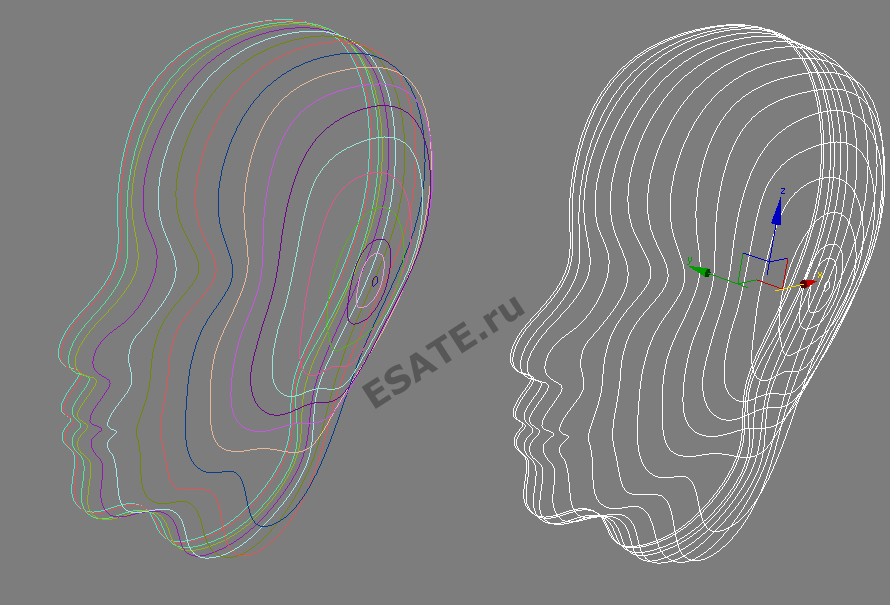
Рисунок 12. Объединенные сплайны.
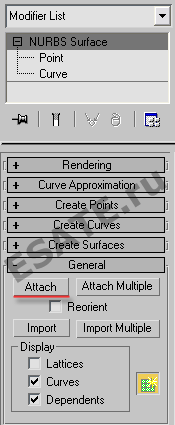
Рисунок 13. Кнопка Attach для объединения сплайнов.
11. Теперь с помощью U-лофтинга создадим поверхность для нашего объекта. Перейдите на вкладку Create Surface (Создать поверхность), нажмите кнопку U-Loft (Поперечный лофтинг), выберите последнюю кривую, затем выберите следующую и т. д. Дойдя до последней кривой, нажмите клавишу <ESC>, отожмите кнопку U-Loft (Продольный лофтинг) (рис. 14).
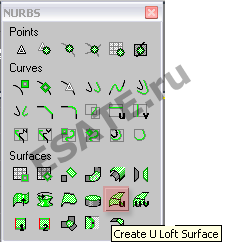
Рисунок 14. U-Loft (Продольный лофтинг).
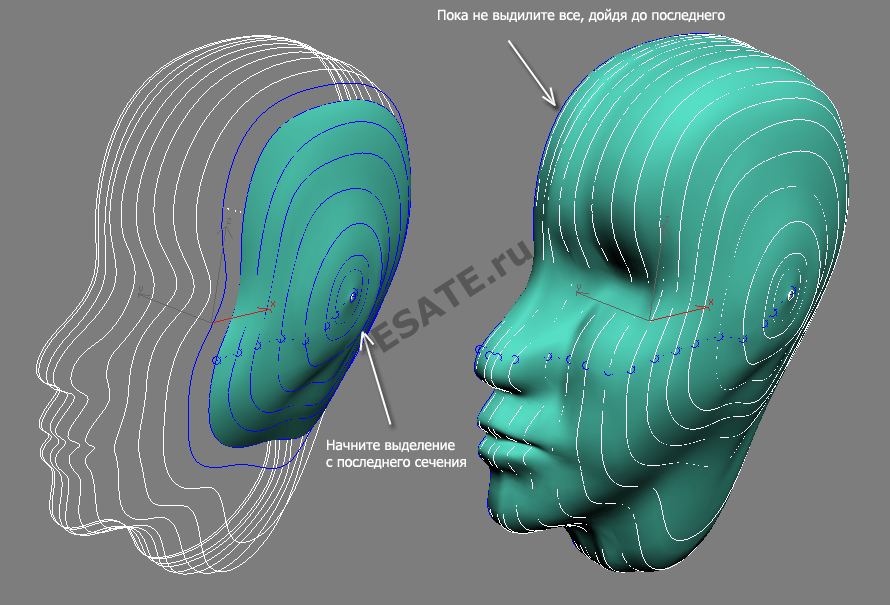
Рисунок 15. Создание "полушарий".
|
|
|
Созданное "полушарие" (рис. 16):
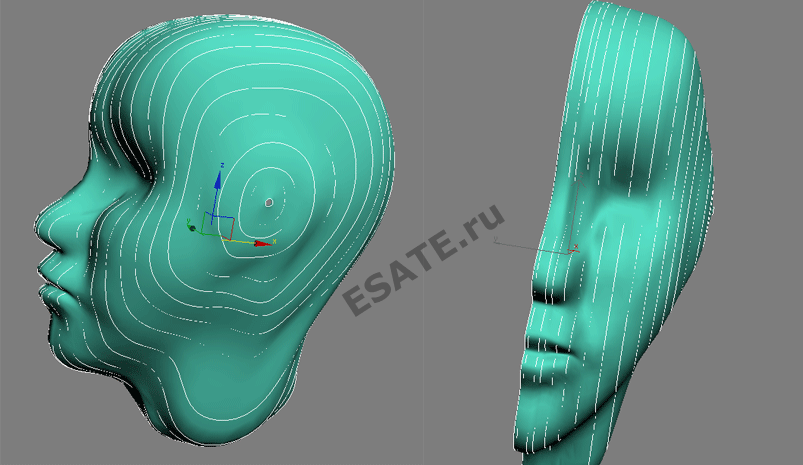
Рисунок 16. Созданное "полушарие".
Для того чтобы создать вторую половину головы, Перейдите на уровень Surface (Поверхности), выделите поверхность, склонируйте ее после того отодвиньте немного влево. Далее необходимо обратить нормали с помощью опции, как показано на рис. 17. Далее примените модификатор Mirror к новой половинке (рис. 18).
|
|
|


