 |
6. Пользовательский интерфейс
|
|
|
|

Цель:
В этом разделе описывается, как работает игровой интерфейс и как получить доступ к ключевой информации на карте и из фоновых отчетов.
Ключевые вопросы:
· Различные доступные наборы вкладок в верхней части экрана;
· Как установить, изменить и интерпретировать показатели на иконке юнита;
· Различные наборы вкладок, доступные на этапах воздушного планирования и наземного движения, и то, как вы можете использовать их для выполнения действий на карте с вашими воздушными и наземными подразделениями;
· Информация, которая может быть отображена на игровой карте;
· Информация, которая может быть получена для отдельного юнита;
· Как получить доступ к информации о различных ТВД;
· Некоторые указания как собрать воедино всю информацию по конкретным темам;
· Обратите внимание, что почти вся информация может быть доступна с помощью вкладок, соответствующей горячей клавиши или щелчка правой кнопкой мыши на любом гексе карты.
Интерфейс состоит из верхней панели, области карты, панели юнитов (при их выборе) и ряда связанных с ней экранов и окон для предоставления информации, и проведения различных действий.
Как уже говорилось ранее, за исключением некоторых действий в области карты, выбор осуществляется щелчком левой кнопкой мыши по кнопкам и выделяемым текстовым ссылкам.
6. 1. Общие правила
В этом разделе излагаются некоторые соглашения, используемые в пользовательском интерфейсе, более подробная информация о том, что означает каждый параметр, изложена в разделе 6. 2 и далее.
6. 1. 1. Кнопки верхней панели
Кнопки из верхнего ряда интерфейса позволяют вам сделать следующее:
· Получить доступ к другим экранам, как вариант - возможность открыть подробный порядок отображения боя (36. 1);
|
|
|

· Выполнить внутриигровые действия, примером этого является вкладка F1 в фазе наземного движения, которая позволяет перемещать наземные подразделения с помощью тактического движения;

· Изменить способ отображения карты, примером этого является опция на информационном экране карты, чтобы показать вражеские гексы и гексы, которые вы захватили в этот ход;

· Некоторые кнопки ведут к дополнительному набору выбираемых опций. Пример: вкладка индикатор боя (F11) в информационном окне карты, который, в свою очередь, подразделяется на отображение всех сражений, только воздушных сражений или только наземных сражений;

· Если выбранный гекс содержит склад, то в правой части экрана будет отображаться окно склада и его текущий приоритет. Приоритет может быть изменен непосредственно с окна склада. Если депо не существует, то это окно можно использовать для заказа создания депо. Аналогичный набор опций существует и для авиабаз.

Обратите внимание, что панель затенена коричневым цветом, когда активна советская сторона, и серым, если активна Ось.
6. 1. 2. Всплывающие окна
Наведя курсор на любой гекс, вы увидите всплывающее окно. Показанная информация будет существенно варьироваться в зависимости от того, что находится в гексе и многих других факторов (например, выбор логистического дисплея 6. 9). Всплывающее окно всегда будет показывать погоду, рельеф местности, любые физические особенности, такие как города или железнодорожные линии, и если гекс примыкает к реке. Если юниты находятся в выбранном гексе, то обычно отображается некоторая информация (опять же изменяющаяся в зависимости от Тумана войны (10. 2) и других вариантов отображения).
Щелчок правой кнопкой мыши по гексу даст доступ к дальнейшим опциям с точки зрения информации на карте, возможности доступа к различным информационным экранам и некоторой информации о стране и регионе гекса.
|
|
|
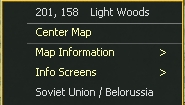
6. 1. 3. Вкладки, F-кнопки и горячие клавиши
Почти ко всем информационным опциям можно получить доступ либо через различные вкладки в верхней части экрана, щелкнув правой кнопкой мыши на карте, используя клавиши F# на клавиатуре, либо с помощью горячих клавиш.
Таким образом, если данная опция описана как вкладка F1, то к ней можно получить доступ через панель вверху или нажав клавишу F1. Полный список горячих клавиш можно найти в разделе 36.
В дополнение к этим опциям, многие функции (и виды карт) можно получить, щелкнув правой кнопкой мыши на любом гексе на карте.
Любое действие может быть проведено с использованием одного (или нескольких) из этих вариантов, так что вы можете взаимодействовать с игрой так, как вам удобнее. В некоторых случаях некоторые параметры могут быть недоступны из-за того, как взаимодействуют различные элементы пользовательского интерфейса. Доступные методы для каждого варианта подробно описаны в остальной части этой главы.
6. 1. 4. Переход с информационных экранов
Данная тема более подробно обсуждается далее в этой главе и в соответствующих приложениях. Вы можете вернуться к карте с различных информационных экранов в определенной место (и, например, открыть соответствующий подробный отчет о сражении) или к местоположению выбранного подразделения.
6. 2. Верхняя панель
Верхняя панель одновременно предоставляет информацию и позволяет взаимодействовать с картой и юнитами на ней.
Верхняя панель разделена на четыре ряда информации:
· Верхняя строка - это стандартная панель инструментов в стиле Windows, слева будет информация о текущей сборке, воспроизводимом сценарии и последнем сгенерированном сохранении, справа-стандартные вкладки windows для минимизации экрана, уменьшения размера экрана или выхода из программы;

· Вторая строка слева направо содержит 3 вкладки, которые, в свою очередь, влияют на то, что отображается в строке ниже, некоторую информацию об игровом ходе, статусе наземной поддержки и другую информацию (она будет варьироваться в зависимости от того, происходит ли сейчас фаза воздушного планирования или фаза наземного движения. Приведенный ниже пример относится к фазе наземного движения (обозначается MOVE), и у игрока статус наземной поддержки - (18. 1. 3) выключен.
|
|
|

· С правой стороны будет поле, которое будет содержать информацию о том, сколько административных очков (глава 9) доступно, дата и номер хода. Это поле может также включать название города/местоположения, указатель аэродрома и информацию о складе, если они присутствуют в выбранном гексе;

· Информация в третьей строке представляет собой ряд вкладок, которые будут варьироваться в зависимости от выбора, сделанного строкой выше, но в основном они позволяют получить доступ к другим окнам или изменить отображаемые события на карте.

· Справа находится опция изменения " быстрого" фильтра (6. 5. 11), который изменит информацию, отображаемую на иконках юнитов;

· Четвертая строка содержит вкладки, которые можно использовать для выполнения игровых действий или доступа к информации. Вкладки будут варьироваться в зависимости от того, активна фаза воздушного планирования или фаза наземного движения (пример ниже относится к наземной фазе):

· На дальней правой стороне будет кнопка для начала выполнения воздушных директив или завершения хода.

За исключением строки заголовка, цвет верхней панели будет серым во время хода игрока Оси и коричневым во время хода Советского игрока.
6. 2. 1. Строка заголовка
Это стандартная строка заголовка MS Windows с кнопками свернуть, развернуть и закрыть. Она отобразит номер версии игры и название загруженного в данный момент сценария.
Обратите внимание, что игрок должен использовать кнопку закрытия строки заголовка (X) в правом верхнем углу, чтобы выйти из программы во время хода компьютерного ИИ, поскольку нет другого способа закрыть игру, пока ИИ выполняет свой собственный ход.
6. 2. 2. Второй ряд

С левой стороны расположены три вкладки. Они дают доступ к подробным вкладкам в строке ниже, и доступный набор будет варьироваться в зависимости от того, выбрана ли " информация о карте" (MAP INFORMATION), " информационные экраны" (INFO SCREENS) или ‘администрирование" (ADMINISTRATION). Некоторые варианты появятся только на этапе воздушного планирования или наземного движения, другие доступны в обоих случаях.
|
|
|
Центральная часть панели покажет тип приказов, которые вы отдаете своим воздушным или наземным подразделениям, в зависимости от того, какую вкладку вы выбрали на соответствующем этапе заказа (см. информацию в Четвертой строке ниже). Далее будет показано, будет ли осуществляться наземная авиационная поддержка. На рисунке ниже показано, как эта информация будет отображаться в наземной фазе (1) или в фазе воздушного планирования(2).

С правой стороны находится блок с переменной информацией. В каждом случае он показывает:
· Количество неиспользованных административных очков, доступных игроку;
· Ход игры (по дате);
· Ход игры (по порядку с момента начала конкретного сценария).
Если также был выбран гекс на основной карте, то может быть показана одна, две или вся следующая информация:
· Название местоположения – название города в гексе. Нажав на эту кнопку, вы откроете подробную вкладку для этого местоположения (37. 13);
· Если гекс также является портом, либо стационарным, либо временным, созданным морским вторжением (24. 7), то справа от названия будет показан якорь;
· Аэродром – он будет расположен там, где он был заложен на карте. Опять же, нажав на эту кнопку, вы откроете подробную вкладку для этого аэродрома (37. 16. 2);
· Склад (Депо) – будет указывать тип склада и текущий приоритет поставки (25. 7). Приоритет поставки может быть изменен из всплывающего меню. Если вы хотите открыть подробную вкладку, вам нужно нажать на название местоположения слева.
Обратите внимание, что если аэродром или склад могут быть построены в гексе, то здесь будет обозначена возможность сделать это.

6. 2. 3. Третий ряд

Информация здесь будет варьироваться в зависимости от того, какую из вкладок меню (выше) вы выбрали. Основная часть ряда состоит из вкладок, которые позволяют получить доступ к информации либо на главной карте, либо с экранов подробной информации. В крайнем правом углу находится выпадающее меню, которое позволяет изменить информацию на иконках юнитов, чтобы показать состояние снабжения или другую полезную информацию.
|
|
|


