 |
Форматирование данных
|
|
|
|
Для придания внешнему виду таблицы выразительности следует отформатировать как первично введенные текстовые и числовые данные, так и результаты расчетов. Форматирование включает в себя:
- установку формата изображения числа;
- выравнивание в ячейке;
- изменение типа шрифта и его размера;
- оформление ячейки рамкой;
- цвет фона и шрифта.
Все указанные действия по форматированию таблиц могут быть выполнены через команды меню Формат/Ячейки или через контекстное меню Формат ячеек, вызываемое правой кнопкой мыши. Основные действия по форматированию достаточно широко применяются пользователями.
Меню форматирования ячеек содержит шесть вкладок: Число, Выравнивание, Шрифт, Граница, Вид и Защита.
Для форматирования чисел используется вкладка Число. Основные числовые форматы: общий, числовой, денежный, финансовый, процентный, дата. При выборе каждого из этих форматов имеется возможность выбрать вариант представления числа.
Числовой - представление числа в виде, например, 3,1456. При этом можно указать количество десятичных знаков. Если количество знаков уменьшается, то число округляется. (до трёх знаков - 3,146; до двух знаков - 3,15 и т. д..
Денежный - представление числа с указанием денежной единицы, например, 3,20руб., 3,50$. В денежном формате вид отрицательных чисел задается в красном цвете.
При применении процентного формата число автоматически умножается на 100 и добавляется знак "%".
Форматирование чисел - это часто используемые операции, поэтому в панели инструментов Форматирование им соответствует ряд кнопок. Слева направо эти кнопки устанавливают: денежный формат, процентный формат, число с разделением групп разрядов, увеличение разрядности (дробной части) числа и уменьшение разрядности числа. Их применение значительно упрощает процесс форматирования чисел в таблице.
|
|
|
Для оформления заголовка таблицы удобно использовать кнопку Объединить и поместить в центре, при этом надо выделить группу ячеек по ширине таблицы вместе с заголовком. Симметрия придает строгий и опрятный вид документу.
Встроенные функции электронной таблицы
Функции в Excel в значительной степени облегчают проведение расчетов и взаимодействие с электронными таблицами [5]. Наиболее часто применяется функция суммирования значений ячеек. Напомним, что эта функция имеет название СУММ, а в качестве аргументов служат диапазоны суммируемых чисел. Кроме того, для нахождения суммы можно применить автосуммирование (кнопка ∑ Панели Стандартная). Электронная таблица позволяет обрабатывать данные с помощью других функций. Любую функцию можно ввести непосредственно в строке формул с помощью клавиатуры, однако для упрощения ввода и снижения количества ошибок в Excel имеется Мастер функций.
Вызвать окно диалога мастера функций можно следующими способами:
· с помощью команды Вставка – Функция;
· кнопкой fx на стандартной панели инструментов;
· в нужную ячейку ввести знак «=» и применить кнопку Функция (в слева от строки формул)
Алгоритм работы с Мастером функций:
· Вызвать Мастер функций;
· Выбрать функцию;
· Ввести аргументы функции.
Построение диаграмм
Excel имеет мощные средства для создания диаграмм. Начальный этап в разработке диаграммы заключается в подготовке блока данных.
1. Выполняем следующие шаги по построению диаграммы:
Выделите таблицу данных, включая названия столбцов. Выполните команду Вставка-> Диаграмма или нажимаем кнопку Мастер диаграмм на стандартной панели инструментов. Начнётся диалог с Мастером. Откроется первое окно Мастера диаграмм:
|
|
|
Это окно позволяет выбрать тип диаграммы из 15 имеющихся типов и подобрать один из стандартных форматов для выбранного типа. Например, для данной таблицы, выберите обычную гистограмму. Для перехода ко всем последующим окнам нажимайте кнопку Далее.
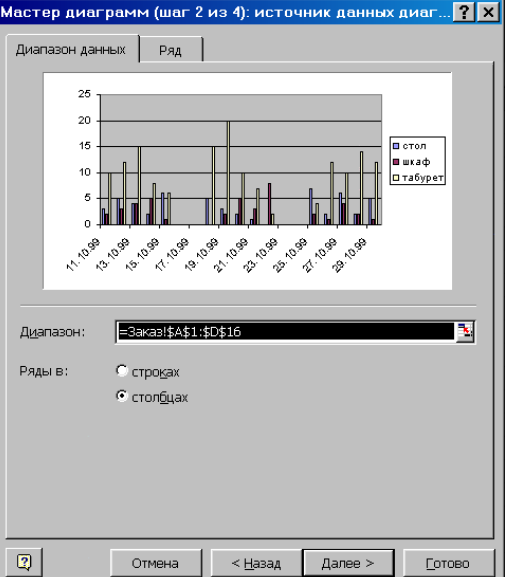 Затем откроется второе окно, в котором будет показан образец диаграммы. Здесь можно внести поправки, если диаграмма нарисована неправильно. В нашем случае поправок можно и не вносить.
Затем откроется второе окно, в котором будет показан образец диаграммы. Здесь можно внести поправки, если диаграмма нарисована неправильно. В нашем случае поправок можно и не вносить.
| Рис.8.2.Окно Мастера диаграмм |
 На данном шаге (рис.8.2) можно переопределить диапазон исходных данных и выполнить настройку рядов данных. Каждый ряд можно настроить индивидуально. Ненужные ряды можно удалить. Все производимые изменения тут же находят отражение на макете диаграммы.
На данном шаге (рис.8.2) можно переопределить диапазон исходных данных и выполнить настройку рядов данных. Каждый ряд можно настроить индивидуально. Ненужные ряды можно удалить. Все производимые изменения тут же находят отражение на макете диаграммы.
Третье окно (рис.8.3) позволяет добавить к диаграмме легенду (прямоугольник с условными обозначениями) и заголовки.
| Рис.8.3.Окно Параметры диаграммы |
 Если не устраивают размеры или расположение диаграммы, это легко поправить с помощью мыши.
Если не устраивают размеры или расположение диаграммы, это легко поправить с помощью мыши.
| Рис.8.4. Размещение диаграммы |
Задание
1. Подготовьте в электронной таблице шаблон для первичной обработки данных ведомости успеваемости:
a. В «шапку» таблицы внесите названия предметов «Биология» и «Обществознание», добавьте по этим предметам оценки учащимся;
b. Увеличьте список до тридцати учащихся (можно без ввода фамилий), введите их оценки по предметам;
c. Вычислите средний балл каждого учащегося (для этого, установив табличный курсор в соответствующей ячейке, введите функцию =СРЗНАЧ (диапазон);
d. Применяя функцию СЧЕТЕСЛИ, вычислите по каждому предмету количество оценок «5», «4», «3», «2» и разместите под списком;
e. Введите формулы для подведения итогов успеваемости:
Кол-во учащихся на «5»;
Кол-во неуспевающих;
Кол-во учащихся на «3,4,5»;
Процент успеваемости по группе;
Процент качественной успеваемости;
2. Составьте круговую диаграмму по итогам успеваемости.
| № п/п | Фамилия, имя | Иностранный язык | Физическая культура | Математика | Информатика | Русский язык | Литература | География | История | Средний балл | ||||
| Аброскова Ю. | ||||||||||||||
| Басалаева Н. | ||||||||||||||
| Белых Т. | ||||||||||||||
| Бурыкина Н. |
|
|
|
|
|
|


