 |
1.Дібрати файли з текстом, складеним в програмі Microsoft Word у форматі DOC. Зберегти в папці ID_01.
|
|
|
|
Завдання
1. Дібрати файли з текстом, складеним в програмі Microsoft Word у форматі DOC. Зберегти в папці ID_01.
2. Запустити InDesign командой File • New • Document (Файл • Создать • Документ). В діалоговому вікні New Document (Новый) встановити розмір документа А4 та інші параметри публікації. Розмітити робочу область, використовуючи направляючі лінії
3. Створити різні геометричні фігури
3. 1. Встановити колір контура і фону, об’єктів які створюються, на значення – за замовчуванням, клікнути на копку Default Fill and Stroke (Заливка и обводка по умолчанию) в нижній лівій частині зразків кольору на палітрі Tools (Инструменты), що забезпечить об’єкту, який створюється, прозорий фон і чорний контур.
3. 2. З лінійок документа «витягнути» горизонтальну і вертикальну направляючу, на перетині яких, розмістити початкову точку прямокутника, який необхідно створити. Якщо направляючі на екрані не відображаються, в меню View (Вид) виконати команду Grids & Guides • Show Guides (Вид • Сетки и направляющие линии • Показать направляющие).
3. 3. Виконати команду View • Grids & Guides • Snap to Guides (Вид • Сетки и направляющие линии • Включить прилипание).
3. 4. Вибрати інструмент Rectangle (Прямоугольник) і намалювати прямокутник довільного розміру, початкова точка якого розміщена на пертині направляючих.
3. 5. З меню Window (Окно) викликати палітру Colour (Цвет), клікнути в її нижній частині на кольоровій смузі на блакитному фоні, щоб зафарбувати цим кольором створений прямокутник.
3. 6. Для оформлення кутів прямокутника викликати команду Object •Corner Options (Объект • Форма углов), відкривши однойменне діалогове вікно команди, де в списку Effect (Эффект) є такі варіанти: Fancy (Орнамент); Bevel (Скос); Inset (Врезка); Inverse Rounded (Обратное закругление); Rounded (Закругление), в поле Size (Размер) можна задати розмір эфекту. Переглянути варіанти оформлення кутів прямокутника і вибрати «свій» варіант.
|
|
|
3. 7. Інструментом Ellipse (Эллипс) намалювати декілька еліпсів і кіл.
3. 8. Вибрати інструмент Polygon (Многоугольник) і клікнути ним на екрані, відкрити діалогове вікно Polygon (Многоугольник) та задати відповідні парметри в полі: Polygon Width (Ширина многоугольника) – 10 мм, в Polygon Height (Высота многоугольника) – 15 мм, Number of Sides (Число сторон) –кількість сторін багатокутника (за вибором студента), Star Inset (Форма вершин) – гострота кутів вершин, натиснути кнопку ОК.
3. 9. Аналогічно створити ще багатокутники: трикутник, шестикутик, восьмикутник.
3. 10. Командою Object • Corner Effects (Объект • Форма углов) змінити варіанти оформлення вершин.
3. 11. Утримуючи клавішу < Shift>, створити багатокутник, який вирівняний відносно горизонтальної лініїї.
3. 12. Клавішею < Delete> видалити будь-які два створені об’єкти.
3. 13. Зафарбувати всі створені фігури в різні кольри, виділивши їх інструментом Selection (Выделение) та активувавши перед цим на панелі Tools (Инструменты) відповідний кольоровий зразок Fill (Заливка) або Stroke (Обводка).
3. 14. Вибрати команду меню File • Save As (Файл • Сохранить как), задати ім’я файлу 05_1Library. indd і зберегти в папці ID_01.
4. Створити лінійні об’єкти.
4. 1. Інструментом Line Segment (Отрезок) побудувати відрізок:
· довільного розміру, зафіксувавши вказівник на екрані, і, не відпускаючи кнопку миші, потягнути в потрібну сторону;
· під кутом, кратним 45°, тримаючи клавішу< Shift>.
4. 2. Збільшити розмір відрізка від початкової точки в протилежні сторони, утримуючи клавішу < Alt>.
4. 3. Перемістити відрізок у будь-якому напрямку, утримуючи клавішу < Пробел>.
4. 4. З меню Window (Окно) викликати палітру Stroke (Обводка) і присвоїти створеним відрізкам такі параметри: Weight (Вес) – ширина линий 2; Туре (Тип) – тип линий (за вибором студента); Start (Начало), End (Конец) – стрілки відповідно на початку і на кінці лінії.
|
|
|
4. 5. За допомогою палітри Color (Цвет) присвоїти створеним лініям рязні кольори обводки.
5. Вибрати інструмент Реп (Перо)  і створити ним контури
і створити ним контури
5. 1. Створити довільні прямолінійні ділянки контура (створюються кліканням вказівником в кутових точках) та прямолінійні ділянки під кутом, кратним 45° (створюються утримуванням клавіші < Shift> ).
5. 2. Виявити відмінності у використанні інструментів Реп (Перо) та інструмент Line (Отрезок), створивши ними декілька лінійних сегментів, які утворять контур (рис. 5. 1. ):

Рис. 5. 1. Лінійний контур
5. 3. Зафіксувавши вказівник в точці та переміщаючи мишею, задати напрямок дотичної в цій точці, створити гладкі криві – криві Без'є (рис. 5. 2. ):
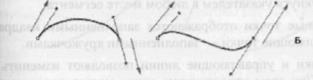
Рис. 5. 2. Гладкі криві
5. 4. Інструментом Реп (Перо) створити контур лінійними і криволінійними сигментами (спочатку в кутових точках вказати напрямок поточної ділянки, а далі тягнути вказівник при натиснутій клавіші < Alt>, далі задати напрямок наступної ділянки).
5. 5. Інструментом Реп (Перо) створити криволінійний контур (рис. 5. 3. ):

Рис. 5. 3. Криволінійний контур
6. Виділити контури і опорні точки, змінити кривизну контура в точці його направляючої лінії та контур кривої
6. 1. Намалювати контур з гладкими і кутовими опорними точками (рис. 5. 4. ):

Рис. 5. 4. Контур з гладкими і кутовими опорними точками
6. 2. Інструментом Direct Selection (Частичное выделение) виділити створений контур (при цьому стають видимими опорні точки і направляючі лінії та точки); змінити його форму, потягнувши інструментом Direct Selection (Частичное выделение) за опорну точку, за направляючу точку, безпосередньо за криву; виділити декілька опорних точок, притримуючи клавішу < Shift>.
6. 3. Інструментом Add Anchor Point (Добавление опорной точки)  додати опорну точку на контурі, клікнувши ним на контурі в потрібному місці.
додати опорну точку на контурі, клікнувши ним на контурі в потрібному місці.
6. 4. Вибрати інструмент Convert Anchor Point (Преобразование опорной точки)  , змінити кривизну кривої в будь-якій точці, перемістивши цим інструментом одну з направляючих точок та тип опорної точки (якщо клікнути ним по гладкій опорній точці, то вона перетвориться в кутову і навпаки, аналогічно можна змінити тип направляючої точки).
, змінити кривизну кривої в будь-якій точці, перемістивши цим інструментом одну з направляючих точок та тип опорної точки (якщо клікнути ним по гладкій опорній точці, то вона перетвориться в кутову і навпаки, аналогічно можна змінити тип направляючої точки).
|
|
|
6. 5. Інструментом Direct Selection (Частичное выделение) змінити кривизну в будь-якій точці контуру та її тип.
6. 6. Інструментоми Delete Anchor Point (Удаление опорной точки) видалити будь-яку опорну точку в середині контуру та початкову або кінцеву.
6. 7. Створити такі вихідні контури (рис. 5. 5. а) та змінити їх відповідно до рис. 5. 5. б.:
· На виді А в точці 1 необхідно розділити контур інструментом Scissors (Ножницы)  , який створює дві виділені опорні точки;
, який створює дві виділені опорні точки;
· Після розірвання контура відмінити виділення та виділити опорну точку, яка відноситься до нижньої частини контура і перемістити її в точку 2.

|
|
|


