 |
Теоретичні відомості
|
|
|
|
Выделение объектов и фреймов. Операции выделения, перемещения и трансформирования текстовых и графических фреймов идентичны аналогичным операциям объектов. Это одно из преимуществ использования текстовых и графических фреймов.
Выделение стандартных объектов Вначале напомним некоторые правила выделения объектов. Для выделения отдельных объектов, как единого целого, отдельных контуров, или совокупности объектов, предназначен инструмент Selection (Выделение) а для выделения отдельных опорных точек или сегментов кривых інструмент Direct Selection (Частичное выделение) Следует иметь в виду, что для выделения закрашенного объекта достаточно выполнить щелчок указателем инструмента внутри объекта в любом месте, а для выделения объекта с прозрачной заливкой — только на его контуре.
Если инструмент Direct Selection (Частичное выделение) подвести к опорной точке контура или объекта, то рядом с ним отобразится небольшой квадратик, а если к контуру — наклонная линия.
Выделение графических фреймов и их содержимого. При работе с графическими фреймами используются следующие приемы:
• выделение фрейма вместе с находящимся в нем импортированным изображением производится щелчком указателя инструмента Selection (Выделение) в любой точке фрейма;
• выделение только фрейма выполняется щелчком указателя інструмента Direct Selection (Частичное выделение) на его контуре;
• выделение изображения выполняется щелчком указателя інструмента Direct Selection (Частичное выделение) внутри фрейма.
В зависимости от того, каким из этих вариантов вы воспользовались, операции трансформирования будут выполняться над соответствующим объектом.
Выделение текстовых фреймов. Как и в случае выделения графических фреймов, щелчком указателя інструмента Selection (Выделение) в любом месте фрейма выделяется текстовый фрейм вместе с его содержимым. Для выделения самого фрейма не обходимо выполнить щелчок указателем инструмента Direct Selection (Частичное выделение) на его контуре.
|
|
|
Использование инструментов и основные приемы выделения, используемые на практике, приводятся в табл. 6. 1.
Таблица 6. 1. Приемы выделений объектов
| Результат | Операция |
| Временный выбор инструмента Selection (Выделение) или Direct Selection (Частичное выделение) (последний используемый) | Любой инструмент + < Ctrl> |
| Выделение отдельных объектов в группе | Direct Selection (Частичное выделение) |
| Выделение вложенных групп | Direct Selection (Частичное выделение) + < Alt>. При единичном щелчке на объекте выделяется один объект. При повторном щелчке – все объекты данного уровня иерархии. Последующие щелчки добавляют в выделение объекты следующего уровня иерархии |
| Добавление объектов в группу выделения или исключение объектов из группы выделения | Добавление: Selection (Выделение) или Direct Selection (Частичное выделение) + < Shift> – щелчок. Для удаления из группы – щелчок в центральной точке объекта |
| Создание копии | Selection (Выделение) или Direct Selection (Частичное выделение) + < Alt> и перемещение выделенных объектов |
| Дублирование и смещение объектов | < Alt> (или < Alt> +< Shift> ) + любая клавиша управления курсором |
| Перемещение выделенных объектов | Курсорные клавиши |
| Выделение нижеследующего за выделенным объектом и объекта за нижеследующим | Selection (Выделение) + < Ctrl> – щелчок; или Selection (Выделение) + < Ctrl> +< Alt> – щелчок |
| Выделение нескольких объектов | Инструментом Selection (Выделение) нарисовать вокруг объектов штриховую прямоугольную рамку. Выделяются объекты, полностью или частично попадающие в штриховую рамку |
| Виділення всіх об’єктів (графічних об’єктів, текстових і графічних фреймів) | < Ctrl> +< A>; Edit+Select All |
По мере создания объекты располагаются в вертикальной стопке. Объект, созданный позже, находится выше объекта, созданного до него. На практике иногда объекты частично или полностью перекрывают друг друга. В этом случае нижележащий объект невидим, и обычными действиями его выделить невозможно.
|
|
|
Группирование объектов и фреймов. Объекты векторных изображений независимы, никак не связаны друг с другом, в результате чего достаточно просто может быть изменено их положение относительно друг друга (иногда даже случайным образом) или выполнень трансформации отдельных объектов. Совершенно очевидно, что если создается конкретное изображение, например, логотип, то после его создания желательно " закрепить" взаимное расположение отдельных объектов в изображении или расположение всех объектов вообще.
В программе такую функцию выполняет операция группирования, которая выполняется командой Object • Group (Объект • Сгруппировать). Операция группирования фиксирует взаимное расположение двух или более выделенных объектов. При этом внешне никаких изменений объекты не претерпевают. Но, во-первых, для выделения всей группы объектов достаточно выполнить щелчок инструментом выделения Selection (Выделение) по любом
представителю группы, во-вторых, с группой можно обращаться как с единым объектом. Так, группу объектов можно перемещать, масштабировать поворачивать, выполнять другие изменения группы, и все объекты группы будут изменяться согласованным образом. При этом каждый объект, входящий в группу, сохраняет свои индивидуальные параметры.
В группу могут входить не только отдельные объекты, но и ранее созданные группы. Другими словами, группы могут быть вложенными, что позволяет создавать изображения из отдельных совокупностей объектов.
Для разделения группы на первоначальные объекты или группы (разгруппирования) предназначена команда Object • Ungroup (Объект • Разгруппировать).
Работа с отдельными объектами группы и объектами вложенных групп. Над отдельными объектами, помещенными в группу, можно выполнять любые операции, как и над обычными объектами. Для того объект следует выделить инструментом Direct Selection (Частичное выделение)
|
|
|
Для выделения объектов из вложенных групп необходимо использовать інструмент Direct Selection (Частичное выделение) при удержании клавиши < Alt>. Такая операция изменяет инструмент Direct Selection (Частичное выделение) на инструмент Group Selection (Выделение в группе). При единичном щелчке этим инструментом на объекте выделяется один объект. При повторном щелчке — все объекты данного уровня иерархии. Последующие щелчки добавляют в выделение объекты следующего уровня иерархии.
Группирование фреймов Группировать можно как отдельные текстовые и графические фреймы, Taк и включать в группы графические объекты. При этом все операции работы с такими группами аналогичны работе с группами графических объектов.
Пример выделения группы, состоящей из текстового и графического фреймов, а также графических объектов, приводится на рис. 6. 4.

Рис. 6. 4. Выделение группы, включающей фреймы
Расположение объектов. Векторное изображение состоит из объектов. Это известно. Но что происходит, когда объект создается в том месте, где уже имеется объект или фрейм, и создаваемый объект перекрывает имеющийся?
Оказывается, в отличие от пиксельной графики, где, если не используются слои, создаваемое изображение заменяет изображение лежащее ниже, в векторной графике каждый вновь создаваемый объект или фрейм располагается выше предыдущего на своем уровне, не разрушая его, а просто перекрывая.
Если сдвинуть верхний объект, то под ним окажется целым и невредимым ранее созданный объект.
Таким образом, каждый вновь создаваемый объект располагается выше предыдущего объекта. Иногда такое расположение объектов приходится изменять. Для этого предназначены следующие команды меню Object • Arrange (Объект • Располагать) (рис. 6. 5):
• Bring to Front (На передний план)— перемещает выделенный объект на самый верхний уровень;
• Bring Forward (Переместить вперед) — перемещает выделенный объект на один уровень выше относительно его текущего уровня;
|
|
|
• Send Backward (Переместить назад) — перемещает выделенный объект на один уровень ниже относительно его текущего уровня;
• Send to Back (На задний план) — перемещает выделенный объект на самый нижний уровень.
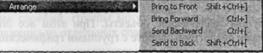
Рис. 6. 5. Команды меню Arrange
При выполнении приведенных команд необходимо иметь в виду следующее. Все эти команды доступны и при выделении нескольких объектов. В этом случае все объекты располагаются согласно правилу команды, сохраняя между собой относительное положение. Если объект входит в группу, то команды Bring to Front (На передний план) и Send to Back (На задний план) перемещают выделенный объект соответственно на верхний или нижний урівень в пределах группы.
Выравнивание и размещение объектов и фреймов. Нюансировка элементов публикации состоит в точном размещении друг относительно друга текстовых и графических фреймов, а также графических объектов и выравнивание их по горизонтали или вертикали или по произвольной линии. Для таких целей предназначена палитра Align (Выравнивание) (рис. 6. 7).
• Раздел Align Objects (Выравнивание объектов) содержит кнопки выравнивания объектов по горизонтали и вертикали. Их назначение понятно из изображений на кнопках (слева направо): по левому краю, горизонтально по центру, по правому краю, по верхнему краю, вертикально по центру, по нижнему краю.
Для выравнивания предварительно необходимо выделить объекты. После нажатия кнопки выравнивания один из объектов остается на исходном месте (объект, относительно которого происходит выравнивание), другие объекты перемещаются согласно нажатой кнопке. Выравнивание происходит относительно того объекта, расположение которого совпадает с операцией выравнивания. Так, например, при выравнивании по верхнему краю все объекты перемещаются к верхней границе самого верхнего объекта.
• Раздел Distribute Objects (Распределение объектов) содержит следующие кнопки распределения объектов (слева направо) на равном расстоянии:
между верхними краями, между центрами по горизонтали, между нижними краями, между левыми краями, между центрами по вертикали, между правыми краями. В распределении могут участвовать не менее трех объектов.
При включенном флажке Use Spacing (Использовать промежуток)
можно задать промежуток, который будет выдерживаться между соответствующими краями объектов.
• Наконец, раздел Distribute Spacing (Распределение с равными промежутками) содержит две кнопки для распределения объектов с равными промежутками по вертикали (левая кнопка) и по горизонтали (правая кнопка).
 Пример выравнивания текстовых фреймов по верхнему краю приводится на рис. 6. 8.
Пример выравнивания текстовых фреймов по верхнему краю приводится на рис. 6. 8.
|
|
|
|
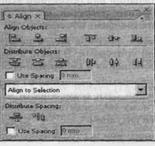
Рис. 6. 7. Палитра Align
По умолчанию распределение выполняется относительно самого верхнего либо самого левого объекта. При включенном флажке Use Spacing (Использовать промежуток) следует задать промежуток, который будет выдерживаться между соответствующими краями объектов, и указать на объект, относительно которого будет выполняться распределение.
Перемещение и копирование объектов и фреймов. После создания объекта или фрейма его положение на странице можно изменить. Кроме этого, из созданного объекта и фрейма можно создавать копии. Напомним, что любые операции над объектами выполняются после их выделения, а несколько выделенных объектов или группы объектов подчиняются тем же изменениям, что и отдельные объекты.
Перемещение и копирование фреймов ничем не отличается от аналогичных операций с объектами или контурами. В связи с этим для простоты изложения изучим операции перемещения и копирования объектов. Следует отметить, что в программе реализованы различные методы выполнения таких типовых операций. Эти возможности не просто дублируют друг друга, а позволяют опытному пользователю выбрать оптимальный вариант, соответствующий текущей ситуации.
Так, для перемещения одного или нескольких выделенных объектов имеются следующие способы:
• перемещение объектов в процессе их создания;
• перемещение объектов с помощью палитры Control (Управление);
• переместить их указателем мыши;
• переместить клавишами управления курсором;
• инструментом Free Transform (Свободное трансформирование);
• командой меню Object • Transform • Move (Объект • Трансформирование • Перемещение);
• переместить с использованием команды Object • Transform Again (Объект • Трансформировать повторно);
• переместить с использованием палитры Transform (Трансформирование).
Перемещение объектов с помощью палитры Control.
|

|
.
Ручное перемещение. При выполнении перемещений практически любым способом можно создавать копии объектов. Так, для создания копии объекта при перемещении его мышью инструментами Selection (Выделение) Direct Selection (Частичное выделение) необходимо удерживать клавишу < Alt>. Если при этом удерживать клавишу < Shift>, то перемещение выполняется под углом, кратным 45°.
Для перемещения объекта курсорными клавишами предварительно следует установить значение перемещения при однократном нажатии на клавишу.
Такая установка задается на вкладке настроек Edit • Preferences • Units & Increments (Правка • Установки • Единицы и приращение) (см. рис. 2. 5) в поле Keyboard Increment (Клавиатурное приращение). В данном поле устанавливается значение перемещения выделенного объекта при одноразовом нажатии любой клавишей управления курсора на 5 мм.
|

Рис. 6. 10. Диалоговое окно
|
|
|


