 |
1.Дібрати файли з текстом, складеним в програмі Microsoft Word у форматі DOC, векторні та піксельні зображення. Зберегти в папці ID_01.
|
|
|
|
Move

|
|


Удаление и фиксирование объектов и фреймов. Для удаления выделенных объектов и фреймов используются следующие возможности:
• клавиши клавиатуры < Delete> или < Backspace>;
• команды меню Edit (Правка): Clear (Очистить) или Cut (Вырезать).
Окончательно выполненные и расположенные в требуемом месте объекты и фреймы можно зафиксировать от случайного перемещения, масштабирования или удаления. Фиксирование выделенных объектов выполняется командой Object • Lock Position (Объект • Зафиксировать положение). При попытке перемещения или трансформирования зафиксированных объектов вместо курсора отображается замок, что свидетельствует о невозможности выполнить операцию.
Для закрепленных графических объектов можно выполнить изменение цвета их заливки и обводки, изменить форму углов и некоторые другие операции. Объекты могут быть скопированы в буфер обмена, а после вставки копия небудет закреплена. Текст внутри закрепленного фрейма может быть отредактирован с помощьюинструмента Туре (Текст)
Для отмены фиксирования объектов предназначена команда Object • Unloc Position (Объект • Освободить объект).
|
|
|
Трансформирование объектов и фреймов. Трансформирование объектов является одним из основных преимущест компьютерной графики. Векторные объекты, в отличие от пиксельных, обладают тем свойством, что их можно сколь угодно масштабировать, вращат или наклонять без потери качества.
Программа Adobe InDesign имеет все средства, присущие современным гргафическим программам для изменения размеров, масштабирования, поворот объектов и выполнения многих других преобразований.
Для преобразования объектов в программе используются следующие возможности:
• свободное (ручное) трансформирование инструментами Selection (Выделение)  , Direct Selection (Частичное выделение)
, Direct Selection (Частичное выделение)  , а также инструментами создания стандартных фигур Rectangle (Прямоугольник)
, а также инструментами создания стандартных фигур Rectangle (Прямоугольник)  , Ellips (Эллипс)
, Ellips (Эллипс)  , Polygon (Многоугольник)
, Polygon (Многоугольник)  , при удержании клавиш < Ctrl>;
, при удержании клавиш < Ctrl>;
• инструменты палитры Tools (Инструменты): Rotate (Поворот)  , Seal (Масштабирование)
, Seal (Масштабирование)  , Shear (Наклон (скос)
, Shear (Наклон (скос)  , Free Transform (Свободное трансформирование)
, Free Transform (Свободное трансформирование)  ;
;
• палитра Transform (Трансформирование).
Трансформирование инструментами и ручное (свободное) трансформирование выполняются " на глаз", либо после разметки документа направляючим линиями или узлами сетки. Для трансформирования на заданные значени используют панель Transform (Трансформирование) или выполняют настройки инструментов.
Как известно, текст и импортированные графические изображения в программе располагаются во фреймах. В отличие от текстовых фреймов, графический фрейм и изображение, помещенное в этот фрейм, имеют свои собственные ограничивающие контуры. Фрейм, как и в случае текстового фрейм имеет габаритный прямоугольник, а изображение— свой ограничивающий контур. Векторные контуры и стандартные объекты, созданные в программе InDesign располагаются не во фреймах и могут быть трансформированы традиционными приемами, используемыми в программах компьютерной графики.
|
|
|
Свободное трансформирование объектов и фреймов. Трансформирование объектов и контуров принципиально не отличаются. Отличие состоит в том, что у контура инструментом Direct Selection (Частичное выделение)  можно выделить отдельные опорные точки и выполнить их трансформирование, изменив форму контура. У стандартных объектов (прямоугольник, эллипс, многоугольник) также можно трансформировать только отдельные точки, если использовать инструмент Direct Selection (Частичное выделение). Для трансформирования объекта, входящего в группу, предварительно необходимо его выделить инструментом Direct Selection (Частичное выделение).
можно выделить отдельные опорные точки и выполнить их трансформирование, изменив форму контура. У стандартных объектов (прямоугольник, эллипс, многоугольник) также можно трансформировать только отдельные точки, если использовать инструмент Direct Selection (Частичное выделение). Для трансформирования объекта, входящего в группу, предварительно необходимо его выделить инструментом Direct Selection (Частичное выделение).
При трансформировании текстовых фреймов инструментами Selection (Выделение)  , Direct Selection (Частичное выделение)
, Direct Selection (Частичное выделение)  выполняется изменение только габаритного размера фрейма. Параметры шрифта и абзаца при этом не изменяются. Кроме того, в отличие от векторных графических программ, этими инструментами нельзя выполнить такие операции, как поворот, наклон и отражение. Для выполнения указанных операций следует использовать инструмент Free Transform (Свободное трансформирование)
выполняется изменение только габаритного размера фрейма. Параметры шрифта и абзаца при этом не изменяются. Кроме того, в отличие от векторных графических программ, этими инструментами нельзя выполнить такие операции, как поворот, наклон и отражение. Для выполнения указанных операций следует использовать инструмент Free Transform (Свободное трансформирование)  .
.
Интерактивное трансформирование инструментами создания геометрических фігур. После создания стандартных объектов инструментами Rectangle (Прямоугольник)  , Ellipse (Эллипс)
, Ellipse (Эллипс)  и др. достаточно просто выполнить их трансформирование. Для этого, не отменяя выбранный инструмент, следует нажать и удерживать клавишу < Ctrl>. Такая операция временно переключает любой инструмент на инструмент Direct Selection (Частичное выделение) или Selection (Выделение) (на последний из них используемый). Вокруг созданного объекта отображается трансформационная рамка, с помощью маркеров которой выполняется преобразование объекта. Аналогичным образом выполняется трансформирование контуров в процессе их создания инструментами Pencil (Карандаш)
и др. достаточно просто выполнить их трансформирование. Для этого, не отменяя выбранный инструмент, следует нажать и удерживать клавишу < Ctrl>. Такая операция временно переключает любой инструмент на инструмент Direct Selection (Частичное выделение) или Selection (Выделение) (на последний из них используемый). Вокруг созданного объекта отображается трансформационная рамка, с помощью маркеров которой выполняется преобразование объекта. Аналогичным образом выполняется трансформирование контуров в процессе их создания инструментами Pencil (Карандаш)  и Реп (Перо)
и Реп (Перо)  .
.
Для свободного трансформирования объектов и контуров используются инструменты Selection (Выделение) и Direct Selection (Частичное выделение) работа с которыми привычна и удобна.
Однакo свободным трансформированием можно выполнить лишь достаточно простое редактирование объектов. Больше возможностей представляют пользователю специальные инструменты трансформирования палитры Tools (Инструменты).
|
|
|
Использование инструментов трансформирования. Для трансформирования текстовых и графических фреймов, а также графических объектов и контуров инструментами Rotate (Поворот)  , Scale (Масштабирование)
, Scale (Масштабирование)  , Shear (Наклон)
, Shear (Наклон)  и Free Transform (Свободное трансформирование)
и Free Transform (Свободное трансформирование)  относительно центра преобразования необходимо:
относительно центра преобразования необходимо:
• выделить объект;
• активизировать необходимый инструмент;
• выбрать любую точку (возможно вне объекта), зафиксировать в ней указатель инструмента, и, не отпуская кнопки мыши, вручную протянуть указатель в нужном направлении.
По умолчанию центр преобразования находится в геометрическом центре объекта  . Его можно переместить в произвольную точку перетаскиванием, или щелчком инструментом в требуемом месте.
. Его можно переместить в произвольную точку перетаскиванием, или щелчком инструментом в требуемом месте.
|
 Использование инструмента Free Transform.
Использование инструмента Free Transform.
|
Для выполнения инструментом Free Transform (Свободное трансформирование)  наклона необходимо захватить боковой маркер, после начала трансформирования нажать и удерживать клавишу < Ctrl> и протянуть указатель вдоль боковой стороны объекта (рис. 6. 17, В).
наклона необходимо захватить боковой маркер, после начала трансформирования нажать и удерживать клавишу < Ctrl> и протянуть указатель вдоль боковой стороны объекта (рис. 6. 17, В).
Трансформирование на заданные значения. Инструменты трансформирования имеют диалоговые окна настроек. Для их вызова необходимо выделить объект или совокупность объектов инструментом Selection (Выделение) и выполнить двойной щелчок на кнопке инструмента на панели Tools (Инструменты). С использованием настроек можно выполнить преобразование объекта на заданные значения.
|
|
|
Аналогичные диалоговые окна вызываются командами меню Object • Transform (Объект • Трансформирование). Типовое диалоговое окно настроек для инструмента Scale (Масштабирование) приводится на рис. 6. 18.
|

Рис. 6. 18. Диалоговое окно Scale
Отрицательные значения вызывают одновременно зеркальное отображение
• Вариант Non-Uniform (Непропорциональное) требует задания коэффииентов масштабирования по горизонтали и вертикали.
• В разделе Options (Параметры) флажок Scale Content (Масштабирование содержимого) обеспечивает масштабирование графического фрейма и его содержимого. Текст текстового фрейма масштабируется по умолчанию.
Кнопка Сору (Копировать) предназначена для создания и трансформирования копии объекта.
С использованием диалоговых окон настроек инструментом Rotate (Поворот)  выполняется поворот объекта на заданный угол, инструментом Shear (Наклон)
выполняется поворот объекта на заданный угол, инструментом Shear (Наклон)  – наклон по указанным направлениям и углу наклона.
– наклон по указанным направлениям и углу наклона.
Трансформирование графического фрейма и его содержимого. Как уже указывалось, графический фрейм и его содержимое можно трансформировать независимо друг от друга.
• Для трансформирования фрейма (габаритного прямоугольника) необходимо выделить фрейм инструментом Selection (Выделение) и этим инструментом изменить размер фрейма.
• Для трансформирования импортированного изображения, помещенного в
фрейм, необходимо вначале выделить фрейм инструментом Selection (Выделение) а затем выполнять трансформирование изображения инструментом Direct Selection (Частичное выделение) или Free Transform (Свободное трансформирование)
• При изменении размера фрейма изображение внутри его можно перемещать или поворачивать. Для перемещения изображения используются инструменты Direct Selection (Частичное выделение) или Free Transform (Свободное трансформирование) а поворот изображения выполняется инструментом Free Transform (Свободное трансформирование)
• Для трансформирования графического фрейма вместе с его содержимым необходимо нажать и удерживать клавиши < Ctrl> +< Shift> и использовать инструмент Selection (Выделение)
• Дополнительно отметим, что с помощью инструмента Add Anchor Point (Добавление опорной точки) на габаритном прямоугольнике фрейма можно добавлять дополнительные опорные точки и затем с помощью инструмента Direct Selection (Частичное выделение) перемещать их, изменяя произвольно таким образом форму фрейма, ограничивая его содержимое.
|
|
|
Трансформирование с помощью палитры Control. На палитре Control (Управление) имеются следующие элементы, с помощью которых можно выполнять трансформирование графических изображений, текстовых и графических фреймов (рис. 6. 20):
А, Б – поля масштабирования по горизонтали и вертикали;
В – поле ввода угла поворота;
Г – кнопка переключения непропорционального и пропорционального масштабирования;
Д – поле ввода угла наклона.
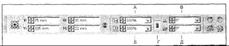
Рис. 6. 20. Элементы масштабирования и меню палитры Contro l
Дополнительно правее содержатся кнопки поворота на угол 90° по часовой и против часовой стрелки, а также зеркального отражения по горизонтали и вертикали. Их назначение понятно из пиктограмм кнопок.
Повторение трансформирования. Операция трансформирования, примененная к некоторому объекту или фрейму, может быть повторена для других объектов или фреймов. InDesign " запоминает" тип и параметры последнего преобразования и может их повторить. Повторение трансформирования возможно для операций перемещения, масштабирования, поворота, отражения и наклона. Для этого необходимо выделить объект или объекты и вызвать одну из команд Object • Transform Again (Объект • Трансформировать повторно):
• Transform Again (Трансформировать повторно) – выполняет последнюю операцию трансформирования к выделенным объектам;
• Transform Again Individually (Повторное индивидуальное трансформирование) – выполняет последнюю операцию трансформирования для каждого объекта группы;
• Transform Sequence Again (Повторное последовательное трансформирование) – выполняет последовательное повторение нескольких операций к выделенным объектам;
• Transform Sequence Again Individually (Повторное индивидуальное последовательное трансформирование) – выполняет последовательное повторение нескольких операций к каждому отдельному объекту.
Трансформирование изображений и фреймов с использованием палитры Transform. Палитра Transform (Трансформирование) позволяет выполнить трансформирования объектов и фреймов на заданные значения, вводимые в числовые поля, после чего необходимо нажать клавишу < Enter>. Трансформирование выполняется либо относительно центральной точки объекта или выделенных объектов, либо относительно одной из остальных восьми условных точек, выбираемых на схеме  перед выполнением операции. Дополнительно некоторые операции выполняются командами меню палитры.
перед выполнением операции. Дополнительно некоторые операции выполняются командами меню палитры.
Числовые поля обеспечивают:
• X и Y – перемещение по горизонтали и вертикали;
• W, Н – изменение ширины и высоты объекта. Кнопка  обеспечивает пропорциональное их изменение;
обеспечивает пропорциональное их изменение;
 – поворот на заданный угол;
– поворот на заданный угол;
 – наклон на заданный угол.
– наклон на заданный угол.

Рис. 6. 21. Палитра Transform и примеры трансформирования графического и текстового фреймов: А – исходное состояние; Б – трансформирование только графического фрейма; В – трансформирование фрейма и векторного контура; Г – поворот; Д – наклон; Е – непропорциональное масштабирование; Ж – поворот текстового фрейма и текста
С использованием команд меню выполняются следующие преобразования:
• Rotate 180 ° (Поворот на 180°);
• Rotate 90° Clockweise (Поворот на 90° по часовой стрелке);
• Rotate 90° Anticlockweise (Поворот на 90° против часовой стрелки);
• Flip Horizontal (Отражение по горизонтали) – зеркальное отражение относительно вертикальной оси;
• Flip Vertical (Отражение по вертикали) – зеркальное отражение относительно горизонтальной оси;
• Flip Both (Отражение по обеим осям) – зеркальное отражение относительно горизонтальной и вертикальной осей.
Флажки настроек в меню палитры идентичны флажкам меню палитры Control (Управление).
Операции обработки изображений позволяют, в первую очередь, точно позиционировать текстовые блоки и графические изображения на странице публикации. Кроме того, приемы трансформирования объектов и фреймов позволяют в широких пределах изменять форму и вид объектов верстки, что способствует быстрому нахождению лучшего варианта дизайна. Дублирование большинства операций способствует выбору оптимального варианта, соответствующего текущей ситуации.
Завдання
1. Дібрати файли з текстом, складеним в програмі Microsoft Word у форматі DOC, векторні та піксельні зображення. Зберегти в папці ID_01.
2. Запустити InDesign командой File • New • Document (Файл • Создать • Документ). В діалоговому вікні New Document (Новый) встановити параметри публікації (за вибором студента).
3. Виділити перекриті обєкти.
3. 1. Намалювати невеликий прямокутник, а зверху по ньому ще два.
3. 2. Використовуючи інструмент Selection (Выделение) виділити найнижчий об’єкт:
· попередньо виділити верхній прямокутник;
· точно розмістити інструмент над об’єктом, який виділяємо;
· натиснути і утримувати комбінацію клавіш < Ctr! > +< Alt>;
· клацнути лівою кнопкою миші.
3. 3. Виділити об’єкт, який розміщений одразу за верхнім об’єктом, тільки утримуючи клавішу < Ctrl>.
3. 4. Виділити об’єкти відносно виділеного верхнього, використовуючи в меню Object • Select (Объект • Выделение) такі команди:
· First Object Abov e (Первый объект выше);
· Next Object Above (Следующий объект выше);
· Next Object Below (Следующий объект ниже);
· Last Object Below (Последний объект ниже).
3. 5. Інструментом Direct Selection (Частичное выделение) виділити контур фрейму з опорними кутовими точками, змінивши його форму та інструментом Selection (Выделение) виділити фрейм як єдине ціле.
4. Виділити об’єкти, об’єднані в групу.
4. 1. Намалювати декілька стандартних фігур та контурів.
4. 2. Командою Object • Group (Объект • Сгруппировать):
· згупувати два об’єкти;
· до цієх групи приєднати ще один об’єкт;
· створити загальну групу, яка додатково включає декілька контурів.
4. 3. Інструментом Direct Selection (Частичное выделение) виділити будб-який з загальної групи.
4. 4. Інструментом Direct Selection (Частичное выделение) при натиснутій клавіші < Alt> послідовно виділити об’єкти і вкладені групи об’єктів.
4. 5. Командою Object • Ungroup (Объект • Разгруппировать) розгрупувати всі об’єкти.
5. Згрупувати та розташувати об’єкти різних рівнів.
5. 1. Інструментами Rectangle (Прямоугольник), Ellipse (Эллипс) і Polygon (Многоугольник) намалювати прямокутник та прямокутник з заокругленими краями.
5. 2. Інструментом Selection (Выделение) виділити закруглений прямокутник і командою Object • Arrange • Bring to Front (Объект • Располагать • На передний план) перемістити на верхній рівень.
5. 3. Командою Edit •Undo (Правка •Отменить) відмянити дію команди розташування.
5. 4. Виділити багатокутник і закруглений прямокутник, командою Object • Group (Объект • Сгруппировать) створити групу, яка складається з двох об’єктів.
5. 5. Виділити створену групу і виконати команду Object • Ungr (Объект • Разгруппировать).
6. Перемістити стандартні фігури (прямокутник, еліпс і багатокутник) в прцесі їх створення.
6. 1. Перемістити об’єкт (за вибором студента) інструментом створення, натиснувши і утримуючи клавішу < Space> (Пробел), збільшити його розмір.
6. 2. Створити круг інструментом Ellipse (Эллипс), натиснути клавішу < Shift>, не відпускаючи вказівник інструменту, та додатково клавішу < Space> (Пробел), пермістити круг на нове місце і продовжити малювати круг, відпустивши клавішу < Space> (Пробел).
6. 3. Створити з переміщенням в процесі створення еліпс, відрізок, зірку та присвоїти їм заливку і параметри обводки (за вибором студента).
6. 4. Перевірити правило використання клавіші < Space> (Пробел) при створенні контурів, створюючи їх інструментом Pencil (Карандаш).
6. 5. Створений і виділений будь-який об’єкт перемістити інструментом малювання, утримуючи клавішу < Ctrl>.
7. Створити текстові та графічні фрейми і вручну їх трансформувати.
7. 1. Намалювати прямокутний графічний фрейм розміром 60x45 мм і еліпс довільної форми, який перетворити в текстовий фрейм, використовуючи палітру Control (Управление).
7. 2. Командою File • Place (Файл • Поместить) помістити у фрейм фотографію, попередньо підготувавши її необхідний розмір, наприклад, в програмі Adobe Photoshop, виділити фрейм і виконати команду.
7. 3. Перетворити графічний об’єкт в текстовий фрейм:
· вставити в об’єкт текст, клікнувши інструментом Туре (Текст) всередині нього або через буфер обміну;
· виконати команду File • Place (Файл • Поместить).
7. 4. Виділити графічний фрейм інструментом Direct Selection (Частичное выделение), клікнувши на його контурі та, захопивши за кутовий розмірний маркер, змінити графічні розміри фрейму.
7. 5. Виділити текстовий фремінструментом Selection (Выделение), використовуючи маркери виконати такі трансформації:  – горизонтальне масштабування,
– горизонтальне масштабування,  – вертикальне масштабування та перемістити фрейм, помістивши вказівник інструмента всередині фрейму.
– вертикальне масштабування та перемістити фрейм, помістивши вказівник інструмента всередині фрейму.
7. 6. Трансформувати текстовий фрейм по вертикалі, горизонталі на різні значення і пропорційно.
7. 7. Виділити еліпс і фрейм та згрупувати їх командою Object • Group (Объект • Сгруппировать).
7. 8. Виділити створену групу об’єктів (створюється трансформаційна рамка з маркерами довкола всіх об’єктів групи) та разом їх трансформувати.
7. 9. Інструментом Direct Selection (Частичное выделение) виділити прямокутник, який згрупований з еліпсом і трикутником, повернути його окремо від інших об’єктів групи.
8. Трансформувати графічні зображення.
8. 1. Інструментом Polygon (Многоугольник) намалювати прямокутник та інструментом Direct Selection (Частичное выделение) виконати його трансформування.
8. 2. Інструментом Pencil (Карандаш) створити контур та інструментом Direct Selection (Частичное выделение) виділити будь-які його дві опорні точки, які розміщені не поруч, використовуючи клавішу < Shift>.
8. 3. Інструментом Direct Selection (Частичное выделение) масштабувати контур.
8. 4 Намалювати прапор (за вибором студента), що складається з кількох елементів, задати колір кожному елементу.
8. 5. Трансформувати прапор, маштабуючи по вертикалі, горизонталі та пропорційне маштабування.
9. Трансформувати графічні фрейми та об’єкти.
9. 1. Виконати розмітку документа направляючими лініями і ефект «присипання».
9. 2. Створити два малюнки інструментами малювання, імпортувати будь-яке векторне зображення з інших векторних програм.
9. 3. Вибрати інструмент Scale (Масштабирование), зафіксувати його вказівник нижче від першого зображення, щоб вибрати центр перетворення, далі, вибравши один з маркерів, змінити розмір малюнка (за вибором студента). Створити копію цього малюнка, утримуючи клавішу < Alt>.
9. 4. Виділити наступне зображення, вибрати інструмент Rotate (Поворот), змінити центр перетворення і вручну повернути малюнок за годинниковою стрілкою. Утримуючи клавішу < Alt> створити копію цього зображення, та утримуючи клавішу < Shift>, повернути її на кут кратний 45°.
9. 5. Інструментом Free Transform (Свободное трансформирование) виконати дзеркальне відображення третього об’єкта, захопивши відповідний маркер і потягнувши його через об’єкт, ніби вивертаючи його.
10. Трансформувати графічні та текстові фрейми.
10. 1. Створити графічний фрейм і помістити в нього піксельне зображення
10. 2. Створити текстовий фрейм та заповнити його текстом, розмістити його під графічним фреймом.
10. 3. Трансформувати графічні та текстові фрейми інструментами трансформування разом з їх вмістом, виділивши їх інструментом Selection (Выделение) або клікнувши всередині текстового фрейму інструментом трансформування (за вибором студента).
10. 4. Використовуючи інструменти Rotate (Поворот)  , Scale (Масштабирование)
, Scale (Масштабирование)  та Shear (Наклон)
та Shear (Наклон)  трансформувати фрейми разом з їх вмістом, як показано на рис. 1
трансформувати фрейми разом з їх вмістом, як показано на рис. 1

Рис. 1. Зверху трансформування графічного фрейму: А – вихідне положення, Б – поворот, В – масштабування; внизу трансформування текстового фрейму: А – вихідне положення, Б – поворот, В – масштабування; Г – нахил.
10. 5. Вибрати команду меню File • Save As (Файл • Сохранить как), задати ім’я файлу 06_1Library. indd і зберегти в папці ID_01.
|
|
|



 задается процент увеличения (значение больше 100) или уменьшения (значение меньше 100) объекта.
задается процент увеличения (значение больше 100) или уменьшения (значение меньше 100) объекта.