 |
Инструмент Pencil
|
|
|
|
При создании контура инструментом Pencil (Карандаш) опорные точки создаются автоматически в зависимости от настроек инструмента, задаваемых в диалоговом окне Pencil Tool Preferences (Параметры инструмента Карандаш) (рис. 5. 19), которое вызывается двойным щелчком на кнопке инструмента:
• параметр Fidelity (Точность) определяет точность рисования. Чем меньше значение параметра, тем точнее отслеживается движение инструмента. При больших значениях создаются более гладкие линии;
• вид линии определяется параметром Smoothness (Гладкость). Чем більше его значение, тем создаваемый контур более сглаже;
• флажок Keep Selected (Оставлять выделенным) обеспечивает автоматическое выделение контура после его создания. Если установить флажок Edit Selected Paths (Редактирование выделенных контуров), то становится возможным продолжить ранее созданный контур. 
Рис. 5. 19. Диалоговое окно Pencil Tool Preferences
При создании контуров инструментом Pencil (Карандаш) следует придерживаться следующих правил:
• для создания открытого контура необходимо установить параметры в диалоговом окне Pencil Tool Preferences (Параметры инструмента Карандаш), расположить инструмент в начальную точку рисования и провести линию произвольной формы;
• для автоматического создания замкнутого контура необходимо после начала рисования нажать и удерживать клавишу < Alt>. Тогда после отпускания кнопки мыши контур автоматически замкнется;
• контур может быть продолжен не только с начальной или конечной опорной точки, но и с любой другой, даже обычной точки на контуре. При этом автоматически удаляются прежние сегменты контура;
• инструмент Pencil (Карандаш) позволяет исправить форму контура. Для этого необходимо соединить две любые точки существующего контура.
|
|
|
Редактирование контура инструментом Pencil (рис. 5. 20. ): А –продолжение контура; Б – соединение двух контуров; В – изменения формы закрытого контура.

Рис. 5. 20. Редактирование контура инструментом Pencil
Инструмент Smooth (Сглаживание) имеет параметры Fidelity (Точность) и Smoothness (Гладкость), аналогичные инструменту Pencil (Карандаш). Для сглаживания контура необходимо предварительно его выделить, а затем провести инструментом вдоль контура или его части. Такую операцию можно повторить несколько раз.
Инструмент Erase (Стирание) предназначен для удаления части контура. Для этого достаточно провести в требуемом месте контура. Единственное, что нужно иметь в виду, что контур предварительно следует выделить. Выполним упражнения на использование инструментов группы Pencil (Kaрандаш). Команды обработки контуров. Кроме инструментов создания и редактирования контуров, многие операции над контурами выполняются с использованием команд из меню Object (Объект) (рис. 5. 22), либо с помощью палитры Pathfinder (Обработка контуров). Эти команды позволяют создавать объекты сложной формы, комбинируя формы простых контуров.
Так группа команд Paths (Контуры) содержит команды работы с составными контурами:
• Make Compound Path (Составной контур) — создание составного контура;
• Release Compound Path (Отменить составной контур) — отмена составного контура. Объекты принимают первоначальную форму.
Группа команд Pathfinder (Обработка контуров) включает логические операции обработки контуров.
Группа команд Convert Shape (Преобразование формы) содержит команди преобразования формы контура.
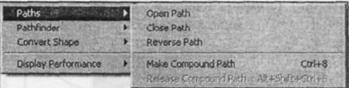
Рис. 5. 22. Команды обработки контуров меню Object
Составной контур. Для создания составного контура необходимо выделить пересекающиеся объекты и выполнить команду Make Compound Path (Составной контур) в меню Object • Path (Объект • Контур). В результате операции создаете единый объект по форме составляющих контуров. Особенностью составны контуров является то, что пересекающиеся части двух контуров становятся прозрачными.
|
|
|
Команда Release Compound Path (Отменить составной контур) позволяет разбить выделенный составной объект на исходные объекты. Пример составного контура приводится на рис. 5. 23.

Рис. 5. 23. Слева исходные объекты, справа — после применения команды Make
Замыкание и разрыв контура.
|

|
Аналогичные операции дублируются на палитре Pathfinder (Обработка контуров) (см. рис. 5. 25) с помощью кнопок с изображением результата операции.
Логические операции обработки контуров. Группа команд Pathfinder (Обработка контуров) (рис. 5. 25) содержит команды логического сложения, вычитания и др., которые можно применить к пересекающимся контурам. Форма результирующего контура зависит от применяемой команды:
• Add (Добавление) — контур результирующего объекта получается из периметров составляющих контуров;
• Subtract (Вычитание)— контур результирующего объекта получается в результате вычитания пересекающейся части контуров;
• Intersect (Пересечение) — контуром результирующего объекта является периметр формы совпадающих областей исходных объектов;
• Exclude Overlap (Исключение перекрытий) — форма результирующего объекта создается из непересекающихся частей исходных объектов. Пересекающиеся части становятся прозрачными;
• Minus Back (Минус нижний) — результирующим становится верхний объект, из которого вычитаются формы всех ниже расположенных контуров.
|
|
|
Аналогичные операции могут быть выполнены и с помощью кнопок палитры Pathfinder (Обработка контуров) (рис. 5. 25), которая вызывается из меню Window • Object & Layout (Окно • Объект и Макет). Логические операции выполняются с помощью кнопок раздела Pathfinder (Обработка контуров), назначение которых понятно из их изображений.

Рис. 5. 25. Палитра Pathfinder
Составные объекты. Команды Convert Shape (Преобразование формы) предназначены для создания составных объектов (compound shape), форма которых приводится к одному из стандартных видов. В операциях могут участвовать как простые, так и составные контуры. При использовании групп объектов операция применяется ко всем объектом группы.
Для выполнения операций следует выделить объекты и выполнить одну из команд меню Object • Convert Shape (Объект • Преобразование формы) (рис. 5. 26):
• Rectangle (Прямоугольник) — создается прямоугольник, описанный вокруг всех участвующих в операции контуров;
• Rounded Rectangle (Закругленный прямоугольник) — создается прямоугольник, описанный вокруг всех участвующих в операции контуров со значением радиуса закруглений углов, установленного по умолчанию командой Object • Corner Effects (Объект • Форма углов);
• Beveled Rectangle (Прямоугольник со скошенными углами) — аналогично предыдущим операциям, создается прямоугольник со скошенными углами;
Inverse Rounded Rectangle (Прямоугольник с вогнутыми углами) — аналогічно предыдущим операциям, создается прямоугольник с вогнутыми вовнутрь углами;

Рис. 5. 26. Команды меню Object • Convert Shape
• Ellipse (Эллипс) — эллипс, описанный вокруг исходных контуров;
• Triangle (Треугольник) — треугольник, вписанный в исходные контуры;
• Polygon (Многоугольник) — многоугольник, вписанный в исходные контуры
с числом сторон, установленных по умолчанию для инструмента Polygon (Многоугольник)  ;
;
• Line (Отрезок) — отрезок, проходящий от начальной к конечной его точке;
• Orthogonal Line (Перпендикулярный отрезок) — в зависимости от формы контура создается горизонтальный или вертикальный отрезок.
|
|
|
Аналогичные операции создания составных объектов дублируются на палитре Pathfinder (Обработка контуров) (см. рис. 5. 25) в разделе Convert Shape (Преобразование формы) с помощью кнопок с изображением формы создаваемого объекта.
Размещение векторных объектов в публикации. Векторные объекты (для простоты будем так называть стандартные формы, контуры, составные контуры и формы, созданные с помощью команд), как уже указывалось, могут быть импортированы из других программ или созданы непосредственно в InDesign. Как правило, любые изображения в публикации при верстке располагаются среди текстовых блоков. При этом текст рядом с изображением может располагаться (обтекать изображение) различным образом.
Обтекание текстом можно организовать не только для графических объектов, но также и для вложенных текстовых или графических фреймов. При этом результат также зависит от настроек в диалоговом окне Text Frame Options (Параметры текстового фрейма) для внешнего фрейма.
Размещение текста вдоль контура. Одним из эффективных и часто используемых приемов текстового дизайна является размещение текста по форме открытого или закрытого контура или стандартного объекта. Для этого необходимо предварительно создать любым инструментом программы контур, активизировать инструмент Type on apath Tool (Текст вдоль контура)  , подвести указатель к контуру, и когда около курсора отобразится значок +, щелкнуть указателем инструмента, чтобы определить точку ввода, и ввести текст.
, подвести указатель к контуру, и когда около курсора отобразится значок +, щелкнуть указателем инструмента, чтобы определить точку ввода, и ввести текст.
После ввода текста автоматически создается текстовый фрейм, содержащий все элементы: размерные маркеры, маркер входа и выхода, а в случае переполнения текста — маркер переполнения. Пример начального расположения текста вдоль контура и элементы текстового фрейма приводятся на рис. 5. 29.
Для удаления текста, расположенного вдоль контура, необходимо с помощью инструмента Select (Выделение) или Direct Selection (Частичное выделение) выделить текст и контур и выполнить команду Туре • Type on a Path • Delete Type from Path (Текст • Текст вдоль контура • Удалить текст вдоль контура).

Рис. 5. 29. Текст, расположенный вдоль контура
Если текст не вмещается на открытом контуре, то контур можно продолжить инструментом Pencil (Карандаш)  затем инструментом Select (Выделение)
затем инструментом Select (Выделение)  переместить конечный маркер текста (рис. 5. 30, вверху). Лишние опорные точки контура удаляются инструментом Delete Anchor Point (Удаление опорной точки)
переместить конечный маркер текста (рис. 5. 30, вверху). Лишние опорные точки контура удаляются инструментом Delete Anchor Point (Удаление опорной точки)  .
.
Для того чтобы изменить положение текста относительно контура, необходимо с помощью палитры Control (Управление) или Character (Символ) сместить текст относительно базовой линии. Пример показан на рис. 5. 30, внизу.
|
|
|

Рис. 5. 30. Вверху переполнение текста, расположенного вдоль контура, внизу смещение текста относительно контура
Для перемещения текста вдоль контура следует переместить начальную границу фрейма (рис. 5. 31, Б).
Дополнительно можно выполнить настройки размещения текста относительно контура. Для этого предназначено диалоговое окно Type on a Path Options (Параметры текста вдоль контура), вызываемое одноименной командой меню Туре • Type on a Path • Options (Текст • Текст вдоль контура • Параметры) (рис. 5. 31).
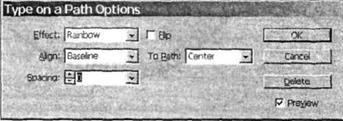
Рис. 5. 31. Диалоговое окно Type on a Path Options
Список Effect (Эффект) содержит следующие варианты расположения символов относительно контура (рис. 5. 32):
• Rainbow (Радуга) — вертикальные штрихи символов располагаются перпендикулярно к контуру (рис. 5. 32, А);
• Skew (Скос) — горизонтальные штрихи соответствуют направлению контура,
а вертикальные сохраняют свое начальное направление (рис. 5. 32, В);
• 3D Ribbon (Трехмерная лента) — вертикальные штрихи соответствуют направлению контура, а горизонтальные сохраняют свое направление;
• Stair Step (Ступеньки) — символы примыкают к границам контура и не поворачиваются (рис. 532, Г);
• Gravity (Гравитация) — середина линии шрифта соединяется с центром кривизны контура. Во многих случаях получается непредсказуемый результат.
Флажок Flip (Отражение) помещает текст на обратную сторону контура (рис. 5. 32, Д).
Список Align (Выравнивание) содержит следующие варианты выравнивания:
• Ascender (Верхние выносные элементы) — выравнивание по верхним выносным элементам символов;
• Descender (Нижние выносные элементы) — выравнивание по нижним выносным элементам символов;
• Center (Центр) — по центру символов;
• Baseline (Базовая линия) — по базовой линии.
Список Spacing (Интервалы) позволяет изменить интервалы между символами.

Рис. 5. 32. Примеры расположения текста вдоль контура: А — начальное расположение (вариант Rainbow): В — перемещение текста вдоль контура; в — вариант Skew: Г— вариант Stair Step; Д — с включенным флажком Flip
Размещение текста внутри контура. Вторым приемом, достаточно часто используемым помимо размещения текста вдоль контура, является размещение текста внутри контура. В InDesign
эта операция отличается простотой и универсальностью. Так, текст можно разместить в объектах, созданных с помощью инструментов Rectangle (Прямоугольник) Ellipse (Эллипс) Polygon (Многоугольник) в графических фреймах произвольной формы, а также внутри замкнутых или даже разомкнутых контуров, созданных с помощью инструментов Pencil (Карандаш)
ил и Реn (Перо).
Для этого необходимо нарисовать контур, щелкнуть инструментом Туре
(Текст) внутри контура, чтобы установить точку ввода, и ввести текст с клавиатуры, или вставить его из буфера обмена или с помощью команды File • Place (Файл • Поместить). Далее с помощью инструмента Direct Selection (Частичное выделение) можно изменить произвольно форму контура, при этом автоматически изменится и длина текстовых строк внутри контура. Самому контуру можно присвоить произвольные параметры обводки и цвета или сделать его невидимым.
Расстояние между контуром и текстом устанавливается в диалоговом окне, вызываемом командой Object • Text Frame Options (Объект • Параметры
текстового фрейма). Примеры расположения текста внутри контура произвольной формы приводятся на рис. 5. 34.
Ети инструменты и приемы создания стандартных векторных объектов и контуров позволяют включать в публикации векторные иллюстрации любой сложности, создавая их непосредственно в самой программе.

Рис. 5. 34. Размещение текста внутри контура.
Слева исходный контур, справа контур после изменения его формы инструментом Direct Selection
|
|
|


