 |
Сертификат электронной цифровой подписи
|
|
|
|
Вопрос 4.1 Как определить код СПЗ по сертификату?
Ответ:
По сертификату получить код СПЗ можно из атрибута «Дополнительного имя субъекта» строка «Другое имя: учетный номер организации», выполнив следующие действия:
1. Отбросить первые 4 символа;
2. В каждой паре исключить первый символ;
3. Убрать пробелы.
Например, дополнительное имя субъекта: 13 0b 30 33 34 38 33 30 30 34 39 33 34.
1. Результат шага «Отбросить первые 4 символа»: 30 33 34 38 33 30 30 34 39 33 34.
2. Результат шага «В каждой паре исключить первый символ»: 0 3 4 8 3 0 0 4 9 3 4.
3. Результат шага «Убрать пробелы»: 03483004934.
По указанному алгоритму можно получить ИНН и КПП, взяв значение из строк «Дополнительное имя: ИНН организации» и «Дополнительное имя: КПП организации» атрибута «Дополнительного имя субъекта» соответственно.
Вопрос 4.2 Реквизиты организации в сертификате не совпадают с реквизитами на Официальном сайте: неверное наименование организации, другой ОКАТО, ОКПО и пр.
Ответ:
Причиной несовпадения реквизитов организации может быть:
1. пользователь подал некорректные сведения в ФК для получения ЭЦП;
2. сведения, поданные пользователем, были внесены некорректно в информационные системы Федерального казначейства.

Рисунок 11
Для 1-ой линии
Пользователю необходимо направить форму запроса в службу технической поддержки, указав при этом код СПЗ организации, её ИНН и КПП и приложить открытую часть ключа ЭЦП.
Для 2-ой линии
Создать инцидент, при этом указав в описании инцидента код СПЗ организации, её ИНН и КПП. К инциденту необходимо приложить сертификат ключа ЭЦП пользователя.
После анализа назначить инцидент на Головной офис ЦТО. В передаваемом инциденте в обязательном порядке должно быть подтверждение того, что причиной запроса являются некорректные данные из СПЗ или их отсутствие, а не ошибка ООС (фрагмент XML-файла с некорректными данными, а также название файла и его дата загрузки на ООС).
|
|
|
Головной офис ЦТО предварительно проверяет в СЭД: верно ли указаны реквизиты организации в СПЗ, а запись по организации имеет признак включения, в ООС – «Подтверждена».
· В случае если в СПЗ СЭД реквизиты указаны неверно, и организацией были поданы неверные сведения, обращение закрывается с решением для пользователя: Организации необходимо предоставить измененные сведения об организации с указанием корректных реквизитов.
· В случае если в СПЗ СЭД указаны верные сведения, статус записи – «Подтверждена», а на ООС – указаны неправильные сведения и сертификат корректен, то Головной офис ЦТО производит повторную выгрузку информации по организации и инцидент закрывается.
Вопрос 4.3 Где можно получить Корневой сертификат Уполномоченного удостоверяющего центра Федерального казначейства и серверный сертификат zakupki.gov.ru (а также новый Корневой сертификат Уполномоченного удостоверяющего центра Федерального казначейства и новый серверный сертификат zakupki.gov.ru)?
Ответ:
Корневой сертификат Уполномоченного удостоверяющего центра Федерального казначейства и серверный сертификат zakupki.gov.ru (а также новый Корневой сертификат Уполномоченного удостоверяющего центра Федерального казначейства и новый серверный сертификат zakupki.gov.ru) расположены на ООС в подразделе «Руководство пользователя и инструкции» раздела «Информация для заказчиков и поставщиков».
Вопрос 4.4 Как установить сертификаты: Корневой сертификат Уполномоченного удостоверяющего центра Федерального казначейства и серверный сертификат zakupki.gov.ru
Ответ:
Инструкция по установке сертификатов:
1. Если сертификат не открыт, открыть его. Дл открытия сертификата, сохраненного на каком-либо носителе информации, следует дважды кликнуть на сертификат или выбрать команду «Открыть» в контекстном меню сертификата, открывающимся при клике правой кнопкой мыши на сертификате. Откроется окно «Сертификат»;
|
|
|
2. В окне «Сертификат» нажать кнопку «Установить сертификат…». Откроется Мастер импорта сертификатов;
3. В окне Мастера импорта сертификатов нажать кнопку «Далее»;
4. В следующем окне выбрать пункт «Поместить все сертификаты в следующее хранилище» и нажать кнопку «Обзор» для выбора хранилища. Откроется окно «Выбор хранилища сертификата»;
5. Выбрать хранилище «Доверенные корневые центры сертификации» и нажать кнопку «OK»;
6. Нажать кнопку «Далее»;
7. Завершить установку сертификата, нажав кнопку «Готово».
В случае успешного импорта сертификата, появится информационное сообщение об успешном импорте сертификата (Рисунок 12)

Рисунок 12
Вопрос 4.5 При попытке подписать и опубликовать документ на ООС выводится сообщение «Cannot sign data...».

Рисунок 13
Ответ:
При возникновении сообщения «Cannot sign data...» необходимо переустановить компонент формирования подписи sign.cab, для чего:
1. Закрыть все сеансы Internet Explorer’a
2. Удалить имеющийся компонент формирования подписи посредством службы «Установка и удаление программ»: «кнопка Пуск àПанель управления à Установка и удаление программ à Ланит. Компонент для формирования подписи».
3. Запустить Internet Explorer и зайти в личный кабинет на Официальном сайте.
4. После входа в личный кабинет появится сообщение об установке надстройки sign.cab от OOS Cab Sign. Выбрать «Установить эту надстройку для всех пользователей данного компьютера». Примечание: В случае если установлена операционная система Windows 7 или Vista, необходимо выполнить эту операцию от имени администратора операционной системы.
5. Если сообщение об установке надстройки не появилось, необходимо действовать в соответствии с рекомендациями БЗ (Вопрос 4.6).
6. В появившемся окне нажать кнопку «Установить».
7. Перезапустить веб-браузер.
Вопрос 4.6 Не появляется всплывающее окно надстройки для установки компонента формирования подписи sign.cab.
Ответ:
Если всплывающее окно надстройки для установки компонента формирования подписи sign.cab не появляется, необходимо инициировать установку компонента вручную. Для операционных систем Windows 7 и Vista установку требуется осуществлять от имени администратора операционной системы.
|
|
|
Последовательность действий для установки компонента формирования подписи:
1. Загрузить компонент формирования подписи из подраздела «Руководства пользователя и инструкции» раздела «Информация для заказчиков и поставщиков» или из вопроса № 5 подраздела «Сертификат электронной цифровой подписи» раздела «Вопросы и ответы»;
2. Если загруженный файл помещен в архив, распаковать архив;
3. Запустить файл SetupProject.msi;
4. Нажать на всех страницах кнопку «Далее»;
5. Перезапустить веб-браузер.
Вопрос 4.7 Как по файлу сертификата (*.cer) определить полномочия пользователя?
Ответ:
Полномочия пользователя указаны на закладке «Общие» сертификата. По умолчанию полномочия указаны цифровыми кодами формата 1.2.643.3.61.502710.1.6.3.4.1.4!7. В цифровом коде последняя цифра перед знаком восклицания означает полномочия пользователя, а предпоследняя – полномочия организации.
Приняты следующие соответствия цифровых кодов и буквенных описаний для полномочий организации:
| Цифровой код полномочия организации | Буквенное описание полномочия организации |
| Заказчик | |
| Уполномоченный орган | |
| Специализированная организации | |
| Контролирующий орган | |
| Финансовый орган | |
| Оператор ООС | |
| Оператор электронной торговой площадки |
Приняты следующие соответствия цифровых кодов и буквенных описаний для полномочий пользователя:
| Цифровой код полномочия пользователя | Буквенное описание полномочия пользователя |
| Администратор организации | |
| Уполномоченный специалист | |
| Должностное лицо с правом подписи контракта (копии контракта) | |
| Специалист с правом направления проекта контракта участнику размещения заказа | |
| Специалист с правом согласования размещения заказа |
Полномочия организации и пользователя могут быть отображены буквенным описанием формата <Полномочия организации. Полномочия пользователя> (Рисунок 14).
|
|
|
Для того, чтобы полномочия отображались не цифровыми кодами, а соответствующими им буквенными описаниями необходимо запустить файл OIDOOS.4.2.reg. Для операционных систем Windows 7 и Vista установку требуется осуществлять от имени администратора операционной системы.
Файл OIDOOS.4.2.reg можно скачать из подраздела «Руководства пользователя и инструкции» раздела «Информация для заказчиков и поставщиков» или из вопроса № 6 подраздела «Сертификат электронной цифровой подписи» раздела «Вопросы и ответы».

Рисунок 14
Вопрос 4.8 При регистрации на Официальном сайте/входе в личный кабинет не отображается окно выбора сертификатов, а отображается страница «Авторизация на портале госзакупок».
Ответ:
При регистрации / входе в личный кабинете не отображается окно выбора сертификатов, если в сертификате не указан необходимый реквизит проверки подлинности клиента. Реквизит проверки подлинности клиента должен быть указан в значении поля «Улучшенный ключ» (закладка «Состав» сертификата) и иметь одно из значений: «1.3.6.1.5.5.7.3.2» или «Проверка подлинности клиента (1.3.6.1.5.5.7.3.2)» (Рисунок 15).
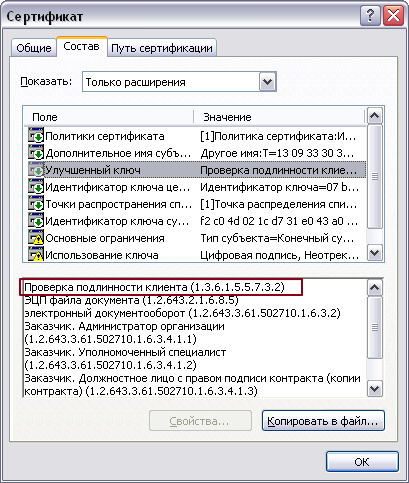
Рисунок 15
Вопрос 4.9 Вход в ЛК происходит сразу, без появления окна выбора сертификата.
Ответ:
Вход в ЛК происходит сразу, без запроса выбора сертификата в окне «Выбор цифрового сертификата», если на компьютере установлена только одна ЭЦП и включен соответствующий параметр в Internet Explorer.
Параметр Internet Explorer, который определяет необходимость выбора сертификата, если установлен только один сертификат ЭЦП доступен по пути: пункт меню «Сервис» – команда «Свойства обозревателя» – закладка «Безопасность» – зона «Надёжные узлы» – кнопка «Другой» – параметр «Не запрашивать сертификат клиента, когда он отсутствует или имеется только один» в блоке «Разное» (Рисунок 16).

Рисунок 16
При включенном параметре «Не запрашивать сертификат клиента, когда он отсутствует или имеется только один» при условии установки одной ЭЦП окно с выбором сертификата не появится. После изменения значения параметра необходимо перезапустить браузер.
Вопрос 4.10 Что необходимо сделать для настройки работы с ЭЦП?
Ответ:
Для работы с ЭЦП в закрытой части ООС необходимо выполнить следующие действия:
1. Добавить ООС в список доверенных узлов;
2. Установить программное обеспечение CryptoPro CSP (Федеральное казначейство бесплатно предоставляет CryptoPro CSP пользователям ООС);
3. Установить Корневой сертификат уполномоченного удостоверяющего центра Федерального Казначейства;
4. Установить Серверный Сертификат zakupki.gov.ru;
|
|
|
5. Установить компонент формирования подписи;
6. Настроить считыватели в CryptoPro CSP;
7. Выполнить следующие настройки:
а) Настройка для файлов «cookie»:
· Последовательно нажать пункт меню «Сервис» – команда «Свойства обозревателя» – закладка «Конфиденциальность» – кнопка «Дополнительно». Откроется окно «Дополнительные параметры конфиденциальности» (Рисунок 17).
· В окне «Дополнительные параметры конфиденциальности» установить галочку «Перекрыть автоматическую обработку файлов cookie» и выбрать значение «Принимать» для основных и для сторонних cookie (Рисунок 17, правое окно).
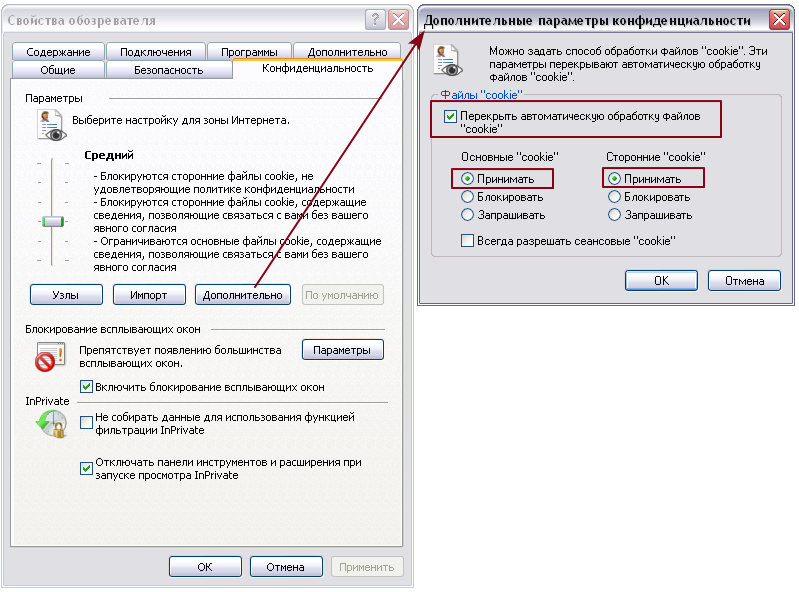
Рисунок 17
· Нажать кнопку «ОК» в окне «Дополнительные параметры конфиденциальности», затем в окне «Свойства обозревателя».
б) Настройка зоны надежных узлов:
· В Internet Explorer последовательно нажать пункт меню «Сервис» – команда «Свойства обозревателя» – закладка «Безопасность» – зона «Надежные узлы» – кнопка «Другой». Откроется окно «Параметры безопасности – зона надежных узлов» (Рисунок 18);
- В окне «Параметры безопасности – зона надежных узлов» в блоке «Разное» для параметра «Доступ к источникам данных за пределами домена» установить значение «Включить» (Рисунок 18, правое окно);
- В окне «Параметры безопасности – зона надежных узлов» в блоке «Сценарии» для параметра «Включить фильтр XSS» установить значение «Отключить»;
- В окне «Параметры безопасности – зона надежных узлов» в блоке «Сценарии» для параметра «Выполнять сценарии приложений Java» установить значение «Включить»;
- В окне «Параметры безопасности – зона надежных узлов» в блоке «Элементы ActiveX и модули подключения» для параметра «Разрешить сценарии» установить значение «Включить»;
· Нажать кнопку «ОК» в окне «Параметры безопасности – зона надежных узлов», затем в окне «Свойства обозревателя».
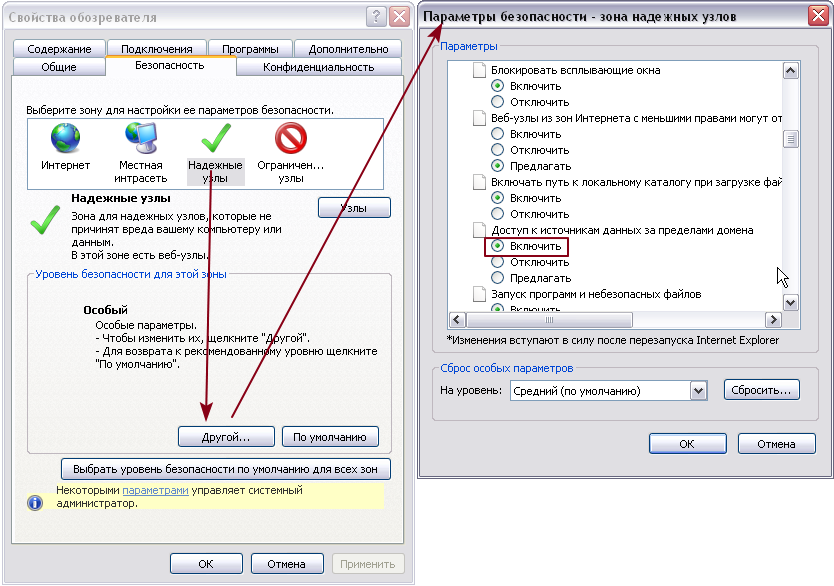
Рисунок 18
в) Настройка SSL и TLS
· Последовательно нажать пункт меню «Сервис» – команда «Свойства обозревателя» – закладка «Дополнительно» (Рисунок 19).
· На закладке «Дополнительно» в блоке «Безопасность» установить галочку в строке «SSL 3.0»;
· На закладке «Дополнительно» в блоке «Безопасность» установить галочку в строке «TLS 1.0»;
· Нажать кнопку «ОК» в окне «Свойства обозревателя».

Рисунок 19
При выполнении всех настроек из п. 7 окно «Свойства обозревателя» можно закрыть один раз в конце выполнения настроек.
Подробнее п. 1-6 описаны в п. 3.2 Руководства пользователя.
Вопрос 4.11 После получения новой ЭЦП и привязки ее в Личном кабинете, при входа в ЛК по новой ЭЦП появляется сообщение «Internet Explorer не может отобразить данную страницу».
Ответ:
Причиной появления сообщения «Internet Explorer не может отобразить данную страницу» при входе в ЛК по новой ЭЦП может быть не установка новых корневого и серверного сертификатов. Также необходимо проверить, добавлен ли сайт в надежные узлы (и http, и https).
Новые корневой и серверный сертификаты можно получить в соответствии с рекомендациями БЗ (Вопрос 4.3)
Установку новых корневого и серверного сертификатов также необходимо выполнять в соответствии с рекомендациями БЗ (Вопрос 4.4).
Порядок действий:
Для 1-ой:
1-ая линия проверяет наличие установленных нового корневого и серверного сертификатов:
· если один или оба сертификаты не установлены, сайт не добавлен в надежные узлы, закрыть обращение с рекомендациями добавить сайт в надежные узлы, установить корневой и (или) серверный сертификат и необходимостью направить запрос со скриншотами в службу технической поддержки, в случае повторения ошибки, после установки сертификатов;
· если оба сертификаты установлены, сайт добавлен в надежные узлы, закрыть обращение с рекомендацией направить запрос со скриншотами в службу технической поддержки, в случае повторения ошибки, после установки сертификатов;
Для 2-ой линии:
2-ая линия проверяет наличие установленных нового корневого и серверного сертификатов, добавления сайта в надежные узлы:
· если один или оба сертификаты не установлены, закрыть обращение с рекомендацией установить корневой и (или) серверный сертификат и необходимостью направить запрос со скриншотами в службу технической поддержки, в случае повторения ошибки, после установки сертификатов;
· если оба сертификата установлены, сайт добавлен в надежные узлы, эскалировать инцидент на ЭО.
Вопрос 4.12 После установки серверного сертификата серверный сертификат не отображается в списке доверенных центров сертификации в Internet Explorer.
Ответ:
Новый серверный сертификат действительно может не отображаться в списке доверенных центров сертификации, в том числе после его установки. Данный факт не повлияет на дальнейшую работу.
Вопрос 4.13 При установке личного сертификата, после установки кнопки с независимой фиксацией «Найти контейнер автоматически» система показывает ошибку «Не найден контейнер, соответствующий открытому ключу сертификата».
Ответ:
Для успешного нахождения контейнера, контейнер должен быть расположен в корневой директории (корне) Flash-накопителя.
Возможно, контейнер находится не на Flash-накопителе или не в корневой директории. Необходимо скопировать контейнер в корневую директорию Flash-накопителя и повторить попытку установки.
Вопрос 4.14 Корректно пройдены все шаги по установке личного сертификата (п. 3.2.6 Руководства пользователя), однако сертификат не появился в списке сертификатов при входе на ООС.
Ответ:
Возможно, шаги по установке личного сертификата были выполнены неверно или не в полном мере. Необходимо повторно установить личный сертификат, для чего выполнить следующие действия:
· Откройте CryptoPro (/Program Files/Crypto Pro/CSP/cpconfig.cpl), закладка «Сервис». Нажмите на кнопку «Просмотреть сертификаты в контейнере».
· Нажмите кнопку «Обзор» и выберите необходимый сертификат. Нажмите кнопку «Далее».
· Нажмите кнопку «Готово».
В случае успешного импорта сертификата, появится информационное сообщение об успешном импорте сертификата (Рисунок 20).

Рисунок 20
|
|
|


