 |
Создание форм для ввода данных
|
|
|
|
MS Access позволяет организовать удобный и интуитивно понятный интерфейс пользователя для работы с данными при помощи форм. Формами называются настраиваемые диалоговые окна, сохраняемые в базе данных в виде объектов специального типа. Формы MS Access являются объектами базы данных, так же как таблицы и запросы. Формы используются в приложении для ввода и отображения данных. Формами можно управлять программно с помощью процедур на VBA.
Формы представляют более удобный способ просмотра и правки данных в таблицах, чем режим «Таблицы». Они содержат так называемые элементы управления, с помощью которых осуществляется доступ к данным в таблицах. Элементами управления являются текстовые поля для ввода и правки данных, кнопки, флажки, переключатели, списки, надписи, а также рамки объектов для отображения графики и объектов OLE. Создание форм, содержащих необходимые элементы управления, существенно упрощает процесс ввода данных и позволяет предотвратить ошибки.
MS Access предлагает несколько способов создания форм. Самым простым из них является использование средств автоматического создания форм на основе таблицы или запроса. Автоматически создаваемые формы (автоформы ) бывают нескольких видов, каждый из которых отличается способом отображения данных:
- форма, организованная «в столбец». В такой форме поля каждой записи отображаются в виде набора элементов управления, расположенных в один или несколько столбцов. Это компактное и, пожалуй, самое удачное решение для быстрого создания формы;
- табличная форма, которая выглядит так же, как обычная таблица MS Access;
-ленточная форма, в которой поля каждой записи располагаются в отдельной строке. Это очень удобно для работы с большими массивами данных, поскольку данные располагаются в таком же порядке, как и в простой таблице. Преимуществом этой формы по сравнению с табличной является то, что каждое поле представлено в виде отдельного элемента управления, который можно оформить в любом стиле.
|
|
|
Автоматически созданная форма включает все поля выбранного источника данных. Чтобы создать форму с помощью средства автоматического создания форм, необходимо:
- щелкнуть по ярлыку «Формы» (Forms) в окне «База данных» и нажать кнопку «Создать». Появится диалоговое окно «Новая форма»;
- в списке диалогового окна «Новая форма » выделить один из вариантов автоформы, например «Автоформа: в столбец»;
- в поле со списком, находящимся в нижней части диалогового окна «Новая форма», содержатся имена всех таблиц и запросов базы данных, которые могут быть использованы в качестве источника данных для формы. Нужно щелкнуть левой кнопкой мыши по кнопке со стрелкой, чтобы раскрыть список и выбрать в нем нужный элемент (рис. 3.6).
В результате будет автоматически создана и открыта форма выбранного вида. Чтобы созданную форму можно было использовать в дальнейшем, ее необходимо сохранить. Для сохранения формы надо выбрать команду «Файл/Сохранить» или нажать на кнопку «Сохранить» на панели инструментов «Режим формы », после чего в поле «Имя формы» появившегося диалогового окна «Сохранение» ввести нужное название. Полученную форму можно использовать для ввода и редактирования записей таблицы (рис. 3.7).

Рис.3.6. Список с нужным элементом
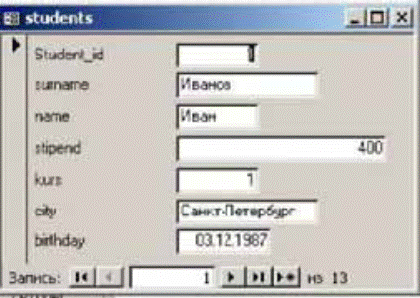
Рис. 3.7. Форма для ввода и редактирования записей таблицы
Создание и печать отчетов
Одной из основных задач создания и использования баз данных является предоставление пользователям необходимой информации на основе существующих данных. В MS Access для этих целей предназначены формы и отчеты. Отчеты позволяют выбрать из базы данных требуемую пользователем информацию и оформить ее в виде документов, которые можно просмотреть и напечатать. Источником данных для отчета может быть таблица или запрос. Кроме данных, полученных из таблиц, в отчете могут отображаться вычисленные по исходным данным значения, например итоговые суммы.
|
|
|
Отчеты и формы MS Access имеют много общего. Однако в отличие от форм, отчеты не предназначены для ввода и правки данных в таблицах. Они позволяют лишь просматривать и печатать данные. В отчете невозможно изменить исходные данные с помощью элементов управления, как это можно сделать с помощью форм, хотя в отчетах можно использовать такие же элементы управления для указания состояния переключателей, флажков и списков.
Отчет, как и форма, может быть создан с помощью мастера. Разделы отчета подобны разделам формы и включают заголовок и примечание, область данных, а также верхний и нижний колонтитулы. В примечание часто помещают поля с итоговыми значениями. Элементы управления могут быть добавлены в отчет с помощью панели инструментов, идентичной той, что используется в режиме «Конструктора форм». Форматирование и группировка элементов управления в отчете выполняются аналогично форматированию и группировке элементов управления в форме. Формы могут содержать подчиненные формы, а отчеты могут содержать подчиненные отчеты.
Наиболее простым из них является использование средств автоматического создания отчета. Автоматически создаваемый на основе таблицы или запроса отчет называется автоотчетом. MS Access позволяет автоматически создавать отчеты двух форматов: в столбец и ленточный. Чтобы создать автоотчет, необходимо:
- на панели объектов окна «База данных» щелкнуть по ярлыку «Отчеты» и нажать кнопку «Создать». Появится диалоговое окно «Новый отчет»;
- в списке диалогового окна «Новый отчет» выделить один из элементов: «Автоотчет: в столбец» или «Автоотчет: ленточный» (рис. 3.8).
В поле со списком, находящемся в нижней части диалогового окна «Новый отчет», содержатся имена всех таблиц и запросов базы данных, которые могут быть использованы в качестве источника данных для отчета. Нужно щелкнуть левой кнопкой мыши по кнопке со стрелкой для открытия списка, а затем выделить в списке необходимый элемент. В результате MS Access
|
|
|
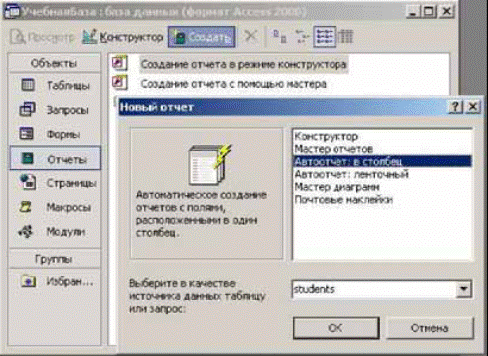
Рис. 3.8. «Автоотчет: ленточный»
автоматически создаст отчет на основе выбранного источника данных, используя ленточный формат или формат в столбец. «Ленточный» формат располагает поля выводимых записей в строку. Формат «В столбец» располагает поля выводимых записей в столбец. Автоотчет, созданный с использованием любого из этих двух форматов, будет включать все поля и записи, имеющиеся в выбранном источнике данных.
Чтобы созданный отчет можно было использовать в дальнейшем, его необходимо сохранить. Для этого нужно выбрать команду «Файл/Сохранить» или нажать кнопку «Сохранить» на панели инструментов. Затем в текстовое поле появившегося диалогового окна «Сохранение» надо ввести название нового отчета (например: «Students»). При печати отчета на основе таблицы «Students» с использованием ленточного формата получится результат, показанный на рис. 3.9.
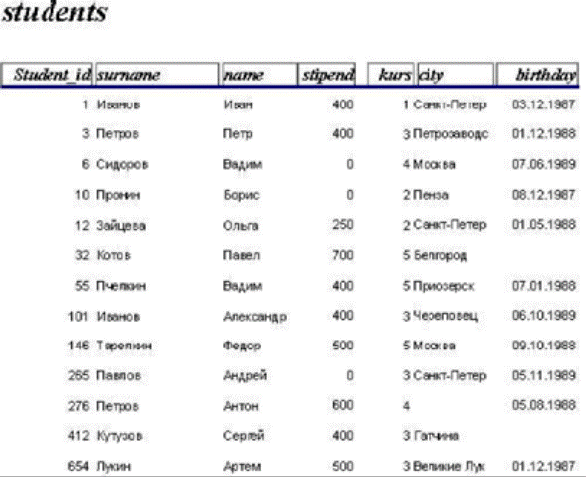
Рис.3.9. Результат
Задания по вариантам
Вариант 1
«Студенты»
1. Сведения: фамилия, имя, отчество студента, номер группы, допуск к сессии (истина или ложь), оценки на экзаменах, курсовые работы (ФИО руководителя, тема, курс, оценка).
2. Создать таблицу с помощью запроса: фамилии студентов, допущенных к сессии.
3. Создать следующие запросы:
a) вывести фамилии всех студентов, не допущенных к сессии;
б) вывести фамилии и номера групп отличников.
Вариант 2
«Сотрудники»
1. Сведения: фамилия, имя, отчество, должность, размер заработной платы, дата рождения.
2. Создать таблицу с помощью запроса: фамилии сотрудников, получающих менее 1600 рублей.
3. Создать следующие запросы:
a) вывести фамилии всех сотрудников, получающих более 1600 рублей;
б) вывести фамилии и должности сотрудников, которым нет 18 лет.
Вариант 3
«Библиотека»
1. Сведения: название книги, автор, год издания, издательство, цена, количество книг, об издательствах (страна, город, телефон).
|
|
|
2. Создать таблицу с помощью запроса: названия книг, изданные за последние 3 года.
3. Создать следующие запросы:
a) вывести названия всех книг, цена на которые > 50 рублей;
б) вывести названия всех книг данного автора.
Вариант 4
«Фильмотека»
1. Создать первую таблицу, содержащую следующие сведения: название фильма, режиссер, фамилия актера, снявшегося в главной роли, год выхода на экран, номер видеокассеты.
2. Создать таблицу с помощью запроса: названия фильмов, вышедших на экран за последние 3 года.
3. Создать следующие запросы:
a) вывести названия всех фильмов, в которых снимался данный актер;
б) вывести фамилию режиссера, снявшего данный фильм.
Вариант 5
«Погода в мире»
1. Создать первую таблицу, содержащую следующие сведения: дата, температура, облачность, осадки, регион.
2. Создать подчиненную таблицу о регионах (площадь, количество жителей).
3. Создать таблицу с помощью запроса: вывести даты, когда температура была в интервале от (0-5) градусов.
4. Создать следующие запросы:
a) вывести даты, когда шел снег и температура ниже -10 градусов;
б) вывести сведения о погоде в данном регионе.
Вариант 6
«Бюро занятости»
1. Сведения: ФИО безработного, профессия, образование, возраст, пол, стаж, о семейном положении безработного.
2. Создать таблицу с помощью запроса: вывести фамилии всех женщин со стажем более 10 лет.
3. Создать следующие запросы:
a) вывести фамилии всех учителей со стажем более 2 лет;
б) вывести профессии безработных с высшим образованием.
Вариант 7
«Вкладчики банка»
1. Сведения: ФИО вкладчика, номер счета, пароль, размер вклада, размер кредита, о семейном положении вкладчика.
2. Создать таблицу с помощью запроса: вывести фамилии всех вкладчиков, кредит которых превышает 1000 рублей.
3. Создать следующие запросы:
a) вывести фамилии всех вкладчиков, размер вклада, которых не превышает 1000 рублей;
б) вывести пароль данного вкладчика.
Вариант 8
«Владельцы машин»
1. Сведения: ФИО владельца, номер машины, марка машины, цвет, адрес владельца, о семейном положении владельца.
2. Создать таблицу с помощью запроса: вывести фамилии владельцев российских машин.
3. Создать следующие запросы:
a) вывести фамилии всех владельцев серебристых «иномарок»;
б) вывести фамилии и адреса владельцев автомашин с номерами, начинающимися на 35.
Вариант 9
«Склад»
1. Создать первую таблицу, содержащую следующие сведения:
наименование товара, фирма-производитель, цена за единицу, количество, номер склада, минимальная партия.
2. Создать таблицу с помощью запроса: вывести наименование
|
|
|
товаров с минимальной партией более 50.
3. Создать следующие запросы:
a) вывести наименование и количество всех товаров, хранящихся на складе;
б) вывести прайс- лист.
Вариант 10
«Магазин ламп»
1. Сведения: напряжение, размер (бол., ср., мал.), цена, количество, дата выпуска, страна, фирма.
2. Создать таблицу с помощью запроса: вывести напряжение
ламп среднего и малого размера, произведенных в Польше.
3. Создать следующие запросы:
a) вывести сведения о лампах в 100 ватт и в количестве не менее 50;
б) вывести напряжение всех ламп отечественного производства.
Вариант 11
«Магазин сувениров»
1. Сведения: название, дата выпуска, цена, страна, фирма, количество.
2. Создать таблицу с помощью запроса: вывести все виды
сувениров, выпущенные после 01.06.2001 и название фирм.
3. Создать следующие запросы:
a) вывести все названия сувениров и цены, количество которых более 100;
б) вывести все названия сувениров стоимостью менее 50 руб.
Вариант 12
«Магазин ручных часов»
1. Создать первую таблицу со следующими полями: марка, тип (кварц., мех.), браслет (есть - нет), цена, страна, фирма, количество.
2. Создать подчиненную таблицу о продукции фирмы-производителя (название продукта (заполняется из справочника наименований продукции), количество, цена).
3. Создать таблицу с помощью запроса: вывести все марки кварцевых часов, страны и фирмы производители.
4. Создать следующие запросы:
a) вывести сведения о всех механических часах, цена которых менее 1000 руб.;
б) вывести марку и цены часов с браслетом.
Вариант 13
«Магазин настольных и настенных часов»
1. Сведения: марка, тип (кварц., мех.), вид(стена, стол),цена, страна, фирма, количество.
2. Создать таблицу с помощью запроса: вывести все марки часов для стены, цена которых ниже 1500 руб.
3. Создать следующие запросы:
a) вывести марки всех кварцевых часов, цена которых менее 500 руб.;
б) вывести марку и цены настольных часов.
Контрольные вопросы
1. Как описать структуру таблицы в режиме Конструктор?
2. Как отредактировать структуру таблицы?
3. Как добавить в схему данных таблицу, как удалить из схемы данных таблицу?
4. Как изменить связь между таблицами?
5. Что означает обеспечение целостности данных?
6. Как создать форму для ввода данных в одну таблицу?
7. Как добавить в форму заголовок и отформатировать его?
8. Как добавить в форму кнопку выхода из формы?
9. Как добавить в форму кнопку поиска?
10. В каких случаях создают составную форму и как?
11. Как добавить в форму вычисляемое поле?
12. Как осуществить пересчет поля в главной форме при изменении поля в подчиненной форме?
13. Как вычислить итоговые значения по группе записей в подчиненной форме и отобразить результат вычислений в главной форме?
14. Как создать запрос на выборку данных?
15. Как задать условие поиска по текстовому полю?
16. Как задать условие поиска по числовому полю?
17. Как задать условие поиска по полю, имеющему тип дата/время?
18. Как создать запрос с вычисляемым полем?
19. Как создать запрос с групповыми вычислениями?
20. Как создать параметрический запрос?
21. Как создать перекрестный запрос?
22. Как создать запрос на создание новой таблицы из существующей?
23. Как создать запрос на добавление записей из одной таблицы в другую?
24. Как создать запрос на удаление записей из таблицы?
25. Как создать запрос на обновление полей в таблице?
26. Назовите способы создания отчета.
27. Как добавить в отчет заголовок и примечание отчета?
28. Как провести группировку записей в отчете и добавить в макет отчета заголовок и примечание группы?
29. Объясните назначение, место и частоту появления при печати каждой полосы в макете отчета (заголовок отчета, верхний колонтитул, заголовок группы, область данных, примечание группы, нижний колонтитул, примечание отчета).
30. Как добавить в отчет надпись и отредактировать (отформатировать) ее?
31. Как добавить в отчет поле из источника данных отчета (из таблицы или запроса) и провести его форматирование?
32. Как создать вычисляемое поле в отчете и установить его формат?
33. Как осуществить в отчете вычисления по группе записей и по всем записям отчета?
САМОСТОЯТЕЛЬНАЯ РАБОТА СТУДЕНТОВ

Темы и вопросы для самостоятельного изучения
Темы, указанные ниже, читаются в лекционном курсе. При самостоятельной работе над данными темами студент должен работать с конспектом лекций и изучать вопросы более подробно и глубоко, используя рекомендуемую литературу и другие источники информации.
|
|
|


