 |
5.2.5. «Ремонт» поврежденных файлов
|
|
|
|
Раздел Восстановление файлов, выбор которого осуществляет‐ ся щелчком мыши на соответствующей позиции в левой части основ‐ ного окна программы, предназначен для восстановления поврежден‐ ных файлов следующих форматов: Access, Excel, Power Point, Word и ZIP. Содержимое данного раздела показано на рис. 5. 41.
 |
Рис. 5. 41. Раздел восстановления поврежденных файлов
Поскольку порядок восстановления поврежденных файлов всех перечисленных форматов во многом идентичен, мы не будем оста‐ навливаться на каждом из них, а рассмотрим порядок работы на примере восстановления файлов одного из самых распространенных форматов — MS Excel.
Для перехода в режим восстановления файлов, созданных и со‐ храненных в текстовом редакторе Word, щелкните на ссылке Вос‐ становление поврежденных документов Microsoft Excel. В резуль‐ тате на экране откроется окно, изображенное на рис. 5. 42.
 |
Рис. 5. 42. Настройка параметров восстановления
В данном окне осуществляется настройка параметров восстанов‐ ления. Стоит отметить, что возможности программы предусматри‐ вают восстановление сразу нескольких файлов, перечень которых формируется в поле Файл для восстановления. Чтобы добавить по‐ врежденный файл в этот список, нужно нажать расположенную спра‐ ва кнопку Обзор файлов. В результате на экране откроется окно От‐ крыть, в котором по обычным правилам Windows следует выбрать требуемый файл и нажать кнопку Открыть.
При необходимости можно удалить файл из списка объектов, подлежащих восстановлению. Для этого нужно выделить его щелч‐ ком мыши и нажать кнопку Удалить файл, расположенную справа от списка. При этом следует соблюдать осторожность, поскольку про‐ грамма не выдает дополнительный запрос на подтверждение опера‐ ции удаления.
|
|
|
В нижней части окна отображается путь к папке, в которую будут помещены восстановленные объекты. По умолчанию предлагается следующий путь: C: \Program Files\Ontrack\EasyRecovery Profes‐ sional\Repaired. Чтобы изменить это значение, нажмите располо‐ женную справа кнопку Обзор папок, и в открывшемся окне выберите подходящий каталог. Кстати, сделать это можно и в режиме настрой‐ ки программы, для перехода в который предназначена кнопка Свой‐ ства, расположенная внизу окна.
Внимание. Учтите, что восстановление файлов невозможно, ес‐ ли в это время запущено приложение, предназначенное для работы с этими файлами. Иначе говоря, если вы восстанавливаете файл Excel — закройте все открытые окна Excel, если восстанавливаете файл Word — закройте программу Word и т. д.
Чтобы начать процесс восстановления, нажмите кнопку Далее, расположенную слева внизу окна. При этом на экране отобразится информация о ходе процесса восстановления (рис. 5. 43).
Примечание. Процесс восстановления файла может занять определенное время, особенно при работе на маломощном компьюте‐ ре или при восстановлении сразу нескольких файлов. Если потребует‐ ся прекратить восстановление досрочно, нажмите кнопку Стоп, рас‐ положенную в правом нижнем углу окна.
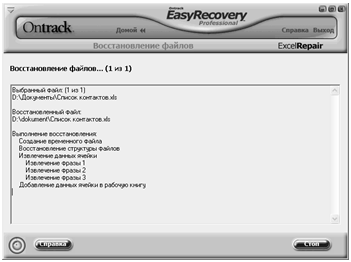 |
Рис. 5. 43. Восстановление поврежденного Excel‐ файла
Если восстановление прошло успешно, то через некоторое время на экране отобразится соответствующее информационное сообще‐ ние (рис. 5. 44).
 |
Рис. 5. 44. Сообщение о завершении восстановления
После нажатия в данном окне кнопки ОК можно запустить про‐ грамму Microsoft Excel, чтобы убедиться в том, что поврежденный файл восстановлен.
Программа EasyRecovery формирует небольшой отчет по резуль‐ татам восстановления (рис. 5. 45).
|
|
|
 |
Рис. 5. 45. Отчет о результатах восстановления
Этот отчет можно сохранить в отдельном файле. Для этого нужно нажать кнопку Сохранить, и в открывшемся окне указать путь для со‐ хранения и имя файла отчета (отметим, что этот файл будет иметь
расширение *. rtf). Чтобы вывести полученный отчет на печать, нажми‐ те кнопку Печать, расположенную слева от кнопки Сохранить.
Аналогичным образом выполняется восстановление поврежденных файлов, созданных в программах Microsoft Outlook и Outlook Express. Это осуществляется в разделе Восстановление Email (рис. 5. 46).
 |
Рис. 5. 46. Восстановление файлов Microsoft Outlook и Outlook Express
В данном разделе нужно щелчком мыши выбрать требуемый ре‐ жим и дальше действовать так, как и при восстановлении файла Excel.
|
|
|


