 |
5.3. Восстановление удаленных данных с помощью программы Recover My Files
|
|
|
|
5. 3. Восстановление удаленных данных с помощью программы Recover My Files
Одним из самых мощных и эффективных продуктов, предназна‐ ченных для восстановления удаленных файлов, является программа Recover My Files. Она является условно‐ бесплатной; ее демо‐ версию вы можете скачать на домашней странице сайте по адресу — www. recovermyfiles. com. К скачиванию предлагается дистрибутив объемом около 7 Мб.
Чтобы установить программу на компьютер, запустите инсталля‐ ционный файл и далее следуйте указаниям мастера установки.
Recover My Files изначально не поддерживает русский язык, од‐ нако в Интернете можно найти и скачать для нее русификатор. Учти‐ те, что версия русификатора должна строго соответствовать версии
используемой программы — в противном случае русифицировать ее не получится. Помните, что некоторые русификаторы успешно рабо‐ тают только в том случае, если Recover My Files была установлена в каталог, предложенный при инсталляции по умолчанию.
5. 3. 1. Назначение и функциональные возможности Recover My Files
Программа Recover My Files разработана и создана специально для восстановления удаленных файлов. Она способна реанимировать объекты:
· удаленные из Корзины;
· удаленные с помощью комбинации клавиш Shift+Delete;
· утраченные в результате форматирования жесткого диска;
· утраченные в результате переустановки операционной системы;
· утраченные в результате действий вредоносного программно‐ го обеспечения (компьютерные вирусы, «черви» и т. д. );
· утраченные в результате перебоев с электроснабжением либо в связи с другими аппаратными сбоями;
· утраченные по причине «зависания» программного обеспече‐ ния.
|
|
|
Recover My Files восстанавливает данные не только с разных носи‐ телей информации: жесткие диски, CD-ROM, flash-карты, иные устрой‐ ства. Программа является многофункциональной, эффективно восста‐ навливает удаленные файлы более 150 типов (текстовые и табличные документы, графические объекты, мультимедийные файлы, докумен‐ ты электронной почты, и др. ), успешно работает с файловыми систе‐ мами FAT12, FAT16, FAT32, NTFS и NTFS5. В ней реализованы возмож‐ ности поиска во временных папках, и она может даже обнаруживать и восстанавливать объекты, которые не были сохранены. Работая с про‐ граммой, вы можете выполнить полное сканирование дискового устройства, предварительный просмотр восстановленного файла, ис‐ пользовать расширенный фильтр для результатов поиска.
Перед тем как приступить к восстановлению удаленных объектов, рекомендуется просмотреть и, при необходимости — отредактировать параметры настройки программы. Несмотря на то, что нередко пред‐ ложенные по умолчанию параметры являются оптимальными, иногда бывает нужно внести некоторые корректировки в настройки Recover My Files. О том, как это делать, рассказывается в следующем разделе.
5. 3. 2. Пользовательский интерфейс и настройка программы
После запуска Recover My Files на экране отображается ее пользо‐ вательский интерфейс, который показан на рис. 5. 47.

Рис. 5. 47. Пользовательский интерфейс Recover My Files
Отметим, что иногда одновременно с интерфейсом открывается окно Мастер Recover My Files, а также окно с полезными советами — это зависит от соответствующих настроек программы, с которыми мы познакомимся чуть ниже.
В верхней части окна программы находится ее главное меню, ко‐ манды которого предназначены для выбора требуемого режима ра‐ боты и активизации соответствующих функций. Под главным меню расположена инструментальная панель, кнопки которой дублируют некоторые команды главного меню. Дополнительной функциональ‐ ной нагрузки они не несут, и предназначены лишь для удобства ра‐ боты пользователя.
|
|
|
Центральная часть интерфейса состоит из четырех панелей, ко‐ торые предназначены для отображения иерархического списка дис‐ ков и папок для поиска данных, списка восстановленных объектов, для предварительного просмотра восстановленного объекта и для просмотра лог‐ файла.
Чтобы перейти в режим настройки программы, выполните ко‐ манду главного меню Восстановить Þ Опции. При активизации данной команды на экране отображается окно, изображенное на рис. 5. 48.

Рис. 5. 48. Настройка программы, вкладка Главная
Как видно на рисунке, окно настройки программы состоит из не‐ скольких вкладок. На этих вкладках собраны однотипные, сходные по функциональности и назначению параметры настройки. Рассмот‐ рим содержимое каждой из них.
По умолчанию открывается вкладка Главная, содержимое кото‐ рой показано на рис. 5. 48. В области настроек Запуск программы находятся флажки, с помощью которых определяется режим запуска программы. Если установлен флажок Запускать Мастер, то после запуска программы одновременно с пользовательским интерфейсом откроется окно Мастер Recover My Files, с помощью которого осу‐ ществляется поиск данных с и которым мы познакомимся ниже. Если установлен флажок Показывать подсказки при запуске, то сразу после запуска программы одновременно с ее пользовательским ин‐ терфейсом на экране отобразится окно полезных советов (мы о нем упоминали в начале раздела, как и об окне Мастер Recover My Files ). Отметим, что по умолчанию режимы автоматического запуска Ма‐ стера Recover My Files и отображения полезных советов включены (соответствующие флажки установлены).
При запуске программы в левой верхней панели интерфейса по умолчанию открыта вкладка Типы файлов (см. рис. 5. 47), предна‐ значенная для отображения списка файлов. Чтобы вместо нее после запуска программы открывалась вкладка Папки, нужно в настройках программы (см. рис. 5. 48) установить флажок Запускать используя вид «Папки», который по умолчанию снят.
Возможности Recover My Files предусматривают ведение лог‐ файла, содержащего сведения обо всех программных событиях. Это будет осуществляться в том случае, если в настройках программы на вкладке Главная в поле Лог событий из раскрывающегося списка выбрано одно из значений: Нормальный или Отладка. Если же в ведении лог‐ файла необходимости нет, то в данном поле нужно вы‐ брать значение Нет.
|
|
|
Если на вкладке Главная в выделенной области Показывать установлен флажок Показывать Свойства на Панели просмотра, то в нижней части главного интерфейса программы будет отображаться информация о свойствах восстановленных объектов. При снятом флажке эти сведения не показываются. По умолчанию данный фла‐ жок установлен.
На вкладке Типы файлов необходимо указать типы файлов, кото‐ рые программа должна обнаруживать в процессе поиска данных для восстановления. Содержимое данной вкладки показано на рис. 5. 49.
 |
Рис. 5. 49. Настройка программы, вкладка Типы файлов
Как мы уже отмечали ранее, в программе реализована поддержка очень многих типов файлов, и их перечень представлен на вкладке Типы файлов. Все файлы на ней сгруппированы по категориям: Графика, Документы, Архивы, Мультимедиа, Email и Базы данных и финансы. Чтобы выбрать файлы, с которыми вы планируете рабо‐ тать, необходимо установить соответствующие флажки. Чтобы вы‐ брать для работы все файлы какой‐ либо категории, не стоит отме‐ чать их по отдельности — для этого достаточно установить флажок возле данной категории. Аналогичным образом осуществляется быстрое снятие всех флажков любой категории. По умолчанию в про‐ грамме установлено несколько флажков, соответствующих наиболее часто восстанавливаемым типам документов.
На вкладке поиск осуществляется настройка параметров поиска удаленных или утраченных объектов, которые впоследствии про‐ грамма должна будет восстановить. Содержимое данной вкладки по‐ казано на рис. 5. 50.
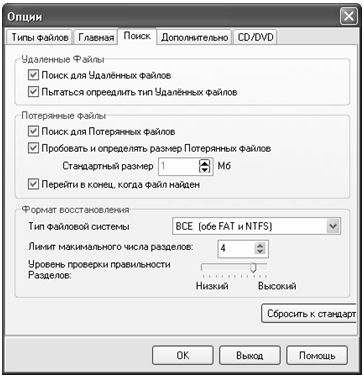 |
Рис. 5. 50. Настройка программы, вкладка Поиск
Если необходимо найти файлы, которые отсутствуют в Корзине, установите флажок Поиск для Удаленных файлов. При установлен‐ ном данном флажке становится доступным еще один флажок, кото‐ рый расположен ниже и называется Пытаться определить тип Уда‐ ленных файлов. Если он установлен, то в процессе поиска программа будет пытаться определить тип удаленных файлов. Включение данного режима замедляет процесс поиска (что становит‐ ся особенно заметно при работе на маломощном компьютере), одна‐ ко найденные файлы известных типов можно будет предварительно просмотреть. Это довольно полезная функциональность — ведь предварительный просмотр файла позволяет принять решение отно‐ сительно целесообразности его дальнейшего восстановления.
|
|
|
С помощью установки флажка Поиск для потерянных файлов можно включить режим поиска объектов, о которых операционной си‐ стеме ничего не известно. При установленном данном флажке стано‐ вится доступным расположенный ниже флажок Пробовать и опреде‐ лять размер Потерянных файлов. Его установка негативно влияет на скорость поиска, однако положительно сказывается на его точности. В расположенном ниже поле с клавиатуры либо с помощью кнопок счет‐ чика можно указать стандартный размер, выраженный в мегабайтах.
Если установлен флажок Пробовать и определять размер Поте‐ рянных файлов, то становится доступным еще один расположенный ниже параметр — флажок Перейти в конец, когда файл найден. С помощью его установки можно значительно увеличить скорость поиска, то при этом снизится вероятность обнаружения каждого файла. Данный параметр рекомендуется использовать в первую оче‐ редь при восстановлении мультимедийных файлов (МР3 и т. п. ).
Примечание. По умолчанию флажок Поиск для потерянных файлов снят. Если его установить, то по умолчанию флажок Пробо‐ вать и определять размер Потерянных файлов будет установ‐ лен, а флажок Перейти в конец, когда файл найден — снят.
В поле Тип файловой системы из раскрывающегося списка вы‐ бирается тип файловой системы, в которой должен осуществляться поиск и восстановление файлов. По умолчанию предлагается исполь‐ зовать все файловые системы. Вы можете указать лимит максималь‐ ного числа разделов, указав в соответствующем поле требуемое зна‐ чение с клавиатуры либо с помощью кнопок счетчика. С помощью ползунка указывается требуемый уровень проверки правильности разделов (по умолчанию предлагается уровень выше среднего).
При необходимости вы можете быстро вернуться к настройкам параметров поиска, используемым в программе по умолчанию. Для
|
|
|
этого нужно нажать кнопку Сбросить к стандарту, расположенную справа внизу данной вкладки.
На вкладке Дополнительно осуществляется настройка дополни‐ тельных параметров программы. Содержимое данной вкладки пока‐ зано на рис. 5. 51.
 |
Рис. 5. 51. Настройка программы, вкладка Дополнительно
Если на данной вкладке установлен флажок Поиск Активных файлов в областях в дополнение к Неактивным, то поиск будет осуществляться на всем диске независимо от размещения файла. Чтобы включить режим поиска на физических дисках, достаточно установить соответствующий флажок.
В поле Уровень поиска из раскрывающегося списка можно вы‐ брать уровень, а также скорость поиска. По умолчанию в данном поле установлено значение Кластерный уровень поиска (быстро): в этом случае скорость поиска будет высокой. Для отформатирован‐ ных дисков рекомендуется использовать значение Секторный уро‐ вень поиска (медленно).
Параметры поиска и восстановления файлов, находящихся на компакт‐ дисках, осуществляется на вкладке CD/DVD, содержимое которой показано на рис. 5. 52.

Рис. 5. 52. Настройка программы, вкладка CD/DVD
Отметим, что в большинстве случаев параметры, предложенные на данной вкладке по умолчанию, являются оптимальными.
Все настройки, выполненные в окне Опции, вступают в силу только после нажатия в данном окне кнопки ОК. С помощью кнопки Выход осуществляется выход из данного режима без сохранения выполнен- ных изменений. Эти кнопки доступны на всех вкладках данного окна.
|
|
|


