 |
· Датами;. · Размерами;. · Символами.
|
|
|
|
· Датами;
· Атрибутами;
· Размерами;
· Удаленные;
· Символами.
На вкладке Параметры раздела содержится раскрывающийся список, в котором можно выбрать одно из двух значений.
· Использовать MFT — это значение следует выбрать в случае, если требуется восстановить данные из поврежденных разделов. В данном случае для сканирования будет использована текущая таб‐ лица MFT.
· Игнорировать MFT — этот вариант является оптимальным, например, если вы случайно переформатировали раздел. В данном случае все структуры файловой системы проигнорируются, и будет просто выполнено сканирование данных файлов.
По умолчанию на данной вкладке предлагается использовать значение Использовать MFT.
Содержание вкладки Сканирование файловой системы показа‐ но на рис. 5. 39.

Рис. 5. 39. Настройка восстановления, вкладка Сканирование файловой системы
На данной вкладке в поле Файловая система из раскрывающегося списка нужно выбрать тип файловой системы, используемой в данном разделе (NTFS, FAT32, RAW и др. ). После этого с помощью переключа‐ теля указывается метод анализа. Если переключатель установлен в положение Простой, то программа произведет анализ стартовой ин‐ формации в начале указанного раздела. При выборе значения Глубо‐ кий будет выполнен анализ всего раздела и восстановление стартовой информации. В последнем случае становится доступной кнопка До‐ полнительно, с помощью которой осуществляется переход в режим настройки параметров глубокого сканирования.
Чтобы выполненные настройки вступили в силу, нажмите в дан‐ ном окне кнопку ОК. Кнопка Отмена предназначена для выхода из данного режима без сохранения выполненных изменений.
|
|
|
Чтобы начать сканирование, нажмите кнопку Далее (см. рис. 5. 37). Через некоторое время на экране отобразится окно с результатами сканирования. Далее работа ведется так же, как и в режиме восстанов‐ ления удаленных объектов, описание которого приведено выше.
Отметим, что в разделе восстановление данных имеется еще несколько режимов работы: Восстановление данных после фор‐ матирования, Восстановление без информации о структуре файло‐ вой системы, Возобновление сохраненного сеанса восстановления данных и Создание самозагрузочной аварийной дискеты.
Первые два режима предназначены для восстановления данных соответствующими способами, Порядок действий в этих случаях бу‐ дет во многом таким же, как и в режиме восстановления удаленных объектов, с которым мы познакомились ранее.
Режим Возобновление сохраненного сеанса восстановления дан‐ ных позволяет вернуться к сохраненному ранее сеансу восстановления данных. Дело в том, что после каждого восстановления программа
предлагает сохранить сеанс в отдельном файле, чтобы при необхо‐ димости можно было воспользоваться им в дальнейшем. Чтобы вер‐ нуться к сохраненному ранее сеансу, нужно щелчком мыши выбрать данный режим, и в открывшемся окне указать путь к файлу сеанса (этот файл имеет расширение *. dat ).
В программе EasyRecovery реализована возможность создания ава‐ рийных загрузочных дискет или компакт‐ дисков. Поскольку время дискет уже практически ушло в прошлое (в современных компьютерах зачастую даже отсутствуют дисководы), рассмотрим, каким образом в программе можно создать аварийный загрузочный компакт‐ диск.
В разделе Восстановление данных щелкнем мышью на ссылке Создание самозагрузочной аварийной дискеты (она находится в правом нижнем углу окна). В результате на экране отобразится окно, которое показано на рис. 5. 40.
|
|
|
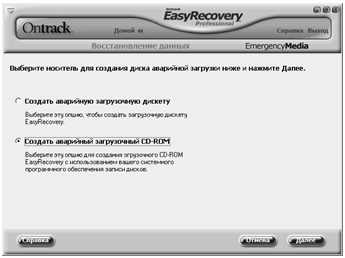 |
Рис. 5. 40. Выбор компакт‐ диска
В данном окне нужно установить переключатель в положение Создать аварийный загрузочный CD‐ ROM. В данном случае про‐ грамма создаст аварийный загрузочный компакт‐ диск, используя для этого имеющееся на компьютере программное обеспечение, предна‐ значенное для записи компакт‐ дисков.
Внимание. Учтите, что создание аварийного загрузочного ком‐ пакт‐ диска требует специального программного обеспечения. В опе‐ рационных системах Windows 95, 98, Me, NT и 2000 встроенное про‐ граммное обеспечение, предназначенное для записи компакт‐ дисков, отсутствует. В операционной системе Windows XP SP2 такое про‐
граммное обеспечение имеется, но оно не может создавать загрузоч‐ ные компакт‐ диски.
После нажатия в данном окне кнопки Далее будет выполнен пе‐ реход к следующему этапу создания загрузочного диска. Вставьте диск в CD‐ привод и запустите программу, предназначенную для за‐ писи компакт‐ дисков, после чего выполняйте указания для создания нового диска из файла образа ISO9660.
Укажите путь к размещению файла образа ERBootEnglish. iso в ка‐ талог, где установлена программа EasyRecovery. По умолчанию данный путь выглядит следующим образом: C: \Program Files\Ontrack\ EasyRecovery. Далее выберите файл образа ERBootEnglish. iso, после чего завершите создание загрузочного компакт‐ диска.
Загрузка с созданного компакт‐ диска осуществляется следующим образом: нужно включить компьютер, с которого необходимо запу‐ стить EasyRecovery, вставить в CD‐ привод созданный загрузочный компакт‐ диск, и перезагрузить компьютер таким образом, чтобы он загрузился с этого диска. Возможно, для этого придется внести соот‐ ветствующие изменения в настройки BIOS.
|
|
|


