 |
5.3.3. Описание режимов работы
|
|
|
|
Характерной особенностью программы является то, что процесс поиска и восстановления объектов выполняется в пошаговом режи- ме, с помощью соответствующего Мастера. Это намного упрощает работу и позволяет быстро освоить программу даже малоопытным пользователям.
Чтобы приступить к поиску и восстановлению данных, выполни- те команду главного меню Восстановить Þ Начать поиск или нажмите в инструментальной панели кнопку Поиск. После выполне- ния любого из перечисленных действий на экране отобразится окно Мастер Recover My Files, изображенное на рис. 5. 53.

Рис. 5. 53. Окно Мастер Recover My Files
В данном окне с помощью соответствующих кнопок осуществля- ется выбор требуемого режима работы.
· Быстрый поиска файлов — данный режим предназначен для поиска недавно удаленных объектов, а также временных файлов.
· Полный поиск файлов — этот режим также используется для поиска недавно удаленных объектов и временных файлов, но в нем реализована возможность полного кластерного уровня поиска на жестком диске. Этот вид поиска является более продолжительным, чем быстрый поиск, однако в то же время он более эффективен (его возможности позволяют найти больше объектов).
· Быстрое восстановление — в данном режиме программа вы- полняет быстрое восстановление файлов на разделах жесткого диска, которые ранее были отформатированы.
· Полное восстановление — этот режим также используется для восстановления файлов на отформатированных разделах жесткого диска, но в нем реализована возможность полного кластерного уровня поиска. Этот вид восстановления является более продолжительным, чем быстрое восстановление, однако в то же время он более эффекти- вен (его возможности позволяют восстановить больше объектов).
|
|
|
Если слева внизу данного окна установить флажок Показывать Мастер при запуске, то при каждом запуске программы это окно бу- дет открываться автоматически.
С помощью кнопки Ручная настройка осуществляется переход в режим настройки параметров поиска. При нажатии кнопки на экране отображается окно (см. рис. 5. 50), описание которого приве- дено выше.
После выбора режима поиска и восстановления данных нужно перейти к следующему этапу нажатием кнопки Далее. При этом окно Мастера примет вид, как показано на рис. 5. 54.
 |
Рис. 5. 54. Выбор диска или папки для поиска
В данном окне представлен список дисков и папок, доступных на данном компьютере для поиска файлов и папок. На дисках осуществ- ляется поиск потерянных и удаленных объектов, а в папках — поиск активных или временных файлов. Выбор диска или папки для поиска осуществляется установкой возле него соответствующего флажка.
В данном окне также находится позиция Двойной клик сюда для ДОБАВЛЕНИЯ папки в поиск. Она используется следующим обра- зом: если необходимо добавить в список какую-либо папку, то нужно дважды щелкнуть мышью на этой позиции и в открывшемся окне Обзор папок выбрать требуемый объект.
Переход к следующему этапу (после выбора дисков или папок для поиска) осуществляется нажатием кнопки Далее. В результате окно Мастера будет выглядеть так, как показано на рис. 5. 55.

Рис. 5. 55 . Выбор типов файлов для поиска
Здесь представлен перечень всех типов файлов, поддерживаемых программой. Все файлы ней сгруппированы по категориям: Графика, Документы, Архивы, Мультимедиа, Email и Базы данных и финан‐ сы. Чтобы выбрать файлы, которые программа должна найти и вос- становить, необходимо пометить их соответствующими флажками. Чтобы выбрать для работы все файлы какой-либо категории, не сто- ит отмечать их по отдельности — для этого достаточно установить флажок возле данной категории. Аналогичным образом осуществля- ется быстрое снятие всех флажков любой категории. По умолчанию в программе установлено несколько флажков, соответствующих наиболее часто восстанавливаемым типам документов.
|
|
|
Чтобы начать поиск в соответствии с установленными парамет- рами, нажмите в данном окне кнопку Старт. В процессе поиска на экране будет отображаться окно, содержащее динамическую инфор- мацию о ходе данного процесса (рис. 5. 56).
 |
Рис. 5. 56. Информация о ходе поиска
При необходимости вы можете досрочно прекратить сканирова- ние, нажав в данном окне кнопку Стоп. При этом программа выдаст дополнительный запрос на прекращение поиска.
По окончании поиска на экране отобразится основной интерфейс программы, в котором будут представлены результаты сканирова- ния (рис. 5. 57).
 |
Рис. 5. 57. Результаты сканирования
В левой верхней панели данного окна на вкладке Типы файлов представлен иерархический список типов файлов, обнаруженных в результате сканирования. Если же открыть вкладку Папки, то в этой панели будет представлен перечень найденных папок.
В правой верхней панели показывается содержимое текущей по- зиции левой верхней панели. Иначе говоря, если в верхней левой па- нели на вкладке Типы файлов курсором выделена позиция, напри- мер, Bmp, то справа отобразится перечень найденных файлов именно этого типа. То же самое касается и папок, отображающихся на вклад- ке Папки.
В левой нижней панели окна на вкладке Просмотр показывается подробная информация о файле, на котором в списке установлен кур- сор. Причем эти данные напрямую зависят от типа выбранного файла.
Для всех без исключения файлов показывается имя, тип и папка. Для графических объектов, кроме этого, отображается размер файла, его цветность и версия, высота и ширина, а также иная информация. Для текстовых файлов формата Word показывается заголовок файла, его автор, дата изменения и печати, количество символов, слов и стра- ниц, название шаблона и др.
Что касается вкладки Лог событий, то здесь отображается со- держимое лог-файла, который создается автоматически по результа- там поиска. При необходимости можно скопировать это содержимое в буфер обмена — для этого в любом месте вкладки нужно щелкнуть правой кнопкой мыши и в открывшемся контекстном меню сначала выбрать команду Выделить все, а затем — Копировать.
|
|
|
Если в списке файлов щелчком мыши выделить любой объект, то внизу окна отобразится его содержимое: изображение (для гра- фического файла), текст (для текстового) и т. д. Однако отметим, что не все файлы можно просмотреть: в подобных случаях в нижней панели окна отображается сообщение Просмотр не доступен для файлов этого типа.
Содержимое файла, отображающееся в нижней панели, можно ско- пировать в буфер обмена для последующей вставки в другую програм- му или документ. Для этого нужно щелкнуть правой кнопкой мыши и в открывшемся контекстном меню выполнить команду Копировать.
При необходимости можно установить фильтр на отображаемые в списке объекты. Эту возможность особенно удобно использовать при работе с большими объемами информации — когда найдено много объектов, и нужно быстро найти лишь некоторые из них, отве- чающие определенным условиям. Чтобы установить фильтр, нажми- те в инструментальной панели кнопку Фильтр — в результате на экране отобразится окно, которое показано на рис. 5. 58.
 |
Рис. 5. 58. Настройка параметров фильтра
В данном окне осуществляется настройка параметров фильтра. Как видно на рисунке, в нем присутствует четыре флажка: По имени файла, По размеру, По дате и По слову. Каждый из этих флажков предназначен для включения соответствующего критерия. Рассмот- рим подробнее каждый их перечисленных критериев.
Чтобы в списке найденных объектов остались только файлы с определенными именами, нужно установить флажок По имени фай- ла. После этого в расположенном справа поле с клавиатуры следует ввести значение фильтра (в данном случае — имя файла).
Если вам хотя бы примерно известны размеры файлов, которые должны отображаться в списке, то удобно применить фильтр по разме- ру. В этом случае в перечне найденных объектов будут присутствовать только файлы, отвечающие заданным критериям. Для этого установите флажок По размеру, и в расположенных справа полях с клавиатуры либо с помощью кнопок счетчика укажите минимальный и максималь- ный размер в килобайтах. После применения фильтра все объекты, не отвечающие заданным условиям, будут отсеяны из списка.
|
|
|
В программе реализована возможность применения фильтра на отображаемые объекты по дате их создания, изменения и доступа. Для этого вначале нужно установить флажок По дате, после чего в расположенном справа раскрывающемся списке следует выбрать условие ( Создания, Изменения или Доступа ), а еще правее — даты начала и окончания интервала, являющегося еще одним условием фильтра. Выбор даты осуществляется из календаря, открываемого по кнопке выбора; также ее можно ввести с клавиатуры.
Также возможности программы предусматривают фильтрацию объектов по любому слову. Для этого в окне настройки параметров фильтра нужно установить флажок По слову, и в расположенном справа поле с клавиатуры ввести условие фильтра.
Чтобы применить фильтр в соответствии с установленными пара- метрами, нажмите в данном окне кнопку ОК. С помощью кнопки Выход осуществляется выход из данного режима без применения фильтра.
Примечание. Учтите, что фильтр будет применен ко всем найденным объектам, а не только к тем, которые в данный момент отображаются в списке. При этом если ни один объект какого-то типа не соответствует условиям фильтра (то есть все файлы како- го-то формата удаляются из списка), то соответствующая ветвь будет удалена и из левой верхней панели окна.
Чтобы отключить установленный ранее фильтр, нужно в окне настройки параметров фильтра снять все флажки и нажать кнопку ОК. В результате список найденных объектов примет свой первона- чальный вид.
Чтобы восстановить найденные файлы, необходимо предваритель- но установить возле них соответствующие флажки. Вы можете быстро пометить для восстановления все файлы определенного типа — для этого нужно установить флажок возле соответствующей позиции на вкладке Типы файлов. Аналогичным образом осуществляется быстрое снятие пометки со всех файлов определенного типа, а также установка и снятие пометки с файлов, находящихся в определенной папке (для этого нужно в левой верхней панели перейти на вкладку Папки ).
Примечание. Если вы попытаетесь выполнить восстановление объектов, не пометив ни один из них, то на экране отобразится соот‐ ветствующее информационное сообщение о невозможности выполне‐ ния данной операции.
|
|
|
В программе реализована возможность восстановления объектов в трех вариантах: под существующим именем, под другим именем, а также на внешний носитель информации — CD или DVD-диск.
Чтобы сохранить файлы на жесткий диск под текущим именем, нужно выполнить команду главного меню Восстановить Þ Сохра‐ нить файлы, или в инструментальной панели нажать кнопку сохра- нить файлы. В результате на экране отобразится окно Обзор папок, в котором нужно выбрать папку для сохранения восстановленных объектов, и нажать кнопку ОК или клавишу Enter.
Чтобы сохранить выбранный файл под другим именем, нужно выполнить команду главного меню Восстановить Þ Сохранить файлы как, или нажать в инструментальной панели маленькую чер- ную стрелочку, распложенную справа от кнопки Сохранить файлы, и в открывшемся меню выбрать команду Сохранить файлы как. В результате выполнения любого из этих действий на экране отобра- зится окно, в котором нужно будет указать путь для сохранения и имя восстановленного файла.
Чтобы записать восстановленные объекты на CD или DVD-диск, нужно выполнить команду главного меню Восстановить Þ Сохра‐ нить на CD/DVD, или нажать в инструментальной панели маленькую черную стрелочку, распложенную справа от кнопки Сохранить фай‐ лы, и в открывшемся меню выбрать команду Сохранить на CD/DVD. В результате на экране откроется окно, изображенное на рис. 5. 59.
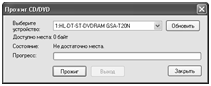 |
Рис. 5. 59. Подготовка к записи восстановленных объектов на CD или DVD‐ диск
В данном окне нужно в поле Выберите устройство из раскрыва- ющегося списка выбрать устройство, с помощью которого будет осу- ществляться запись восстановленных файлов на внешний носитель, и нажать кнопку Прожиг. В процессе записи в данном окне будет ди- намически показываться информация о ходе процесса. По окончании записи на экране отобразится соответствующее информационное сообщение.
При необходимости список восстановленных объектов можно со- хранить в отдельном CSV-файле. Для этого нужно выполнить коман- ду главного меню Файл Þ Экспортировать список в CSV файл, и в открывшемся окне указать путь для сохранения и имя файла.
Чтобы вывести список восстановленных объектов на печать, вы- полните команду главного меню Файл Þ Печать отчета. Предвари- тельно рекомендуется просмотреть и, при необходимости — отре- дактировать параметры печати: переход в данный режим осуществляется с помощью команды Файл Þ Параметры печати.
|
|
|


