 |
Добавление разрыва страницы в Microsoft Word
|
|
|
|
При достижении конца страницы в документе программа MS Word вставляет разрыв автоматически, разделяя таким образом листы. Автоматические разрывы удалить невозможно, собственно, в этом нет никакой необходимости. Однако, разделить страницу в Ворде можно и вручную, а при необходимости такие разрывы всегда можно удалить.
Разрывы не только визуально разделяют страницы документа, наглядно показывая, где заканчивается одна, а где начинается следующая, но и помогают разделить лист в любом месте, что нередко требуется, как для печати документа, так и для работы с ним непосредственно в среде программы.
Добавление принудительного разрыва страницы
Принудительный разрыв — это то разделение страницы, которое можно добавить вручную. Чтобы добавить его в документе, нужно выполнить следующие действия:
1. Кликните левой кнопкой мышки по месту, в котором необходимо разделить страницу, то есть, начать новый лист.
2. Перейдите во вкладку «Вставка» и нажмите на кнопку «Разрыв страницы», расположенную в группе «Страницы».

3. Разрыв страницы будет добавлен в выбранном месте. Текст, следующий за разрывом, будет перемещен на следующую страницу.
Добавить разрыв страницы можно и с помощью комбинации клавиш — для этого просто нажмите «Ctrl+Enter».
Существует еще один вариант добавления разрывов страницы.
1. Установите курсор в том месте, где нужно добавить разрыв.
2. Переключитесь на вкладку «Макет» и нажмите кнопку «Разрывы» (группа «Параметры страницы» ), где в развернувшемся меню нужно выбрать пункт «Страницы».

3. Разрыв будет добавлен в нужном месте.
Добавление разрывов в Word одним из вышеописанных методов имеет серьезный недостаток — крайне желательно добавлять их на финальной стадии работы с документом. В противном случае дальнейшие действия вполне могут изменить расположение разрывов в тексте, добавить новые и/или убрать те, что были необходимы. Чтобы этого избежать, можно и нужно предварительно задать параметры для автоматической вставки разрывов страниц в тех местах, где это требуется. Также важно сделать так, чтобы эти места не менялись либо же менялись только в строгом соответствие с заданными вами условиями.
|
|
|
Исходя из вышесказанного, нередко помимо добавления разрывов страниц, необходимо еще и задать для них определенные условия. Будут ли это запреты или разрешения зависит от ситуации.
Запрет разрыва страницы в середине абзаца
1. Выделите абзац, для которого вы хотите запретить добавление разрыва страницы.
2. В группе «Абзац», расположенной во вкладке «Главная», разверните диалоговое окно.
3. В появившемся окне перейдите во вкладку «Положение на странице».
4. Установите галочку напротив пункта «Не разбивать абзац» и нажмите «ОК».

5. В середине абзаца разрыв страницы больше не появится.
Запрет разрыва страницы между абзацами
1. Выделите те абзацы, которые в вашем тексте обязательно должны находиться на одной странице.
2. Раскройте диалоговое окно группы «Абзац», расположенной во вкладке «Главная».
3. Установите галочку напротив пункта «Не отрывать от следующего» (вкладка «Положение на странице» ). Для подтверждения нажмите «ОК».
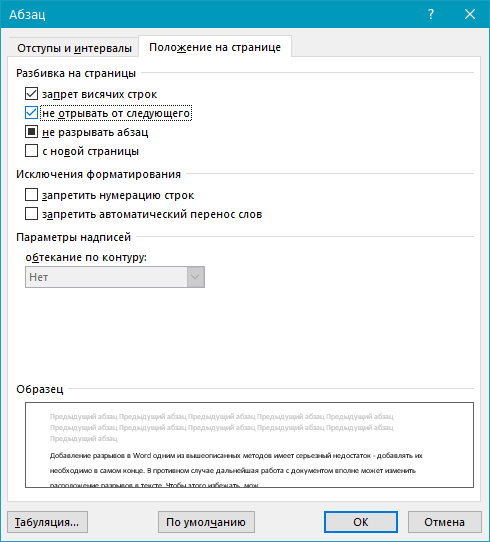
4. Разрыв между этими абзацами будет запрещен.
Добавление разрыва страницы перед абзацем
1. Кликните левой кнопкой мышки на абзаце, перед которым требуется добавить разрыв страницы.
2. Откройте диалоговое окно группы «Абзац» (вкладка «Главная»).
3. Установите галочку напротив пункта «С новой страницы», расположенного во вкладке «Положение на странице». Нажмите «ОК».

4. Разрыв будет добавлен, абзац перейдет на следующую страницу документа.
|
|
|
Как разместить не менее двух строк абзаца вверху или внизу одной страницы
Профессиональные требования к оформлению документов не позволяют завершать страницы первой строкой нового абзаца и/или начинать страницу последней строкой абзаца, который начался на предыдущей странице. Это называют висячими строками. Чтобы избавиться от них, нужно проделать следующие действия.
1. Выделите абзацы, в которых нужно установить запрет висячих строк.
2. Откройте диалоговое окно группы «Абзац» и переключитесь на вкладку «Положение на странице».
3. Установите галочку напротив пункта «Запрет висячих строк» и нажмите «ОК».

Как запретить разрыв строк таблицы при переносе на следующую страницу
1. Кликните по строке таблицы, разрыв которой необходимо запретить. В случае, если требуется уместить всю таблицу на одной странице, выделите ее полностью, нажав «Ctrl+A».
2. Перейдите в раздел «Работа с таблицами» и выберите вкладку «Макет».
3. Вызовите меню «Свойства», расположенное в группе «Таблица».

4. Откройте вкладку «Строка» и уберите галочку с пункта «Разрешить перенос строк на следующую страницу», нажмите «ОК».
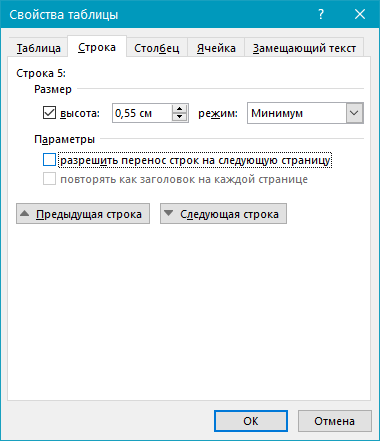
5. Разрыв таблицы или отдельной ее части будет запрещен.
|
|
|


