 |
Изменение интервалов. Как сделать красную строку. Добавление маркированных и нумерованных списков
|
|
|
|
Изменение интервалов
Расстояние между строчками в MS Word по умолчанию составляет 1, 15, однако, его всегда можно изменить на большее или меньшее (шаблонное), а также вручную задать любое подходящее значение.
Интервал также есть между абзацами, в этом случае он определяет размер пустого пространства до и после него.
Как изменить межстрочный интервал в существующем документе
В случае, если вам необходимо изменить интервал в конкретной части документа — выделяете фрагмент текста и изменяете значения отступов на те, что вам нужны.
1. Выделите весь текст или необходимый фрагмент (используйте для этого комбинацию клавиш “Ctrl+A” или кнопку “Выделить”, расположенную в группе “Редактирование” (вкладка “Главная” ).
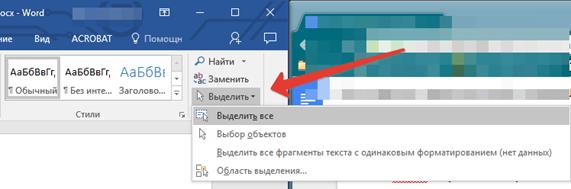
2. Нажмите на кнопку “Интервал”, которая находится в группе “Абзац”, вкладка “Главная”.

3. В развернувшемся меню выберите подходящий вариант.
4. Если ни один из предложенных вариантов вам не подходит, выберите пункт “Другие варианты междустрочных интервалов”.
5. В появившемся окне (вкладка “Отступы и интервалы” ) задайте необходимые параметры. В окне “Образец” вы можете видеть то, как меняется отображение текста в документе согласно внесенным вами значениям.
6. Нажмите кнопку “ОК”, чтобы применить изменения к тексту или его фрагменту.
Как изменить интервал до и после абзацев в тексте
Иногда в документе необходимо проставить конкретные отступы не только между строками в абзацах, но и между самими абзацами, до или после них, сделав разделение более наглядным. Здесь нужно действовать точно таким же образом.
1. Выделите весь текст или необходимый фрагмент.
2. Нажмите на кнопку “Интервал”, расположенную во вкладке “Главная”.
|
|
|
3. Выберите один из двух представленных вариантов в нижней части развернувшегося меню “Добавить интервал перед абзацем” либо же “Добавить интервал после абзаца”. Также можно выбрать оба варианта, установив оба отступа.
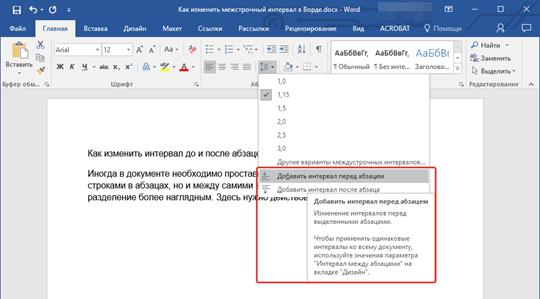
4. Более точные настройки интервалов до и/или после абзацев можно выполнить в окне “Другие варианты междустрочных интервалов”, расположенном в меню кнопки “Интервал”. Там же можно убрать отступ между абзацами одного стиля, что явно может быть необходимым в некоторых документах.
5. Внесенные вами изменения мгновенно отобразятся в документе.
Как сделать красную строку
Отступ абзаца в 1, 25 см используется в дипломных или курсовых работах, рефератах или научных статьях. Для создания красной строки действуйте согласно инструкции:
1. Щелкните правой кнопкой мышки по пустому месту в документе, чтобы отобразить контекстное меню. В списке нажмите на параметр «Абзац».

2. На вкладке с настройкой отступов и интервалов найдите блок «Отступ». Раскройте меню первой строки и выберите соответствующий пункт.
3. В поле справа с помощью стрелок введите нужное значение – «1, 25 см». Чтобы изменения вступили в силу, нажмите на кнопку «ОК».

Окно закроется, а при наборе текста в документе красная строка с отступом в 1, 25 см будет появляться автоматически.
Добавление маркированных и нумерованных списков
Если в вашем документе содержатся списки, незачем нумеровать или уж тем более маркировать их вручную. В Microsoft Word для этих целей предусмотрены специальных инструменты. Они, как и средства для работы с интервалами, расположены в группе «Абзац», вкладка «Главная».

1. Выделите фрагмент текста, который необходимо преобразовать в маркированный или нумерованный список.
2. Нажмите одну из кнопок ( «Маркеры» или «Нумерация» ) на панели управления в группе «Абзац».
|
|
|
3. Выделенный фрагмент текста преобразуется в красивый маркированный или нумерованный список, в зависимости от того, какой из инструментов вы выбрали.
Если развернуть меню кнопок, отвечающих за списки (для этого нужно нажать на небольшую стрелочку справа от значка), вы можете увидеть дополнительные стили оформления списков.

Если во время оформления документа, при выполнении той или иной операции по его форматированию, вы допустили ошибку, ее всегда можно исправить, то есть, отменить. Для этого просто нажмите на закругленную стрелку (направленную влево), расположенную возле кнопки «Сохранить» . Также, для отмены любого действия в Ворде, будь то форматирование текста или любая другая операция, можно использовать комбинацию клавиш «CTRL+Z» .

|
|
|


