 |
Невидимые знаки форматирования в Microsoft Word
|
|
|
|
Невидимые знаки форматирования в Microsoft Word
Соблюдение норм правописания является одним из ключевых правил при работе с текстовыми документами. Дело здесь не только в грамматике или стиле написания, но и в правильном форматировании текста в целом. Проверить, правильно ли вы расставили интервалы между абзацами, не поставили ли лишних пробелов или знаков табуляции в MS Word помогут скрытые знаки форматирования. Эти знаки не выводятся на печать и не отображаются в документе по умолчанию, но включить их и настроить параметры отображения очень просто.
Для включения скрытых знаков форматирования в тексте необходимо нажать кнопку «Отобразить все знаки», которая находится во вкладке «Главная» в группе инструментов «Абзац».

Включить этот режим можно не только мышкой, но и с помощью клавиш «CTRL+*» на клавиатуре. Для отключения отображения невидимых символов достаточно повторно нажать эту же комбинацию клавиш или кнопку на панели быстрого доступа.
По умолчанию, когда этот режим активен, отображаются все скрытые знаки форматирования. Если же его отключить, будут скрыты все те символы, которые отмечены в настройках самой программы. При этом, можно сделать так, чтобы некоторые из знаков были видимыми всегда. Настройка скрытых символов выполняется в разделе «Параметры».
1. Откройте на панели быстрого доступа вкладку «Файл», а затем перейдите в раздел «Параметры».
2. Выберите пункт «Экран» и установите необходимые галочки в разделе «Всегда показывать эти знаки форматирования на экране». Знаки форматирования, напротив которых устанавливаются галочки, будут всегда видимыми, даже при отключенном режиме «Отобразить все знаки»
|
|
|
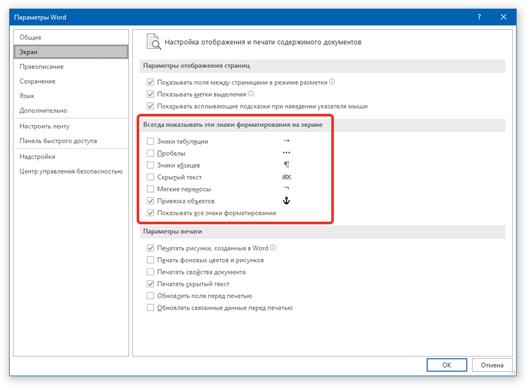
Скрытыми знаками форматирования являются:
1. Знак табуляции – позволяет увидеть место в документе, где была нажата клавиша «TAB». Отображается он в виде небольшой стрелки, направленной вправо.
2. Символ пробела – имеет вид миниатюрных точек, расположенных между словами. Одна точка — один пробел, следовательно, если точек больше, во время набора текста была допущена ошибка — пробел был нажат дважды, а то и больше раз.
3. Символ неразрывного пробела – имеет вид миниатюрного круга, расположенного в верхней части строки.
4. Знак абзаца - символ «пи», который изображен на кнопке «Отобразить все знаки». Это место в документе, в котором была нажата клавиша «ENTER». Непосредственно после данного скрытого символа начинается новый абзац, указатель курсора помещается в начало новой строки. Фрагмент текста, расположенный между двумя знаками «пи», это и есть абзац.
5. Знак перевода строки – отображается в виде изогнутой стрелки как на клавише «ENTER». Этот символ обозначает место в документе, где обрывается строка, а текст продолжается на новой (следующей). Принудительный перевод строки можно добавить с помощью клавиш «SHIFT+ENTER». Свойства знака перевода строки аналогичны таковым для знака абзаца. разница лишь в том, что при переводе строк новые абзацы не определяются.
6. Скрытый текст - обозначается пунктирной линией, расположенной под этим самым текстом.
7. Символ привязки объектов (якорь) – обозначает место в документе, в которое была добавлена, а затем изменена фигура или графический объект. В отличии от всех остальных скрытых знаков форматирования, по умолчанию он отображается в документе.
8. Конец ячейки – этот символ можно увидеть в ячейках таблиц, где он обозначает конец последнего абзаца, расположенного внутри текста. Также, этот символ обозначает фактический конец ячейки, если она пустая.
Создание нового стиля в Word
|
|
|
Для большего удобства использования Microsoft Word, разработчики этого текстового редактора предусмотрели большой набор встроенных стилей для их оформления. Пользователи, которым обилия средств по умолчанию будет недостаточно, могут с легкостью создать собственный стиль
Все доступные стили, представленные в Word, можно просмотреть на вкладке «Главная», в группе инструментов с лаконичным названием «Стили». Здесь можно выбрать различные стили оформления заголовков, подзаголовков и обычного текста. Здесь же можно создать и новый стиль, используя в качестве его основы уже имеющийся или же, начиная с нуля.
Создание стиля вручную
1. Откройте Word, во вкладке «Главная» в группе инструментов «Стили», непосредственно в окне с доступными стилями, нажмите кнопку «Больше», чтобы отобразить весь список.
2. Выберите в открывшемся окне пункт «Создать стиль».

3. В окне «Создание стиля» придумайте название для вашего стиля.

4. На окно «Образец стиля и абзаца» пока можно не обращать внимание, так как нам только предстоит приступить к созданию стиля. Нажмите кнопку «Изменить».

5. Откроется окно, в котором можно выполнить все необходимые настройки свойств и форматирования стиля.

В разделе «Свойства» можно изменить следующие параметры:
· имя;
· стиль (для какого элемента он будет применен) — Абзац, Знак, Связанный (абзац и знак), Таблица, Список;
· основан на стиле — здесь можно выбрать один из стилей, который будет лежать в основе вашего стиля;
· стиль следующего абзаца — название параметра вполне лаконично говорит о том, за что он отвечает.
В разделе «Форматирование» можно настроить следующие параметры:
· выбрать шрифт;
· указать его размер;
· установить тип написания (жирный, курсив, подчеркнутый);
· задать цвет текста;
· выбрать тип выравнивания текста (по левому краю, по центру, по правому краю, по всей ширине);
· задать шаблонный интервал между строк;
· указать интервал перед или после абзаца, уменьшив или увеличив его на необходимое число единиц;
· установить параметры табуляции.

6. После того, как вы внесете необходимые изменения, выберите, для каких документов будет применяться этот стиль, установив маркер напротив необходимого параметра:
|
|
|
· только в этом документе;
· в новых документах, использующих этот шаблон.

7. Нажмите «ОК» для того, чтобы сохранить созданный вами стиль и добавить его в коллекцию стилей, которая отображается на панели быстрого доступа.
|
|
|


