 |
Форматирование текста в документе Microsoft Word
|
|
|
|
Форматирование текста в документе Microsoft Word
Изменение шрифта
В Ворде есть специальный раздел для работы со шрифтами и их изменения. В новых версиях программы группа «Шрифт» расположена во вкладке «Главная», в более ранних версиях этого продукта средства для работы со шрифтами находятся во вкладке «Разметка страницы» или «Формат».

Как изменить шрифт
1. В группе «Шрифт» (вкладка «Главная» ) разверните окошко с активным шрифтом, нажав на небольшой треугольник возле него, и выберите в списке тот, который вы хотите использовать
2. Активный шрифт изменится, и вы сразу же сможете начать его использовать. Названия всех шрифтов, представленных в стандартном наборе MS Word отображаются в том виде, в котором будут отображаться буквы, напечатанные этим шрифтом на листе.
Как изменить размер шрифта
Прежде, чем изменить размер шрифта или другой параметр шрифта, необходимо его выделить.
Нажмите «Ctrl+A», если это весь текст в документе, или же используйте для выделения фрагмента мышку. Если же вы хотите изменить размер текста, который только планируете набирать, ничего выделять не нужно.
1. Разверните меню окошка, расположенного рядом с активным шрифтом (там указаны цифры).
2. Выберите подходящий размер шрифта.
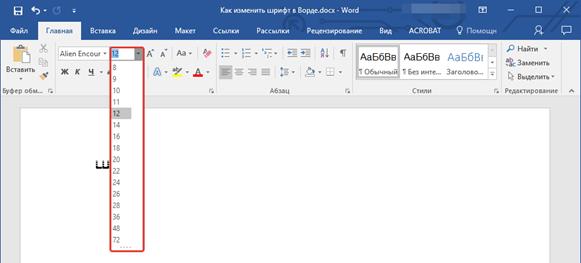
Если вас не устраивают конкретные значения, вы можете ввести их вручную в окне с активным размером шрифта.
3. Размер шрифта изменится.
Рядом с цифрами, показывающими значение активного шрифта, расположены две кнопки с буквой «А» — одна из них больше, другая меньше. Нажимая на эту кнопку, вы можете пошагово менять размер шрифта. Большая буква увеличивает размер, а та что поменьше — уменьшает.
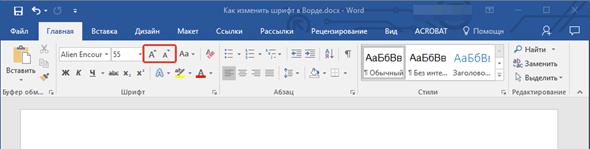
Кроме того, рядом с этими двумя кнопками находится еще одна — «Аа» — развернув ее меню, вы можете выбрать подходящий тип написания текста.
|
|
|
Как изменить толщину и наклон шрифта
Помимо стандартного вида больших и маленьких букв в MS Word, написанных в том или ином шрифте, они также могут быть жирными, курсивными и подчеркнутыми.
Чтобы изменить вид шрифта, выделите необходимый фрагмент текста, и нажмите одну из кнопок, расположенных в группе «Шрифт» на панели управления (вкладка «Главная» ).
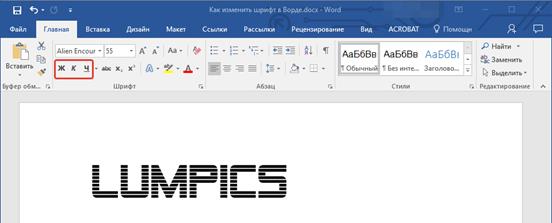
Кнопка с буквой «Ж» делает шрифт жирным (вместо нажатия кнопки на панели управления можно использовать клавиши «Ctrl+B» ); «К» — курсив ( «Ctrl+I» ); «Ч» — подчеркнутый ( «Ctrl+U» ).
Если вы хотите выбрать толщину и тип линии подчеркивания, нажмите на треугольник, расположенный возле буквы «Ч» в группе «Шрифт» .
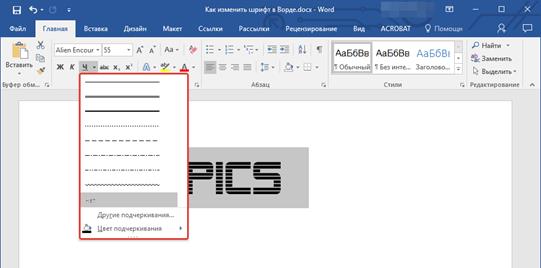
Рядом с буквами «Ж», «К» и «Ч» в группе шрифт находится кнопка «abc» (зачеркнутые латинские буквы). Если вы выделите текст, а затем нажмете на эту кнопку, текст будет зачеркнут.
Как изменить цвет и фон шрифта
Помимо внешнего вида шрифта в MS Word можно также изменить его стиль (текстовые эффекты и оформление), цвет и фон, на котором текст будет находиться.
Чтобы изменить стиль шрифта, его оформление, в группе «Шрифт», которая расположена во вкладке «Главная» (ранее «Формат» или «Разметка страницы» ) нажмите на небольшой треугольник, расположенный справа от полупрозрачной буквы «А» ( «Текстовые эффекты и оформление» ).

В появившемся окошке выберите то, что бы вы хотели изменить.
В группе «Шрифт» рядом с кнопкой, рассмотренной выше, находится кнопка «Цвет выделения текста», с помощью которой можно изменить фон, на котором находится шрифт. Выделите фрагмент текста, фон которого хотите изменить, а затем нажмите на треугольник возле этой кнопки на панели управления и выберите подходящий фон.

Вместо стандартного белого фона, текст будет находиться на фоне того цвета, который вы выбрали.
|
|
|
Изменение цвета текста
Следующая кнопка в группе «Шрифт» — «Цвет шрифта» позволяет этот самый цвет изменить. Выделите фрагмент текста, цвет которого необходимо изменить, а затем нажмите на треугольник возле кнопки «Цвет шрифта». Выберите подходящий цвет.

Как установить понравившийся шрифт в качестве используемого по умолчанию
Если вы часто используете для набора текста один и тот же, отличный от стандартного, доступного непосредственно при запуске MS Word, шрифт, не лишним будет установить его в качестве используемого по умолчанию — это позволит сэкономить немного времени.
1. Откройте диалоговое окно «Шрифт», нажав на стрелочку, расположенную в правом нижнем углу одноименной группы.
2. В разделе «Шрифт» выберите тот, который вы хотите установить в качестве стандартного, доступного по умолчанию при запуске программы. В этом же окне вы можете установить подходящий размер шрифта, его начертание (обычный, полужирный или курсив), цвет, а также многие другие параметры.
3. Выполнив необходимые настройки, нажмите на кнопку «По умолчанию», расположенную в нижней левой части диалогового окна.
4. Выберите, как вы хотите сохранить шрифт — для текущего документа или для всех, с которыми будете работать в дальнейшем.
5. Нажмите кнопку «ОК», чтобы закрыть окно «Шрифт».
6. Шрифт по умолчанию, как и все дополнительные настройки, которые вы могли выполнить в этом диалоговом окне, изменится. Если вы применили его для всех последующих документов, то при каждом создание/запуске нового документа Ворд сразу же будет установлен ваш шрифт.
|
|
|


