 |
Задание 8. Добавьте заголовок к диаграмме.
|
|
|
|
Задание 8. Добавьте заголовок к диаграмме.
Если во время построения название не было указано, то его можно добавить потом.
Вставка названий.
Для этого необходимо вызвать контекстно-зависимое меню форматирования области диаграммы или пункт основного меню Excel Диаграмма и выбрать Параметры диаграммы..., Заголовки и непосредственно ввести в текстовое поле заголовок.
8. 1. Выберите в меню Диаграмма, Параметры диаграммы..., Заголовки.
8. 2. Введите название.
8. 3. В контекстно-зависимом меню редактирования названия выберите Формат заголовка диаграммы. Шрифт, Arial Cyr, полужирный, 12.
Так как при печати на черно-белом принтере цвет секторов не будет виден, то лучше использовать «узоры».
Задание 9. Измените цвет секторов на «узоры».
Для этого:
- выделите сектор диаграммы.
- вызовите контекстно-зависимое меню и выберите
Формат точки данных, Вид, Способы заливки, Узор.
- подберите узоры всем секторам.
Задание 10. Отформатируйте легенду.
Для этого:
- выделите легендуи вызовите контекстно-зависимое меню. - - подберите шрифт, вид, размещение таким образом, чтобы легенда красиво выглядела на диаграмме.
Задание 11. Измените размер области построения диаграммы.
Для этого:
- выделите область построения диаграммы. Рамка охватывает рисунок диаграммы. Размер ее можно изменить, " буксируя" черные квадратики.
- подберите оптимальный размер области диаграммы.
Задание 12. Подготовьте диаграмму к печати.
Для этого:
- снимите режим редактирования диаграммы и перейдите в
режим предварительного просмотра.
|
|
|
Здесь вы должны увидеть и таблицу, и диаграмму.
выберите альбомное расположение.
- уберите колонтитулы.
- уберите сетку: Страница, Лист, снять флажок: сетка.
Задание 14. Подведите итоги.
Проверьте:
знаете ли вы, что такое: элементы диаграммы; контекстно-зависимое меню элемента,
умеете ливы выделять и перемешать элементы; использовать для редактирования контекстно-зависимое меню; использовать для редактирования основное меню Ехсе1; распечатать диаграмму на одном листе с таблицей.
ЗАДАЧА 3
Построить графики функций (по данным практической работы № 2 ) y1 = x^2 - 1; y2 =x^2 + 1; y - 10 * (y1 / y2).
Построение графиков
Для построения обыкновенных 'графиков функций y = f(x) используется тип диаграммы XY -точечная. Этот тип диаграммы требует два ряда значений: X -значения должны быть расположены в левом столбце, а Y -значения - в правом. На одной диаграмме можно построить несколько графиков функций. Эта возможность используется для проведения сравнительного анализа значений Y при одних и тех же значений X, а также для графического решения систем уравнений с двумя переменными.
Воспользуемся таблицей, созданной в практической работе №2. На одной диаграмме построим три совмещенных графика: y1 = x^2 -1: y2 = x^2 + 1; y= 10 * (y1/y2).
Задание 1. Загрузите файл
Задание 2. Снимите защиту с листа.
Задание 3. Переместите вспомогательную таблицу под основнуюначиная с ячейки В27.,
Задание 4. Постройте диаграмму по шагам (щелкнув по кнопке Мастер диаграмм).
4. 1. На 1-м шаге выберите тип диаграммы: точечная, вид: точечная диаграмма со значениями, соединенными сглаживающими линиями.
4. 2. На 2-м шаге укажите ячейки В4: В24 (Х- значения) и
D3: F24 (Y- значения и заголовки для легенды).
Обратите внимание, что указываются 3 столбца (3 ряда V-знамений;, так - как мы хотим построить 3 совмещенных графика. Для построения одного графика необходим столбец Y-значений.
|
|
|
4. 3. Исправьте неправильный образец диаграммы. Выберите вкладку Ряд. укажите курсором ряд y2=x^2+1 и исправьте. для него имя, значения X, значения Y в соответствующих долях. затем для рядов y=k*(y1/y2), -2.
4. 4. На 3-м шаге добавьте название диаграмм. Совмещенные графики». Укажите название по оси Х- « X », название по оси Y
-« Y ».
4. 5. На 4-ом шаге ничего менять не надо.
4. 6. Полученные графики перенесите в ячейки, начиная с HЗ.
Для того чтобы получить график, представленный на рис. 3. 3, его необходимо отредактировать.
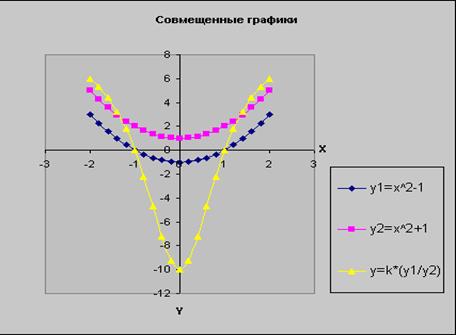
Рис. 3. 3.
Задание 5. Отформатируйте область диаграммы.
Для этого:
5. 1. Подберите оптимальный размер области диаграммы так,
чтобы таблица значений и график размещались на одном листе в
альбомной ориентации.
5. 2. Вызовите контекстно-зависимое меню и выберите Формат области диаграммы..., Рамка: другая. Способы заливки, Узор.
5. 3. Выберите среднюю толщину рамки и узор (см. рис. 3. 3).
Задание 6. Отредактируйте познания осей X и Y.
Для этого:
- выделите название оси Y и «перетащите» его на традиционное место обозначения оси (см. рис. 3. 3).
- щелкните правой кнопкой мыши на названии оси Y. В меню редактирование названия оси выберите Формат названия оси..., Выравнивание, Ориентация: горизонтальная, переместите название оси X (см. рис. 3. 3).
Задание 7. Отформатируйте область построения диаграммы.
Для этого:
- выделите область построения диаграммы,
- выберите в контекстно-зависимом меню Формат области построения..., Рамка: другая, Заливка: обычная.
- выберите среднюю толщину рамки и белый цвет для закраски.
Задание 8. Сохраните файл под новым именем work3-4.
Задание 9. Подготовьте таблицу и график к печати: выберите
альбомное расположение, уберите сетку и колонтитулы.
Задание 10. Распечатайте таблицу и график на одном листе.
|
|
|


