 |
Задание 2. Заполните основную и вспомогательную таблицы.
|
|
|
|
Задание 2. Заполните основную и вспомогательную таблицы.
2. 1. Заполните шапку основной таблицы, начиная с ячейки А1:
- в ячейку А1 занесите №;
- в ячейку В1 занесите х;
- в ячейку С1 занесите к и т. д.
- установите ширину столбцов такой, чтобы надписи были видны полностью.
2. 2. Заполните вспомогательную таблицу начальными исходными данными, начиная с ячейки H1:
Вспомогательная таблица
| x0 | step | k |
| -2 | 0, 2 |
где x0 - начальное значение x;
step - шаг изменения x;
k - коэффициент (константа).
2. 3. Используя функцию автозаполнения, заполните столбец А числами от 1 до 21, начиная с ячейки А2 и заканчивая ячейкой А22.
2. 4. Заполните столбец В значениями х. Для этого:
- в ячейку В2 занесите =$Н$2. Это означает, что в ячейку В2
заносится значение из ячейки Н2 (начальное значение x ), знак $
указывает на абсолютную адресацию;
- в ячейку ВЗ занесите =В2+$1$2. Это означает, что начальное значение x будет увеличено на величину шага, которая берется из ячейки I2;
- протяните формулу из ячейки ВЗ в ячейки В4: В22 с по-
мощью операции заполнения. Столбец заполнится значениями x от
-2 до 2 с шагом 0, 2.
2. 5. Заполните столбец C значениями коэффициента k. Для этого:
- в ячейку С2 занесите =$J$2;
- в ячейку СЗ занесите =С2. Посмотрите на введенные формулы. Почему они так записаны?
-протяните формулу из ячейки СЗ в ячейки С4: С22. Весь
столбец заполнился значением 10.
2. 6. Заполните столбец D значениями функции у1=х^2-1. Для этого:
- в ячейку D2 занесите =В2^2 -1;
- протяните формулу из ячейки D2 в ячейки DЗ: D22. Столбец заполнился как положительными, так и отрицательными значениями функции y1. Начальное и конечное значения равны 3.
|
|
|
2. 7. Аналогичным образом заполните столбец Е значениями
функции y2=x^2+1.
Проверьте! Все значения положительные, начальное и конечное значения равны 5.
2. 8. Заполните столбец F значениями функции y=k*(x^2-
1)/(x^2+1). Для этого:
- в ячейку F2 занесите =С2*(D2/Е2);
-протяните формулу из F2 в ячейки F2: F22. используя
операцию заполнения.
Проверьте! Значения функции как положительные, так и отрицательные; начальное и конечное значения равны 6.
Задание 3. Посмотрите за изменениями в основной таблице при смене данных во вспомогательной. Для этого:
- измените во вспомогательной таблице начальное значение
x : в ячейку H2 занесите -5.
- измените значение шага: в ячейку I2 занесите 2.
- измените значение коэффициента: в ячейку J2 занесите 1.
Внимание! При всех изменениях данных во вспомогательной таблице в основной таблице пересчет производится автоматически.
- прежде чем продолжить работу, верните прежние начальные значения во вспомогательной таблице: x0=-2, step=0, 2, к=10.
Задание 4. Оформите основную и вспомогательную таблицы.
4. 1. Вставьте две пустые строки сверху для оформления заголовков. Для этого:
- установите курсор в любую ячейку строки номер 1;
- выполните команды меню Вставка, Строки (2 раза).
4. 2. Введите заголовки:
- в ячейку А1: Таблицы;
- в ячейку А2: основная;
- в ячейку Н2: вспомогательная.
4. 3. Объедините ячейки А1: J1 и разместите заголовок «Таблицы» по центру. Для этого:
- выделите блок А1: J1;
- используйте кнопку Объединить и поместить в центре
на панели инструментов Форматирование.
4. 4. Аналогичным образом разместите по центру заголовки " основная" и" вспомогательная".
Шрифтовое оформление текста
Символы любой ячейки или блока можно оформить разными шрифтами. Для этого необходимо выделить ячейку или блок, а затем воспользоваться кнопками на панели инструментов Форматирование или командой меню Формат, Ячейки. Шрифт.
|
|
|
4. 5. Оформите заголовки определенными шрифтами:
- для заголовка «Таблицы» задайте шрифт Courier New Cyr,
размер шрифта 14, полужирный. Используйте кнопки панели
инструментов Форматирование;
- для заголовков «основная» и «вспомогательная» задайте шрифт, Courier New Cyr размер шрифта 12, полужирный.
Используйте команды меню Формат, Ячейки, Шрифт; для шапок таблиц установите шрифт Courier New Cyr, размер шрифта 12, курсив. Любым способом.
4. 6. Подгоните ширину столбцов так, чтобы текст помещался полностью.
Выравнивание
Содержимое любой ячейки можно выровнять по левому или правому краю, по центру (по горизонтали и вертикали), я также можно задать необходимую ориентацию текста (снизу вверх, сверху вниз и т. д. ).
Для задания необходимой ориентации используются кнопки в панели инструментов Форматирование или команда меню Формат. Ячейки, Выравнивание.
4. 7. Произведите выравнивание надписей шапок по центру.
Рамки
Для задания рамки используется кнопка Границы в панели Форматирование или команда меню Формат, Ячейки, Граница.
4. 8. Оформите рамки для основной и вспомогательной таблиц.
Фон
Содержимое любой ячейки или блока может иметь необходимый фон (тип штриховки, цвет штриховки, цвет фона).
Для задания фона используется кнопка Цвет заливки в панели Форматирование или команда меню Формат, Ячейки, Вид.
4. 9. Задайте фон заполнения внутри таблиц - светло-желтый,
фон заполнения шапок таблиц - лиловый.
Вид экрана после выполнения работы представлен на рис. 2. 1.
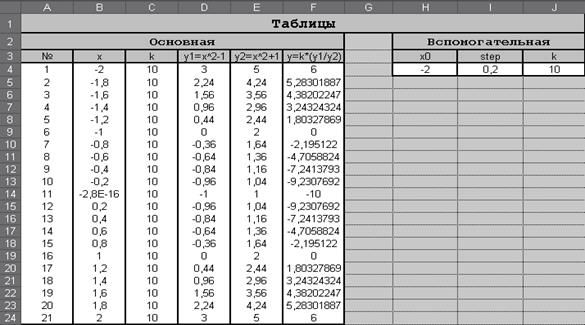
|
|
|


