 |
12.2. Скопируйте значения y из столбца F в столбцы K, L, M, N (в ячейки К4:К24,..).
|
|
|
|
12. 2. Скопируйте значения y из столбца F в столбцы K, L, M, N (в ячейки К4: К24,... ).
Воспользуйтесь правой кнопкой мыши. Для этого подведите указатель мыши к границе выделенного диапазона и как только он примет форму стрелки, нажмите и, не отпуская правую кнопку мыши, скопируйте диапазон в нужное место. Как только отпустите кнопку мыши, откроется контекстно-зависимое меню, где нужно выбрать пункт Копировать только значения.
12. 3. В столбце К задайте формат Числовой, в котором отражаются две значащие цифры после запятой 0, 00.
12. 4. В столбце I, задайте формат Экспоненциальный с
двумя десятичными знаками после запятой.
12. 5. В столбце М задайте формат Процентный.
12. 6. В столбце N установите формат Числовой, четыре знака после запятой.
12. 7. Задайте заголовок построенной таблице - " форматы чисел"; шапку - " 0, 00: >, " научный", '! процент", ': 0, 0000".
12. 8. Оформите блок К2: N4 в стиле оформления основной и
вспомогательной таблиц (заголовок, обрамление, заполнение, шрифт). Вид экрана представлен на рис. 2. 2
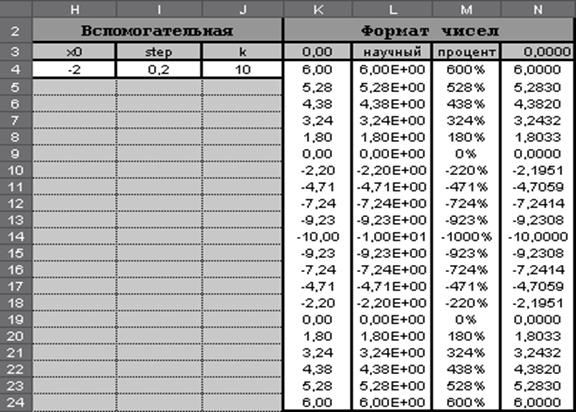
Рис. 22
Задание 13. Сохраните файл под старым именем work2-2.
Печать таблицы на экране и принтере
Прежде чем распечатать таблицу, неплохо убедиться в том что она выглядит так, как вы хотите. Excel позволяет сделать это.
Для этого необходимо выполнить команду меню Файл, Предварительный просмотр или щелкнуть но кнопке Просмотр панели инструментов Стандартная. Функция предварительного просмотра выводит таблицу на экран, но ошибки исправлять не позволяет. Для исправления придется вернуться в обычный режим представления на экране, но в режиме просмотра можно выполнять очень полезные операции: изменить параметры страницы, установленные поля и разбивку на страницы; начать печать.
|
|
|
Функция предварительного просмотра позволит вам сэкономить время, бумагу и избежать ненужных разочарований.
Задание 14. Распечатайте таблицу на принтере, предварительно просмотрев ее вид на экране.
14. 1. Задайте режим предварительного просмотра с помощью кнопки Просмотр панели инструментов Стандартная.
14. 2. Щелкните по кнопке Страница и в окне параметров
выберите альбомную ориентацию.
14. 3. Щелкните по кнопке Поля; на экране будут видны линии, обозначающие поля.
- установите указатель мыши на второй квадратик, расположенный слева по вертикали. Нажмите и не отпускайте
левую кнопку мыши.
Внизу вы увидите цифры 2, 50. Это высота установленного в данный момент верхнего поля.
- измените высоту верхнего поля на 3, 00.
Этот способ может использоваться для изменения любого поля в режиме предварительного просмотра.
- измените ширину левого поля на 1, 00.
- измените ширину полей таблицы таким образом, чтобы
все данные в них были видны и таблица полностью помещалась на странице.
14. 4. Убедитесь в том, что принтер подключен к вашему компьютеру и работоспособен.
14. 5. Нажмите на кнопку Печать.
Задание 15. Подведите итоги.
Проверьте:
знаете ли вы, что такое: абсолютная; относительная; смешанная адресация; функции Excel; форматы чисел;
умеете ли вы: использовать различные способы адресации при обращении к ячейкам; оформлять символы; производить выравнивание; задавать рамку: изменять фон; защищать информацию в таблице; использовать функции: изменять форматы представления чисел, распечатывать таблицу.
ПРАКТИЧЕСКАЯ РАБОТА № 3
Знакомство с графическими возможностями Excel. Построение и редактирование диаграмм и графиков.
|
|
|
Цель работы:
познакомиться с различными типами диаграмм и графиков и научиться их строить;
освоить основные приемы редактирования и оформления диаграмм; научиться распечатывать диаграммы.
Одним из самых впечатляющих достоинств Excel является способность превращать абстрактные ряды и столбцы чисел в привлекательные информативные графики и диаграммы.
Диаграммы - это удобное средство графического представления данных. Они позволяют оценить имеющиеся величины лучше, чем самое внимательное изучение каждой ячейки рабочего листа. Диаграмма помогает обнаружить ошибку в данных, закравшуюся в какую-нибудь ячейку.
Excel поддерживает 14 типов различных двух- и трехмерных диаграмм.
ЗАДАЧА 1
Графически представить данные, которые использовались в практической работе № 1 и №2.
Задание 1. Вызовите файл work1.
Данные в блоках A1: F9 и G10: М13 в данном случае не представляют интереса. Данные же в блоке G15: М17 можно представить графически.
|
|
|


