 |
Задание 5. На листах <Алгебра> и <Геометрия> в таблицах соответственно измените названия предметов, текущие оценки, даты.
|
|
|
|
Задание 5. На листах < Алгебра> и < Геометрия> в таблицах соответственно измените названия предметов, текущие оценки, даты.
Связь рабочих листов одной книги.
Excel позволяет использовать в таблице данные с других листов и из других таблиц. Связь между двумя листами достигается за счет введения в один лист формулы связи со ссылкой на ячейку в другом листе.
Задание 6. На < Листе 2> создайте таблицу - ведомость итоговых оценок за 1-ю четверть (см. рис5. 2).
Для этого:
6. 1. Переименуйте < Лист 2> в лист < 1 четверть>.
6. 2. Заполните таблицу ссылками на соответствующие ячейки
других листов: В ведомости заполнятся колонки " №" и " Фамилия учащегося",
- в ячейку А2 занесите формулу= Литература! А2 Здесь: Литература! - ссылка на другой лист, символ «! » обязателен; А2 - адрес ячейки на листе < Литература>, где записано название. №.
Протяните формулу на последующие. ячейки столбца
- в ячейку В2 занесите формулу = Литература! В2 и протяните ее
- в ячейку C2 занесите формулу = Литература! А1.
- в ячейку СЗ занесите формулу =Литература! LЗ,
-протяните формулу на последующие 4 ячейки столбца.
Столбец заполнится оценками за 1-ю четверть по литературе.
Таким образом, будет: установлена связь между листом < 1 четверть> и листом < Литература>.
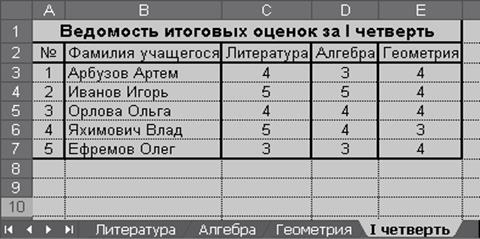
Рис. 5. 2.
Задание 7. Аналогично заполните столбцы D и Е
Работа с несколькими окнам.
Пока информация рабочего листа занимает один экран, достаточно одного окна. Если это не так, то можно открыть несколько окон и одновременно отслеживать на экране разные области рабочего файла.
|
|
|
В нашем примере это также удобно сделать, расположив в разных окнах разные рабочие листы.
Задание 8. Проверьте правильность заполнения таблицы
Для этого:
- откройте для просмотра еще одно окно. Выполните команды меню Окно, Новое.
- в новом окне выберите рабочий лист < Литературах выполните - команды меню Окно, Расположить..., рядом.
Вид экрана после выполнения указанных действий представлен на рис. 3. Активным всегда является только одно из окон Для активизации другого окна нужно щелкнуть по нему мышью.

Рис. 3.
Задание 9. Проверьте, как работает связь таблиц.
Для этого:
- на листе < Литература> Ефремову Олегу исправьте две текущие оценки 3 на 4.
Обратите внимание! Изменилась итоговая оценка Ефремова Олега за 1-ю четверть как на листе < Литература>, так и на листе < 1 четверть >.
- исправьте текущие оценки Ефремова Олега опять па 3. Таким образом, связь между различными листами одной рабочей книги действует.
Задание 10. Закройте окно с выбранным листом < Литература> по кнопке закрытия окна документа, а окно с ведомостью разверните на весь экран.
Связь между файлами
Связь между двумя файлами достигается за счет введения в один файл формулы связи со ссылкой на ячейку в другом файле.
Файл, который получает данные из другого, называется файлом - назначения, а файл, который предоставляет данные, - файлом - источником.
Как только связь устанавливается, Excel копирует величину из ячейки в файле-источнике в ячейку файла назначения. Величина в ячейке назначения автоматически обновляется.
Задание 11. Создадим новый файл ^и^па^1 в папке Мои документы\Работа.
Для этого:
- выделите диапазон ячеек А1: Е7
- выполните команду меню Правка\Копировать
- нажмите на кнопку Создать панели инструментов Стандартная, чтобы создать новый файл
|
|
|
- выполните команду меню Правка\Вставить
- сохраните файл в папке Мои документы\Работа под именем jurnal1, выполнив команду Файл\Сохранить как
Задание 12. Упорядочите два открытых документа рядом, выполнив Окно\Расположить... рядом
Задание 13. Осуществите связь между листами разных рабочих книг. Заполните столбец в ведомости оценками го литературе, взяв их из файла jurnal.
Для этого:
-очистите в файле jurnal1 от оценок столбец Литература,
используя команды меню Правка, Очистить, Содержимое.
- в ячейку СЗ занесите формулу: =’С: \ Мои документы \ Работа \ [jurnal. xls]Литература' LЗ.
'С: \ Мои документы \ Работа \ [jurnal. xls]Литература'! - путь к файлу jurnal. xls и листу < Литература>. Этот путь обязательно должен быть заключен в одинарные кавычки. Имя файла должно быть заключено в квадратные скобки.
- протяните формулу на последующие 4 ячейки столбца. Столбец заполнился оценками по литературе, т. е. связь установлена.
|
|
|


