 |
Создать симметричную сетку
|
|
|
|
1. выделить элементы для симметричного отображения
2. меню Object → Component → Node
3. команда [Un-]Highlight one Node
4. указать 2 узла для определения оси симметрии
5. меню Geometry → Geometrical Tools
6. команда Symmetry
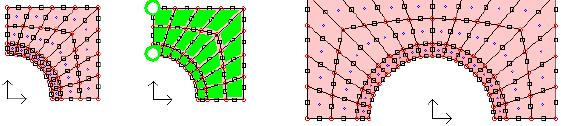
Выполнить виртуальное разбиение выделенных элементов:
1. выделить необходимые элементы подходящим способом
2. меню Object → Component → Element → Continuum
3. команда Virtual split on highlighted Continuum with template
4. указать курсором один из выделенных элементов для установки параметров разбиения
5. команда Virtual → real on highlighted continuum
При выполнении шага 5 выделенные элементы с виртуальным разбиением будут разбиты реально.
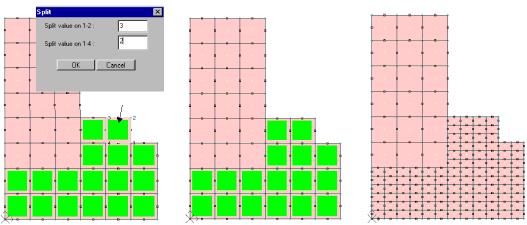
Для закрепления узлов сетки от перемещений и/или поворотов требуется определить граничные условия.
Задать граничные условия:
1. меню Object → Component → Node
2. команда Highlight Nodes between 2 Nodes
3. указать начальный и конечный узлы на графическом поле
4. меню Object → Component → B. C. & Constr → Solid BC
5. команда Create Solid BC on highlighted Nodes
6. задать параметры граничных условий в диалоговом окне
Задать граничные условия по контуру модели:
1. меню Object → Component → B. C. & Constr → Solid BC
2. команда Create box-shaped Solid BC
При этом узлы по нижней грани модели фиксируются в двух направлениях, а по сторонам модели – в горизонтальном направлении х.
Задать характер перемещений узла:
1. меню Object → Component → B. C. & Constr → Solid BC
2. команда Create Solid BC on one Node
3. указать нужный узел (или выделить группу узлов)
4. в открывшемся окне поставить галочку в окошке Advanced 
5. задать значения перемещений, номера функций нагрузки и/или существования
Создание нагрузки на узлы и связи осуществляется следующими способами:
Установить узловую нагрузку:
1. меню Object → Component → Load → Nodal Load
|
|
|
2. команда Create Nodal Load on the Node
3. выделить нужный узел
4. задать значение нагрузки в диалоговом окне
Установить распределенную нагрузку:
1. меню Object → Component → Load → Surface Load
2. команда Create one Surface Load
3. указать начальный и конечный узлы, меду которыми задается нагрузка
4. задать значение нагрузки в диалоговом окне
Также можно задать распределенное давление, действующее перпендикулярно определенной двумя узлами линии с помощью команды Create one SL (pressure).
Команды, приведенные выше, предназначены для работы с узлами, связями и сплошными изопараметрическими элементами (Continuum). Иногда при формировании сетки требуется использовать особые типы элементов, такие как стержневой (балочный) элемент, контактный элемент, анкер. Для того, чтобы создать такие элементы, выполняются следующие команды:
Создать стержневой элемент (beam):
Первый способ.
1. меню Object → Component → Element → Beam
2. команда Create one Beam
3. указать начальный и конечный узлы балки
4. задать параметры балочного элемента в диалоговом окне
Второй способ.
1. выделить связи, на которых необходимо создать балочный элемент
2. меню Object → Component → Element → Beam
3. команда Create Beams on Highlighted Edges
4. задать параметры всех созданных балок в диалоговом окне (т. е. параметры должны быть одинаковы)
Пунктирная линия показывает нижнюю грань балки. Это используется для контроля ориентации поперечного сечения, что важно при расчете железобетонных конструкций. Изменить положение нижней грани балочного элемента можно с помощью команды Flip one Beams или Flip Highlighted Beams.
Создать анкер (Anchor):
1. меню Object → Component → Element → Anchor
2. команда Create one Anchor
3. указать начальный и конечный узлы анкера
4. задать параметры анкера в диалоговом окне
- В общем случае конечные точки (узлы) связывающего элемента могут быть установлены в произвольной позиции. При этом создаются новые узлы и связываются с окружающим элементом.
|
|
|
- Для анкера можно задать параметры предварительного напряжения, такие как:
Prestress (stress) value – основное значение напряжений
Load function – функция нагрузки, в данном случае она управляет процессом изменения напряжений в анкере (его натяжение) во времени
Existence function – функция существования, управляющая процессом начала и окончания предварительного напряжения анкера. В то время, когда предварительное напряжение не происходит, напряжения и деформации анкера определяются по приращению перемещений конечных узлов анкера.
Создать контактный элемент (Contact Element):

начальное состояние после шага 1 после шага 3
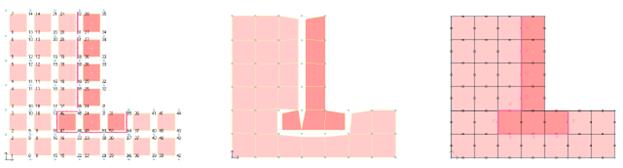
после шага 5 шаг 7 после шага 8
1. меню Object → Component → Element → Contact Element. На экране отобразится сетка в “сжатом” виде.
2. команда Highlight one Element Face или Highlight one Element Node для выделения поверхностей элементов, на которых будет создан контактный элемент. Также можно использовать команду Highlight Contact Element Contour с указанием двух крайних узлов последовательных поверхностей или команду Highlight Element Faces in a box, … in a circle, … in a contour.
3. после выполнения команд поверхности отмечаются зелеными отрезками, а узлы диагональными крестами.
4. команда Create Contact Elem. on highlighted Faces
5. задать номер материала и функцию существования в диалоговом окне. Не забыть активировать введенные данные нажатием кнопки Modify.
6. вдоль выделенных связей создаются двойные узлы
7. меню Hide/Show → Visibility. Установить флажок Contact Control View и нажать Apply для проверки правильности установки контактных элементов. Если соединение контактов отличается от требуемого (как показано на рисунке, см. шаг 7), необходимо создать правильное с помощью команды Change One Element Node, изменяя указанные курсором узлы.
8. для возврата к стандартному виду сетки в меню Hide/Show → Visibility выключить флажки Contact Control View, Shrinked View и нажать Apply.
|
|
|


