 |
Пример моделирования туннеля в массиве
|
|
|
|
ЧАСТЬ 3
ПРИМЕР МОДЕЛИРОВАНИЯ ТУННЕЛЯ В МАССИВЕ
Рассмотрим процесс создания численной модели проекта от начала и до конца. Последовательность действий, необходимых для построения сетки, задания всех параметров позволит в результате получить картину состояния массива и сооружения и определить их воздействие друг на друга, и таким образом наглядно продемонстрирует возможности программного комплекса. Файл с данным примером уже существует в папке Tutorial под именем tunnelzh. inp.
Исходные данные представлены на рисунке. Два туннеля разных диаметров предполагается проложить под существующим сооружением. При этом строительство производится в водонасыщенных грунтах, а разработка главного туннеля выполняется с использованием технологии замораживания.

|

Расчетная схема
Построение сетки
Шаг 1.
С помощью меню File→ Save As задать имя новому проекту.
Шаг 2.
Меню Assembly→ PrePro2D.
1) меню Geometry→ Geometrical Tools (или команда Geometrical Tools в правой части окна), затем Create circle Edges (создать связи по окружности). В появившемся диалоговом окне (см. рис. ) задать радиус R=5. 35 и нажать ОК.
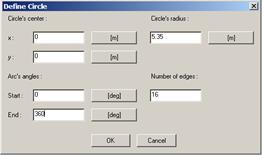

2) Команда Highlight surrounding Edges (выделить окружающие связи) и кликнуть мышкой внутри окружности. Затем выбрать команду Create Homothetic Center (создать центр). Указать курсором центр окружности (кликнуть мышкой), в появившемся окне задать координаты (0, 0)

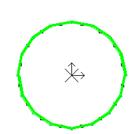
3) Выбрать команду Homothety (Creation) и задать значение фактора, равное 1. 131. Эта величина является отношением размера внешнего радиуса обделки к внутреннему, и может быть просто вычислена исходя из геометрических размеров туннеля.
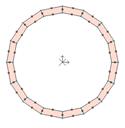
4) Выбрать Highlight surrounding Edges и кликнуть мышкой снаружи сетки.
|
|
|

5) Выбрать Homothety (Creation) и задать значение фактора, равное 1. 157.
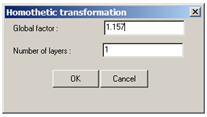
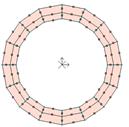
6) Выбрать Highlight surrounding Edges и снова кликнуть мышкой внутри окружности. Выбрать [Un-]Highlight one Node ([не]выделить один узел) и указать четыре узла как показано на рисунке для разбиения сетки внутри туннеля.
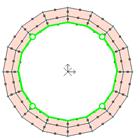
7) Выбрать DOMAIN→ GEOMETRICAL TOOLS и затем Mesh inside (сетка внутри). Снять выделение (No Highlight).

8) Выбрать Create circle Edges и задать радиус R1=2. 2, координаты центра окружности (9. 65, 7. 65) и количество связей 8. Затем нажать ОК.
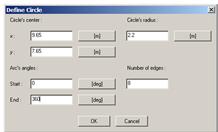
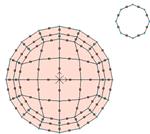
9) Выбрать Highlight surrounding Edges и указать центр малой окружности. Затем выбрать команду Create Homothetic Center и кликнув курсором в центр окружности в появившемся окне задать координаты (9. 65, 7. 65) и нажать ОК.
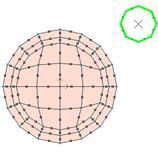
10) Выбрать Homothety (Creation) и задать фактор 1. 091.
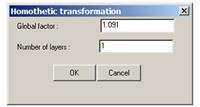
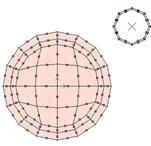
11) Выбрать Highlight surrounding Edges и кликнуть мышкой внутри малой окружности. (Если требуется увеличить изображение, воспользуйтесь командой Zoom→ Zoom (mouse)). Нужно указать правый верхний и левый нижний углы области, которую требуется увеличить. Для возврата к стандартному виду используйте команду Zoom→ Refresh. ) Выбрать [Un-]Highlight one Node ([не]выделить один узел) и указать четыре узла как показано на рисунке для разбиения сетки внутри туннеля.
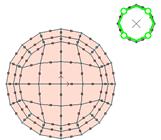
12) Выбрать DOMAIN→ GEOMETRICAL TOOLS и затем Mesh inside. Снять выделение (No Highlight). Затем выбрать DOMAIN→ NODE (или меню Object→ Component→ Node). Выбрать Create one Node (создать один узел) и указать 8 узлов вокруг двух туннелей, примерно как показано на рисунке.

13) Выбрать (x, y) on one Node (координаты узла) и задать узлам следующие координаты: узел 1 (-12. 00, 12. 55), узел 2 (-12. 00, 0. 00), узел 3 (-12. 00, -20, 00), узел 4 (0. 00, -20. 00), узел 5 (20. 00, -20. 00), узел 6 (20. 00, 0. 00), узел 7 (20. 00, 12. 55), узел 8 (0. 00, 12. 55).
14) Выбрать EDGE и Create n Edges (создать n связей). Затем, соединяя по два узла, создать одиннадцать сегментов, каждый из которых состоит из 2х связей.

15) Выбрать DOMAIN→ GEOMETRICAL TOOLS и Highlight surrounding Edges. По описанной технологии создать сетку в левой верхней и нижней частях модели.
|
|
|

16) Для построения оставшейся части сетки, а именно соединения двух туннелей, с помощью команды DOMAIN→ CONTINUUM, вручную построим 4хузловые элементы на существующих узлах. Выбрать Create one Quad (создать один элемент) и указать последовательно 4 узла.


17) Выбрать DOMAIN→ GEOMETRICAL TOOLS и Highlight Edges in a box (выделить связи окном), выделить вертикальные связи на правой границе сетки. Затем, выбрав Extend highlighted Edges (растянуть выделенные связи), задать в окне вектор (20, 0) и разбиение (split) 2. Снять выделение (No Highlight).
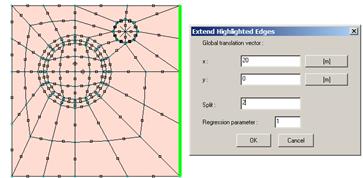

17) Снова выбрать DOMAIN→ GEOMETRICAL TOOLS и Highlight Edges in a box. Проделать описанные операции с вертикальными связями с левой стороны сетки. Задать в окне вектор (-10, 0) и разбиение (split) 1. Снять выделение (No Highlight).

18) Выделить одну связь, расположенную на верхней границе сетки слева, и используя команду Extend highlighted Edges с вектором (0, 7) и разбиением 1, добавить элемент сверху. Снять выделение (No Highlight).

19) Выбрать Highlight Edges in a box и выделить связи, как показано на рисунке.

20) Выбрать Extend highlighted Edges и задать в окне вектор (0, 1) и разбиение 1. Снять выделение (No Highlight). Затем, увеличив, если необходимо, рабочую область, создать два узла (DOMAIN→ NODE команда Create one Node). Указать узлы, кликнув мышкой и задать им координаты ((x, y) on one Node): узел 1 (-11, 19. 55), узел 2 (-11, 13. 55).
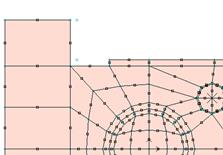
21) Выбрать CONTINUUM и Create one Quad. Создать два недостающих элемента на созданных и существующих узлах.

22) Далее необходимо задать материал для стены здания. Для этого выбрать Highlight Continuum in a box и выделить элементы, как показано на рисунке.

23) Выбрать Set highlighted Continuum’s parameters (изменить параметры выделенных параметрических элементов) и задать значение “3” для нового материала. Этот материал соответствует бетону, его характеристики зададим позже.

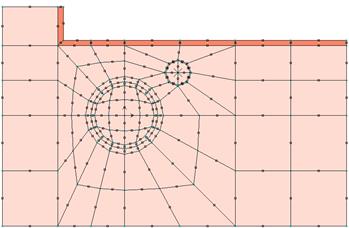
24) Получившаяся сетка недостаточно частая для анализа НДС подземной конструкции. Чтобы это исправить, воспользуемся командой разбиения сетки. Сначала выделим все элементы модели (Highlight all Contunuum), затем выберем команду Virtual split on highlighted Continuum (виртуальное разбиение выделенных элементов) и зададим фактор разбиения 2 х 2.


25) Затем, выбрав Virtual→ real on highlighted Continuum, получим частую сетку конечных элементов. Снять выделение.

Шаг 3.
Теперь необходимо задать все материалы, их параметры, функции существования и разгрузки. Каждому элементу можно задать до трех различных материалов, т. е он может быть разработан, восстановлен, разработан и восстановлен вторично), одну функцию существования (Existence function) и одну функцию разгрузки (Unloading function). Для просмотра каждого из этих параметров используйте окно состояния сетки в нижнем правом углу экрана.
|
|
|

1) Сначала определимся с природным состоянием (Initial State). Все элементы желтого цвета являются грунтом и имеют номер материала 1. Также мы имеем заданный материал стены существующего сооружения номер 3. Еще одна зона, являющаяся природным материалом требует уточнения параметров: это зона вокруг большого туннеля, где производится заморозка грунта. Увеличим область вокруг туннеля. Затем выберем команду Highlight Continuum in a circle (выделить элементы окружностью) и выделим туннель. Выберем Set highlighted Continuum’s parameters и зададим значение 2 для нового материала (Initial material). Характеристики этого материала (номер 2) будут соответствовать замороженному грунту.
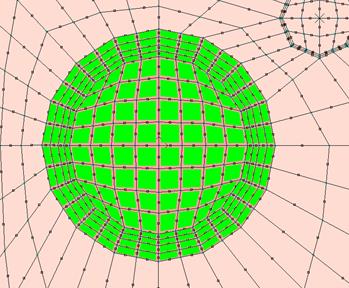
2) Теперь необходимо определить замененный материал (Replacement Material). Это бетонная обделка двух туннелей. Выберем снять выделение. Затем в окне состояния укажем Replacement Material Distr. Все элементы сетки окрасились в серый цвет, их номер замененного материала равен 0. Выделим обделки туннелей следующим способом: вначале выделим с помощью окружности все элементы пролета туннеля, захватив два слоя элементов обделки. Затем выбрав в меню СПОСОБ ВЫДЕЛЕНИЯ опцию Substruct from selection, выделим элементы внутри туннеля уже без обделки. Выберем команду Set highlighted Continuum’s parameters. В окне параметров материалов зададим значение 3 для нового материала. Ранее номер 3 соответствовал бетону стены сооружения. Снимем выделение.
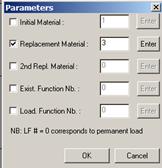

3) Далее та же последовательность действий выполняется для определения функции существования и разгрузки. Выберем сначала в окне состояния Existence Function Distr. Затем, как и для замененного материала, установим значения функции для компонентов схемы:
- внутри малого туннеля Ex. F. номер 1
|
|
|
- обделка малого туннеля Ex. F. номер 2
- внутри главного туннеля Ex. F. номер 3
- обделка главного туннеля Ex. F. номер 4.
Теперь зададим функцию разгрузки. Выберем в окне состояния Unloading Function Distr. и зададим элементам внутри главного туннеля и обделке главного туннеля функцию с номером 2.
И снова можно выбрать природное состояние (Initial Material Distr. ) в окне состояния.

4) Зададим граничные условия. Выберем DOMAIN→ SOLID BC и команду Create box-shaped Solid BC (создать граничные условия по контуру).

5) Зададим распределенную нагрузку, моделирующую собственный вес существующего сооружения. Выберем DOMAIN→ SURFACE LOAD. Затем команду Create one SL (pressure) (создать распределенную нагрузку). Укажем два узла на концах здания и в окне зададим значение 150 и функцию нагрузки номер 1.

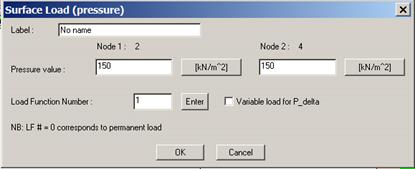
6) Данный пример предполагает решение задачи деформации и фильтрации (deformation + flow). В соответствии с инженерными данными зададим уровень грунтовых вод. Для этого необходимо установить граничные условия для воды с левой и правой сторон сетки. Так выберем DOMAIN / PRESSURE BC и команду Create Surface Pressure BC (создать распределенное давление жидкости). Затем указать два узла, как показано на рисунке, и определить значения в появившемся диалоговом окне.
Повторить то же для граничных условий с правой стороны.
| |
| |
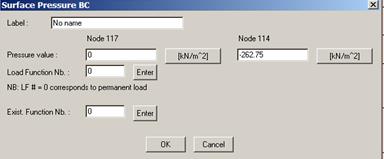

7) Для учета дренажа при разработке туннелей вводятся специальные элементы (seepage). Выберем DOMAIN→ EDGE, затем команду [Un-] Highlight one Edge. Выделим связи, расположенные на внутренней стороне главного туннеля.
8) Затем, выберем SEEPAGE и Create Seepage on highlighted Edges (создать элемент проницаемости на выделенных связях). Установим параметры проницаемости как показано на рисунке ниже. Повторить последовательность действий для малого туннеля, но при этом задать функцию существования номер 6 вместо 5.

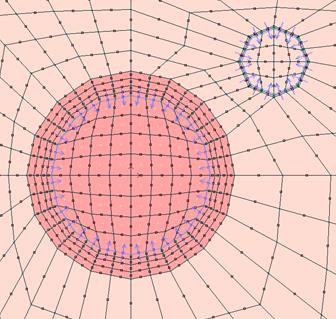
Все элементы проницаемости должны быть направлены внутрь туннелей. Для коррекции направления воспользуйтесь командой Flip one Seepage (перевернуть элемент просачивания).
9) На этом работа в препроцессоре Z_Soil закончена. Выберем File→ Exit and Save для возврата к основному окну программы. Здесь, для сохранения работы необходимо еще раз выбрать Save.
Шаг 4.
Выберем Control→ Analysis & Drivers. В меню Problem задать расчет по деформациям и фильтрации Deformation + Flow. Первой в списке задач установить Initial State (анализ природного состояния), затем Driven Load от времени 0 до 10 (конечный момент расчета). Также добавим задачу Stability (устойчивость), как показано на рисунке.

Шаг 5.
Выберем Assembly→ Materials. В окне материалов уже существует 4 материала, которые были созданы в процессе моделирования сетки. Материал с номером 1 соответствует грунту, с номером 2 – зоне замороженного грунта, с номером 3 – бетону, с номером 4 – элементам проницаемости (все единицы кН и м).
|
|
|
1) Материалы 1 и 2 обладают одинаковыми свойствами до момента времени 5, когда начинается изменение модуля деформации материала номер 2.
► Модель: упруго-пластическая с разрушением по критерию Друккера-Прагера
► Упругие характеристики:
- Модуль деформации Е=40000 кПа для материала 1. Материалу 2 в стандартном окне (падающее меню Standart mode) присваивается то же значение Е=40000КПа. Затем, выбрав в меню Data mode закладку Load Function, зададим номер 3, для управления увеличением модуля деформации вследствие процесса замораживания грунта от Е(0< t< 5)=40000 кПа до Е(6< t< 10) = 1500000 кПа. На рисунках показан ввод данных для обоих случаев, а также функция нагрузки номер 3, управляющая изменением модуля деформации грунта.
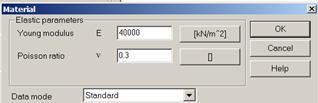
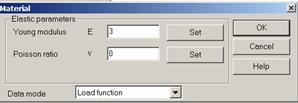

Коэффициент Пуассона =0. 3. Он остается постоянным как для материала 1, так и для материала 2.
► Параметры плотности:
Собственный вес (Unit Weight) = 22, плотность воды (Fluid density) = 10, природная пористость (Initial void ratio) = 1е-07.
► Параметры фильтрации:
Объемный модуль жидкости (Fluid bulk modulus) = 3. 37e38, просачивание (Seepage Sr) = 0, коэффициент просачивания (Seepage alpha) = 2, Kx = Ky = 0. 001, угол наклона (Orthotropy inclination angle) = 0.
► Параметры нелинейности:
Удельное сцепление (Cohesion) = 0, угол внутреннего трения (Friction angle) = 38, угол дилатансии (Dilatancy angle) = 0, задача (Adjust. ) = Plane Strain (плоская деформация).
2) Материал 3 задан для бетона. Присвоим ему следующие свойства.
► Тип материала – упругий (Elastic)
► Упругие характеристики:
Модуль деформации Е=2. 7е8 кПа, коэффициент Пуассона =0. 15.
► Параметры плотности:
Собственный вес (Unit Weight) = 24, плотность воды (Fluid density) = 10, природная пористость (Initial void ratio) = 1е-07.
► Параметры жидкости:
Объемный модуль жидкости (Fluid bulk modulus) = 3. 37e38, проницаемость (Seepage Sr) = 0, коэффициент фильтрации (Seepage alpha) = 2, Kx = Ky = 1е-5, угол наклона (Orthotropy inclination angle) = 0.
3) Материал 4, установленный для элементов проницаемости.
► Тип материала – Seepage
► Параметры фильтрации:
Kv Multiplier = 1.
Шаг 6.
Теперь определим функции существования.
Еще раз:
- внутри малого туннеля Ex. F. номер 1
- обделка малого туннеля Ex. F. номер 2
- внутри главного туннеля Ex. F. номер 3
- обделка главного туннеля Ex. F. номер 4
- элементы проницаемости (обделки главного туннеля) Ex. F. номер 5
- элементы проницаемости (обделки малого туннеля) Ex. F. номер 6.
На рисунке ниже представлено окно функции существования для перечисленных шести функций.

Шаг 7.
Выберем Assembly→ Load function для определения функций нагрузки и разгрузки.
1) Нагрузка, моделирующая существующее здание. Функция номер 1.
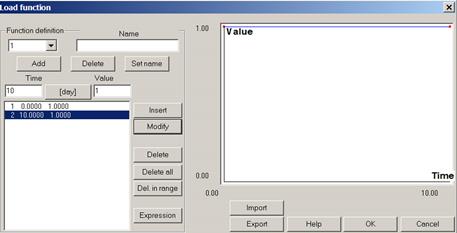
2) Главный туннель. Функция разгрузки Unl. F. номер 2.

Шаг 8.
Теперь необходимо сохранить проект ( File→ Save ) и можно запускать расчет (Analysis→ Run Analysis).
Общая последовательность строительства туннелей следующая:
0. природное состояние
1. разработка малого туннеля
2. устройство обделки малого туннеля
3.
4.
5. заморозка области главного туннеля (изменение модуля деформации материала 2 от начального уровня Е=40000 кПа)
6. свойства замороженного грунта достигают нужного значения Е=150000 кПа
7. разработка главного туннеля
8. устройство обделки главного туннеля
9. разгрузка на половину
10. разгрузка полностью
10+. начало анализа устойчивости (SF(коэффициент запаса)=1-50, разрушение произошло при SF=26)
Теперь, для запуска численного анализа проекта выберем меню Analysis→ Run Analysis. Окно расчета показано на рисунке.

|
|
|


